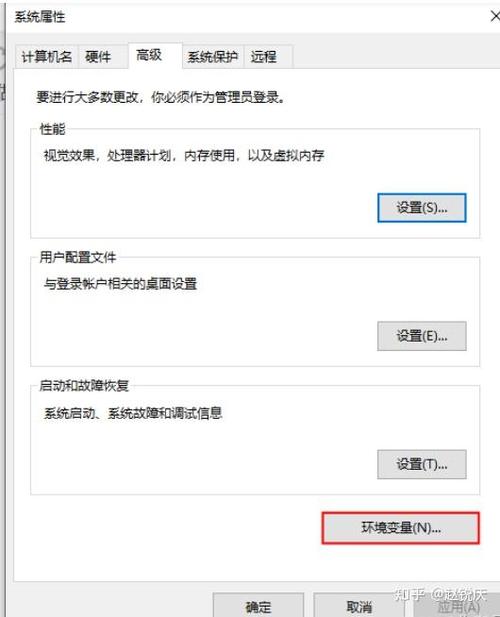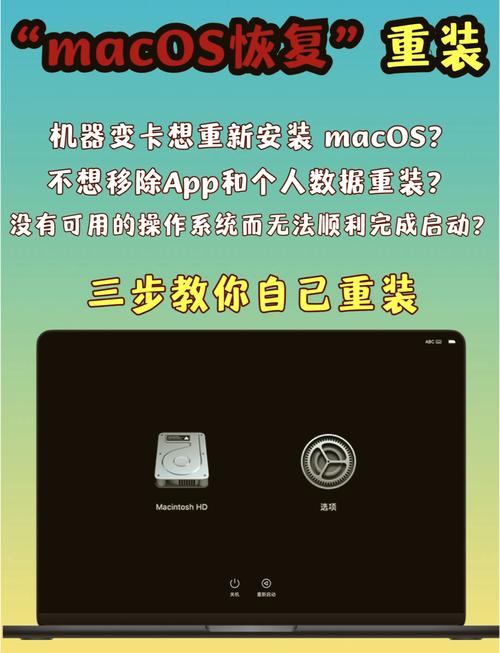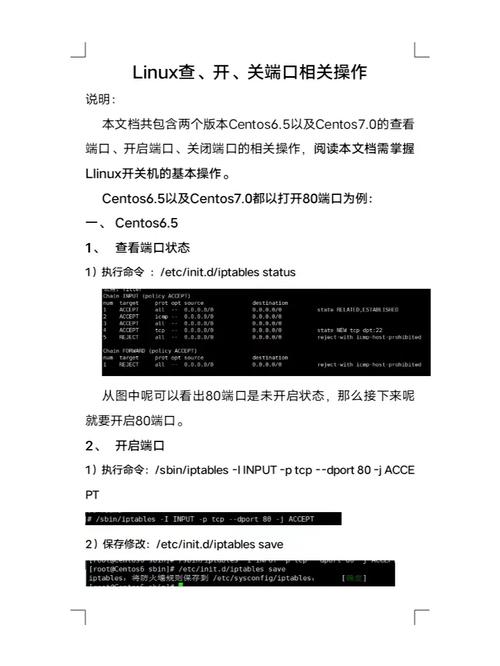Windows命令行工具,通常指的是Windows操作系统中的命令提示符(Command Prompt)或 PowerShell。这些工具允许用户通过输入命令来执行各种操作,如管理文件和文件夹、运行程序、配置系统设置等。
以下是Windows命令行工具的一些常见用途:
1. 文件和文件夹管理: 创建、删除、重命名文件和文件夹。 复制、移动文件和文件夹。 查看文件和文件夹的属性。 查找文件和文件夹。
2. 运行程序: 直接运行可执行文件。 使用批处理文件(.bat 或 .cmd)自动化任务。 使用 PowerShell 脚本执行更复杂的任务。
3. 系统配置: 查看系统信息,如计算机名、IP地址、操作系统版本等。 配置网络设置,如IP地址、DNS服务器等。 管理用户账户和权限。 安装和卸载软件。
4. 其他功能: 使用 `ping` 命令测试网络连接。 使用 `ipconfig` 命令查看网络配置。 使用 `tasklist` 和 `taskkill` 命令管理正在运行的任务。 使用 `sc` 命令管理服务。
要使用Windows命令行工具,您可以按照以下步骤操作:
1. 打开命令提示符: 点击“开始”按钮,输入“cmd”并按回车键。 或者右键点击“开始”按钮,选择“命令提示符”。
2. 打开PowerShell: 点击“开始”按钮,输入“PowerShell”并按回车键。 或者右键点击“开始”按钮,选择“Windows PowerShell”。
3. 在命令行窗口中输入命令,然后按回车键执行。
请注意,使用命令行工具时需要谨慎,因为错误的命令可能会导致系统问题。如果您不确定某个命令的作用,请先查阅相关文档或寻求帮助。
深入探索Windows命令行工具:功能与使用指南
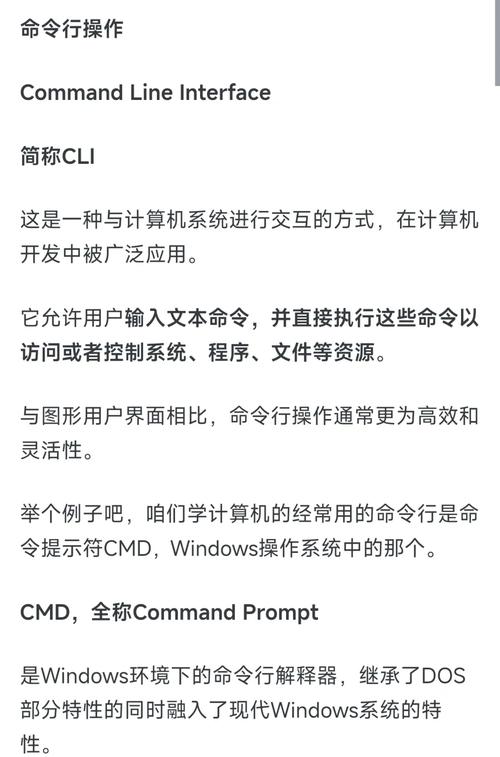
在Windows操作系统中,命令行工具是一种强大的交互方式,它允许用户通过输入特定的命令来执行各种任务,而不需要依赖图形用户界面。本文将深入探讨Windows命令行工具的功能和使用方法,帮助用户更好地利用这一强大的工具。
命令行工具,也称为命令提示符或CMD,是Windows操作系统中的一种文本界面。它允许用户通过输入命令来与操作系统进行交互,执行文件操作、系统管理、网络配置等任务。与图形用户界面相比,命令行工具提供了更高的灵活性和效率。
dir:列出当前目录下的文件和文件夹。
cd:切换当前目录。
mkdir:创建新的文件夹。
rmdir:删除目录。
copy:复制文件。
move:移动文件。
ipconfig:显示网络配置信息。
ping:测试网络连接。
tasklist:显示正在运行的进程列表。
shutdown:关闭或重新启动计算机。
使用快捷键:按下Win键 R键,在运行窗口中输入cmd或powershell,按下回车键。
使用开始菜单:点击Windows开始菜单,在搜索框中输入cmd或powershell,点击相应的搜索结果。
使用任务管理器:按下Ctrl Shift Esc组合键打开任务管理器,在任务管理器中点击文件选项,选择新建任务,然后输入cmd或powershell,点击确定。
使用资源管理器:打开资源管理器,定位到任意一个文件夹,按下Alt键,在资源管理器的菜单栏中点击文件,选择打开Windows PowerShell窗口或打开命令提示符。
使用高级选项:右击Windows开始菜单图标,选择命令提示符(管理员)或Windows PowerShell(管理员)即可以管理员权限打开命令行。
除了基本的文件操作和系统管理外,命令行工具还可以用于更高级的应用,例如:
自动化任务:通过编写批处理文件,可以自动化执行一系列命令,提高工作效率。
脚本编程:使用VBScript、PowerShell等脚本语言,可以编写更复杂的脚本,实现自动化任务和系统管理。
远程管理:通过命令行工具,可以远程管理其他计算机,执行远程命令和任务。
Windows命令行工具是一种功能强大的工具,它为用户提供了丰富的功能和灵活性。通过学习和掌握命令行工具的使用方法,用户可以更高效地完成各种任务,提高工作效率。本文介绍了命令行工具的简介、常用命令、使用方法以及高级应用,希望对用户有所帮助。