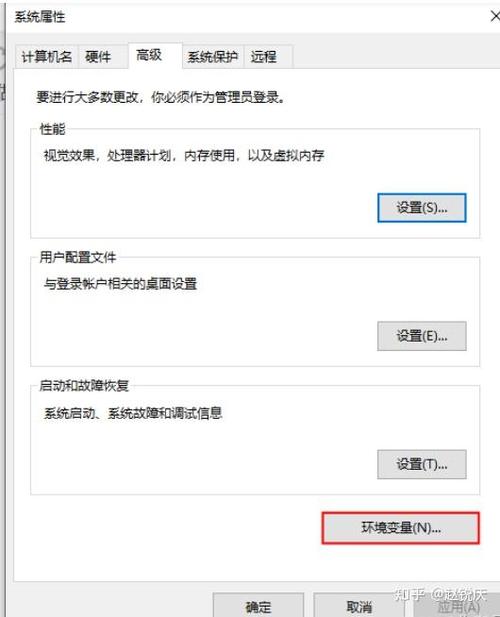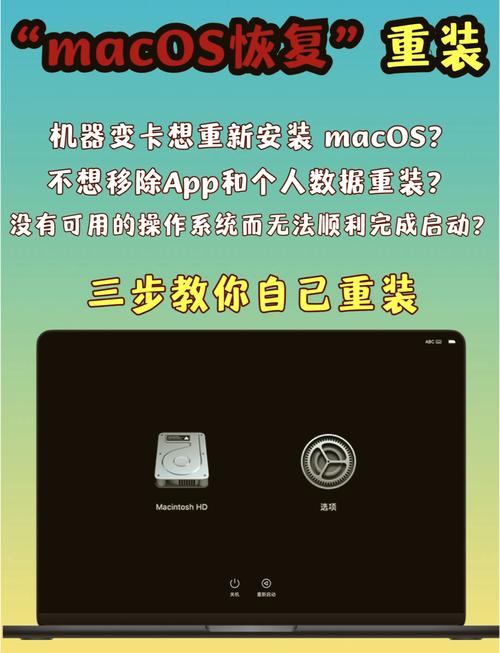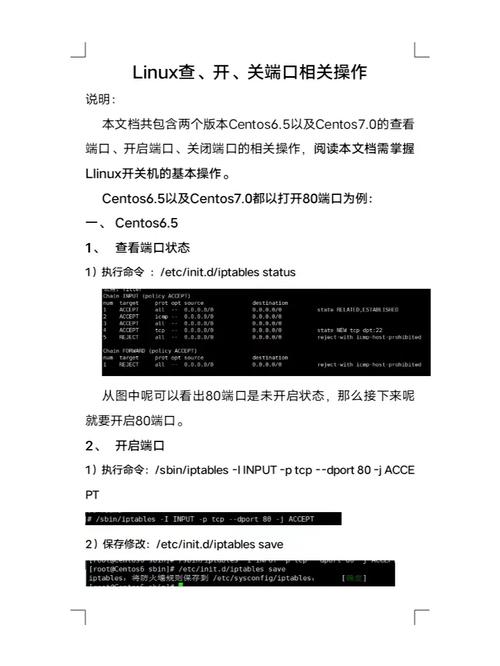在Windows 10中设置开机密码的步骤如下:
1. 打开设置: 点击屏幕左下角的“开始”按钮,然后选择“设置”图标(看起来像一个齿轮)。
2. 进入账户设置: 在设置窗口中,点击“账户”选项。
3. 选择登录选项: 在账户设置页面,点击左侧菜单中的“登录选项”。
4. 设置密码: 在登录选项中,找到“密码”部分。 点击“添加”按钮来设置密码。
5. 输入新密码: 在弹出的窗口中,输入您的新密码。 然后再次输入密码以确认。 可以选择输入一个密码提示,以帮助您在忘记密码时找回。
6. 保存设置: 完成输入后,点击“下一步”按钮。 Windows可能会要求您进行一些验证步骤,比如输入您的微软账户信息。 完成验证后,您的密码设置就完成了。
7. 重启计算机: 为了使新设置生效,您可能需要重启计算机。
请注意,设置开机密码是保护您个人数据安全的重要步骤,请确保使用强密码,并且定期更改以增加安全性。同时,建议您在安全的地方记录下您的密码,以防忘记。
Windows 10 设置开机密码:安全第一步

在当今信息时代,保护个人电脑的安全显得尤为重要。设置开机密码是确保电脑安全的第一步。本文将详细介绍如何在Windows 10系统中设置开机密码,帮助您更好地保护个人隐私和数据安全。
进入设置界面
首先,您需要打开Windows 10的开始菜单。在开始菜单的左下角,您会看到一个齿轮形状的图标,这是“设置”的入口。点击这个图标,进入Windows 10的设置界面。
选择账户选项
在设置界面中,找到并点击“账户”选项。这个选项通常位于界面的左侧,它包含了与用户账户相关的设置。
进入登录选项
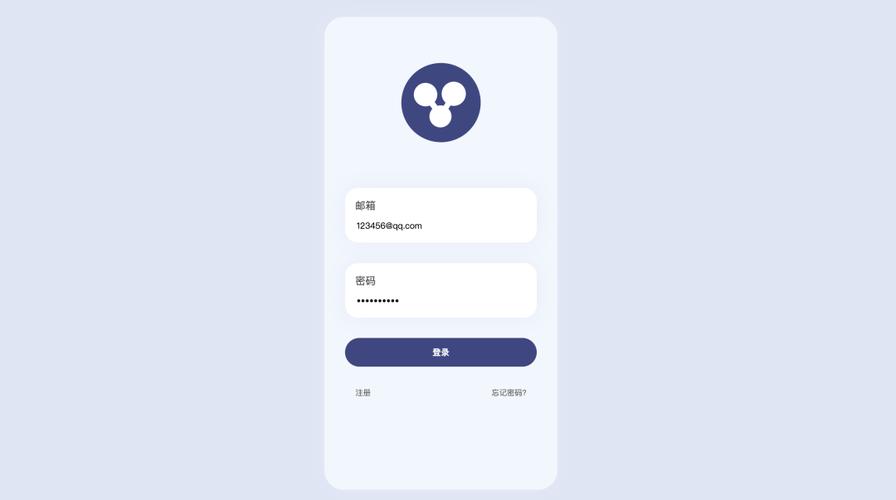
设置密码
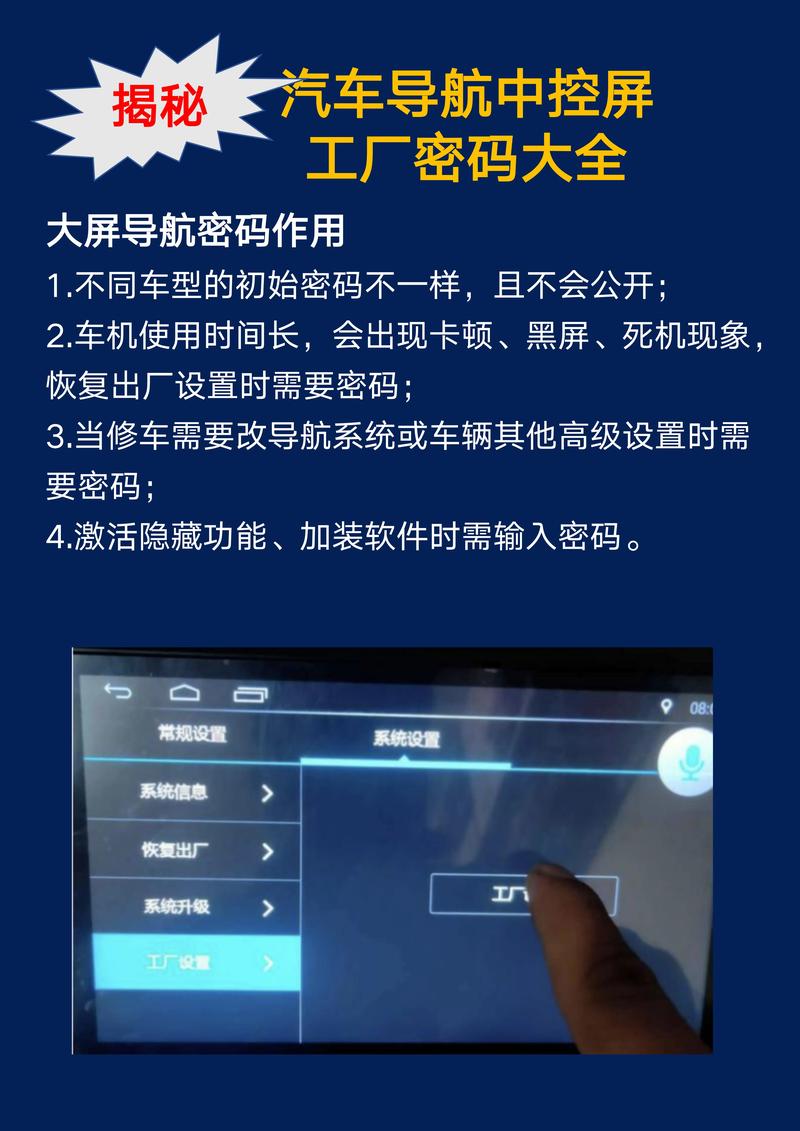
在登录选项界面中,找到“密码”部分。如果您之前没有设置过密码,您会看到一个“添加”按钮;如果您已经设置了密码,您会看到一个“更改”按钮。点击“添加”按钮开始设置新密码。
输入当前密码

如果您是第一次设置密码,系统会要求您输入当前账户的密码进行验证。确保您输入正确的密码,然后点击“下一步”。
创建新密码
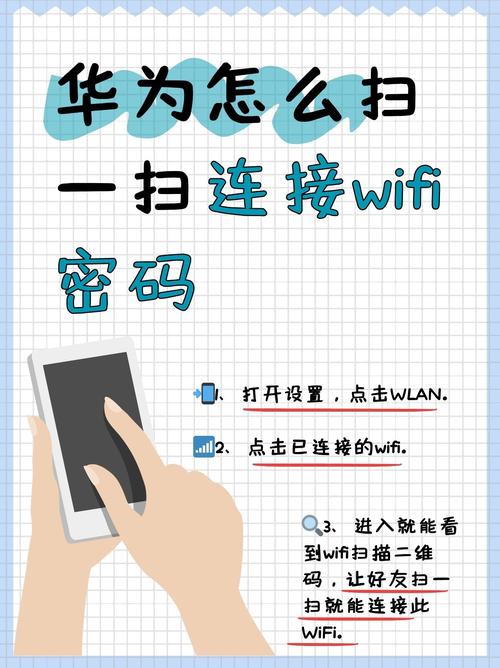
接下来,系统会要求您创建一个新的密码。请确保您的密码足够复杂,包含字母、数字和符号,避免使用简单易猜的密码,如“123456”或生日等。
设置密码提示
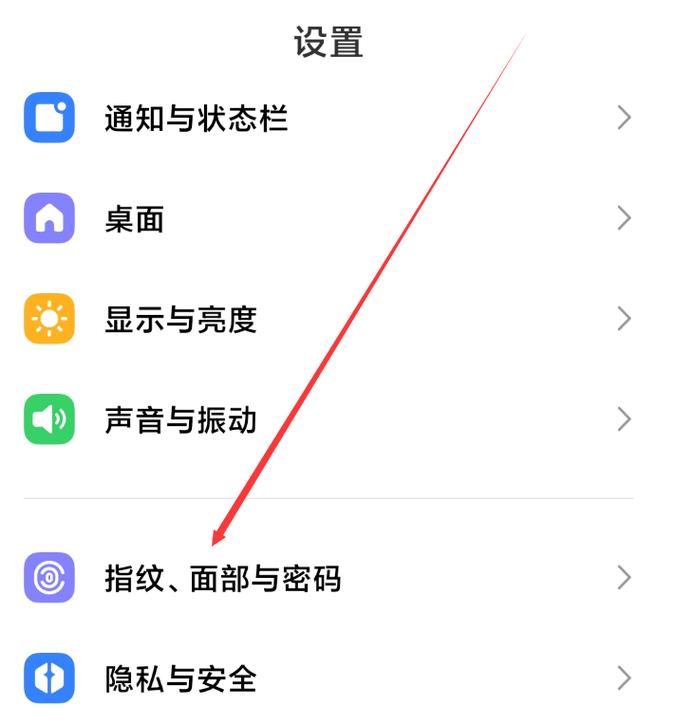
在设置密码时,您还可以选择设置一个密码提示。这个提示可以在您忘记密码时帮助您回忆起来。请确保这个提示对您来说是有用的,但又不会让别人轻易猜到。
完成设置
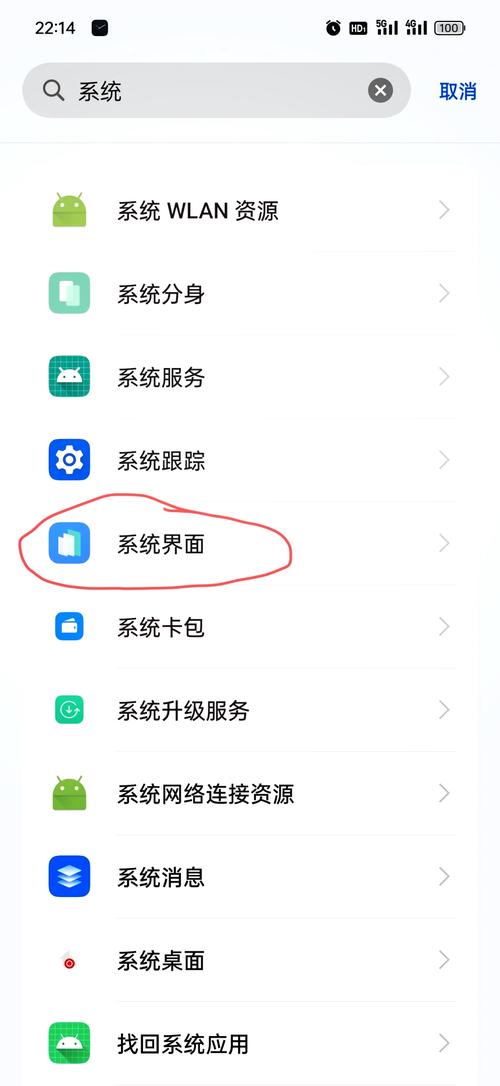
设置完密码和密码提示后,点击“下一步”,然后确认所有信息无误后,点击“完成”。现在,您的Windows 10开机密码已经设置好了。
通过以上步骤,您已经在Windows 10系统中成功设置了开机密码。这不仅能够保护您的个人隐私和数据安全,还能防止他人未经授权访问您的电脑。请定期更换密码,并确保密码的安全性,以维护您的电脑安全。