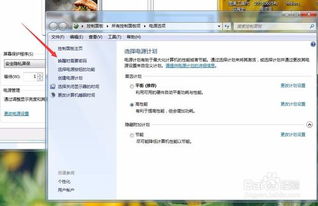1. 检查任务栏图标:右键点击任务栏空白处,确保“显示任务栏按钮”已启用,且“锁定任务栏”未选中。
2. 使用Windows键:尝试使用Windows键打开开始菜单,或者使用Windows键 R键打开运行对话框,输入“explorer.exe”并回车,看是否能重新启动资源管理器。
3. 重启计算机:有时候简单的重启可以解决很多问题。
4. 系统文件检查:打开命令提示符(以管理员身份),输入“sfc /scannow”并回车,让系统检查并修复损坏的文件。
5. 检查病毒和恶意软件:使用杀毒软件进行全面扫描,确保没有病毒或恶意软件干扰。
6. 检查软件冲突:最近是否安装了新的软件或更新?有时候新安装的软件可能会与系统发生冲突,导致开始菜单无法打开。可以尝试卸载最近安装的软件。
7. 创建新的用户账户:有时创建一个新的用户账户并登录,可以解决开始菜单无法打开的问题。
8. 系统还原:如果问题是在最近一次系统更改后出现的,可以尝试使用系统还原将计算机还原到之前的状态。
9. 更新系统:确保Windows操作系统是最新的,有时候更新可以修复已知的问题。
10. 重置或重装系统:如果以上方法都无法解决问题,可能需要考虑重置或重装系统。
如果问题依然存在,建议联系专业的技术支持人员或微软官方客服获取进一步的帮助。
Windows开始菜单打不开?教你轻松解决
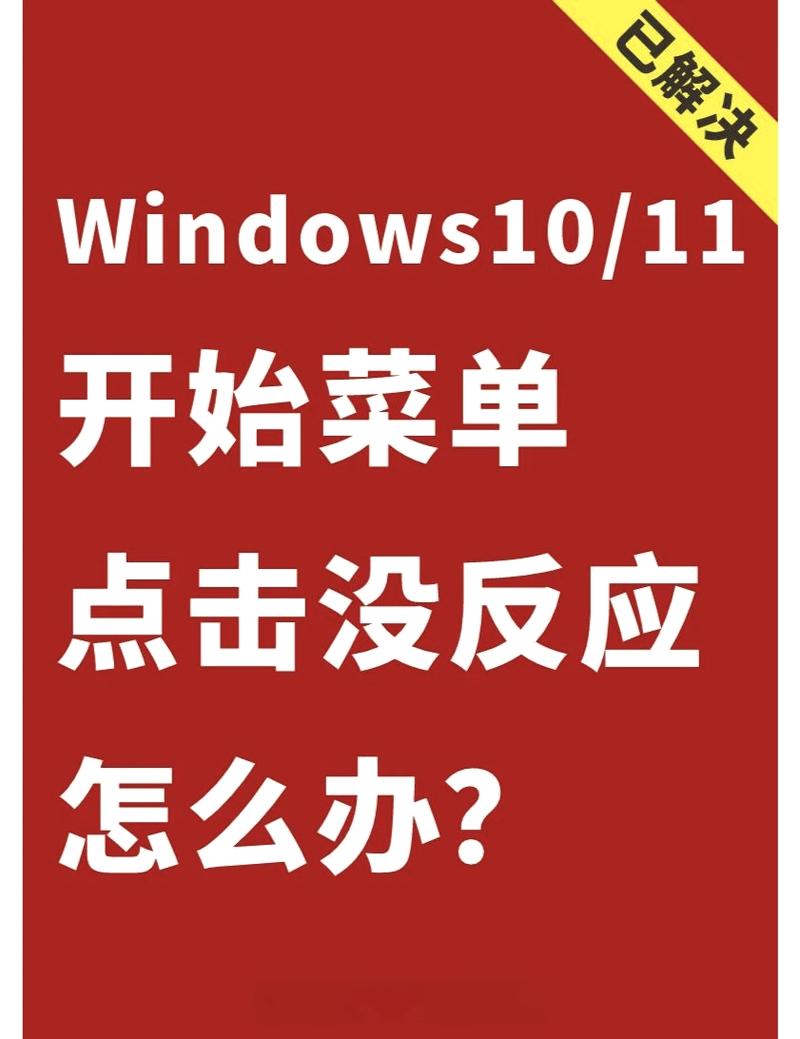
在Windows操作系统中,开始菜单是用户日常操作中不可或缺的一部分。有时候用户会遇到开始菜单打不开的情况,这不仅影响了用户体验,还可能耽误工作。本文将为您详细介绍Windows开始菜单打不开的原因及解决方法。
1. 系统更新导致问题
2. 病毒或恶意软件感染
3. 系统文件损坏
4. 注册表损坏
5. 驱动程序问题
首先,您可以尝试重启电脑。有时候,开始菜单打不开只是暂时性的问题,重启电脑后,系统会重新加载相关组件,从而解决问题。
1. 按下Ctrl Alt Del组合键,打开安全选项。
2. 点击“任务管理器”。
3. 在任务管理器中,切换到“进程”选项卡。
4. 找到“explorer.exe”进程,并点击“结束任务”。
5. 系统会自动重启explorer.exe进程,开始菜单应该会恢复正常。
1. 按下Win R键,打开运行窗口。
2. 输入“cmd”,按下回车键。
3. 在命令提示符中,输入以下命令:
sfc /scannow
4. 系统会开始扫描并修复损坏的系统文件。
5. 完成后,重启电脑,开始菜单应该可以正常打开。
1. 按下Win R键,打开运行窗口。
2. 输入“powershell”,按下回车键。
3. 在PowerShell中,输入以下命令:
Get-AppXPackage -AllUsers | ForEach-Object { Add-AppxPackage -DisableDevelopmentMode -Register \