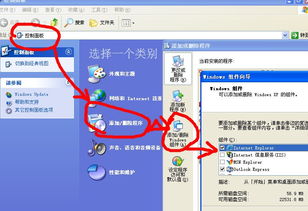关于Windows文档,你可以参考以下几个主要资源:
1. Microsoft Learn: Windows 文档 | Microsoft Learn: 该网站提供面向开发人员和IT专业人员的Windows技术文档,包括Windows应用程序、硬件、客户端、服务器和IoT的设计、开发和部署等方面。你还可以注册参加Windows预览体验计划,抢先体验新增功能。 Windows 应用开发文档 Windows apps | Microsoft Learn: 提供设计、开发和部署适用于Windows电脑和其他设备的应用和解决方案的指南和资源。 Windows API 索引 Win32 apps | Microsoft Learn: 提供适用于桌面和服务器应用程序的Windows应用程序编程接口的参考内容列表。
2. Microsoft 支持: Windows 帮助和学习: 提供Windows 11和Windows 10的安装、更新、使用、安全、辅助功能等方面的帮助和学习资源。 了解 Windows 11:基础知识 Microsoft 支持: 介绍Windows 11的使用方式,包括在何处搜索和如何保持井然有序。
3. 其他资源: Windows 11 功能和使用技巧 | Microsoft Windows: 查找最新功能和有用提示,了解如何使用它们来帮助你充分享受Windows PC带来的优异体验。 Windows 10使用方法与技巧从入门到精通 博客园: 提供Windows 10的基本操作和技巧,适合新手学习。 Windows 10 新手入门使用指南 知乎: 针对普通用户,提供Windows 10的一些实用小功能。 超详细的Windows操作系统教学从入门到进阶 哔哩哔哩: 提供共计42条视频,涵盖Windows操作系统的基本知识。
这些资源可以帮助你全面了解Windows系统的使用、开发和相关技术文档。
深入解析Windows文档的创建、编辑与保存
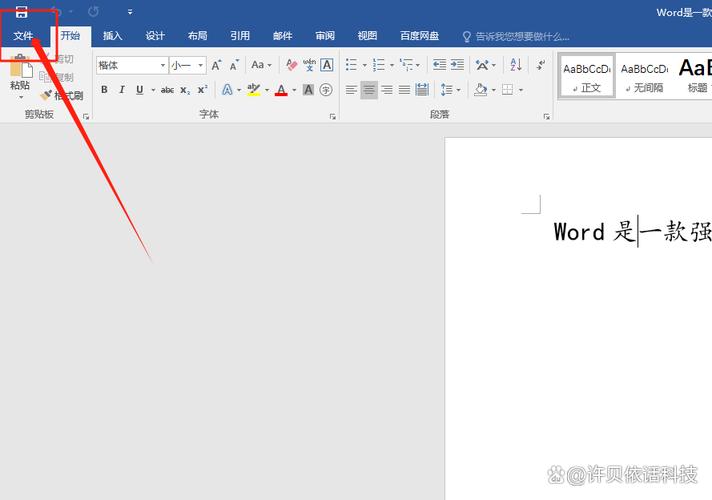
在计算机操作系统中,Windows文档是用户进行信息记录、数据存储和知识分享的重要工具。本文将深入解析Windows文档的创建、编辑与保存过程,帮助用户更好地掌握文档操作技巧。
在Windows操作系统中,创建文档的方式有多种,以下列举几种常见的方法:
使用Word应用程序创建文档:打开Word应用程序,点击“文件”菜单,选择“新建”,在弹出的模板中选择合适的模板,即可创建一个新的文档。
使用记事本创建文本文件:打开记事本应用程序,即可创建一个新的文本文件。用户可以在记事本中输入文本内容,保存为.txt格式。
使用PowerPoint创建演示文稿:打开PowerPoint应用程序,点击“文件”菜单,选择“新建”,在弹出的模板中选择合适的模板,即可创建一个新的演示文稿。
使用Excel创建电子表格:打开Excel应用程序,点击“文件”菜单,选择“新建”,在弹出的模板中选择合适的模板,即可创建一个新的电子表格。
创建文档后,用户可以对文档进行编辑操作,以下列举几种常见的编辑功能:
文本编辑:用户可以在文档中输入、删除、修改文本内容。在Word、记事本等文本编辑器中,用户还可以对文本进行格式设置,如字体、字号、颜色、对齐方式等。
插入图片、表格、图表等对象:在文档中插入图片、表格、图表等对象,可以使文档内容更加丰富、直观。
页面设置:用户可以对文档的页面进行设置,如页边距、纸张大小、页眉页脚等。
打印预览:在打印文档之前,用户可以通过打印预览功能查看文档的打印效果,确保文档格式正确。
编辑完成后,用户需要将文档保存到磁盘上,以便日后查看或分享。以下列举几种常见的保存方法:
保存为默认格式:在文档编辑器中,点击“文件”菜单,选择“保存”或“另存为”,在弹出的对话框中选择保存路径和文件名,即可将文档保存为默认格式。
保存为其他格式:在文档编辑器中,点击“文件”菜单,选择“另存为”,在弹出的对话框中选择保存路径和文件名,然后选择要保存的文件格式,即可将文档保存为其他格式。
使用快捷键保存:在文档编辑器中,用户可以设置快捷键来快速保存文档,如Ctrl S。
在Windows操作系统中,用户可以对文档进行管理,以下列举几种常见的管理方法:
查找文档:在Windows搜索栏中输入文档名称或关键词,即可快速查找文档。
移动文档:选中文档,右键点击,选择“移动到”,在弹出的对话框中选择目标文件夹,即可将文档移动到指定位置。
复制文档:选中文档,右键点击,选择“复制”,然后在目标文件夹中粘贴,即可将文档复制到指定位置。
删除文档:选中文档,右键点击,选择“删除”,即可将文档从磁盘上删除。
Windows文档是用户进行信息记录、数据存储和知识分享的重要工具。本文详细介绍了Windows文档的创建、编辑、保存和管理方法,希望对用户有所帮助。