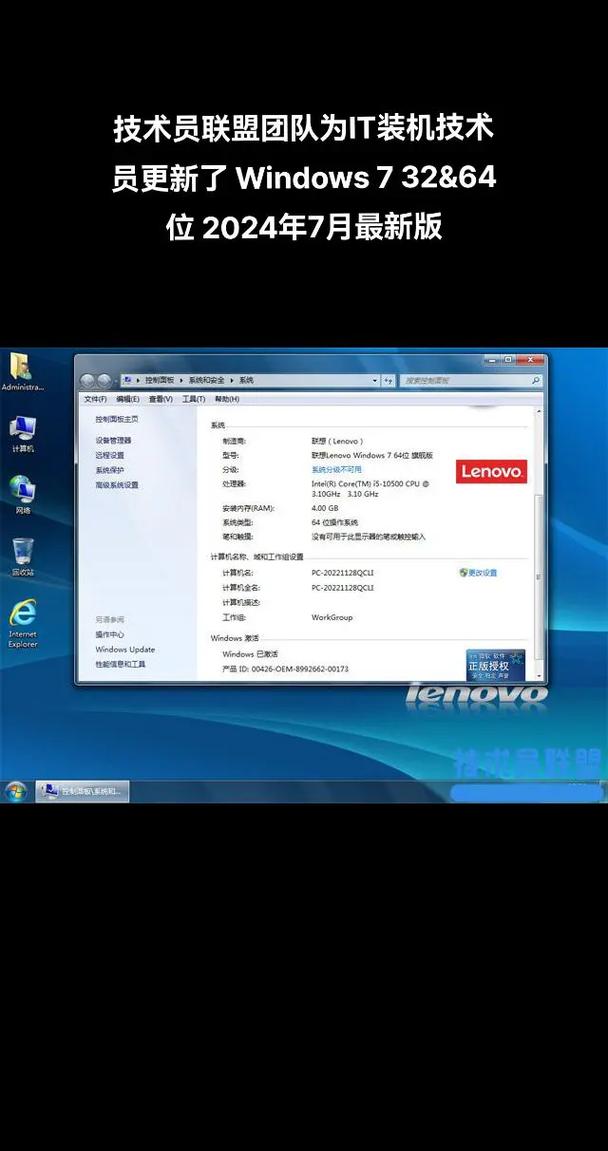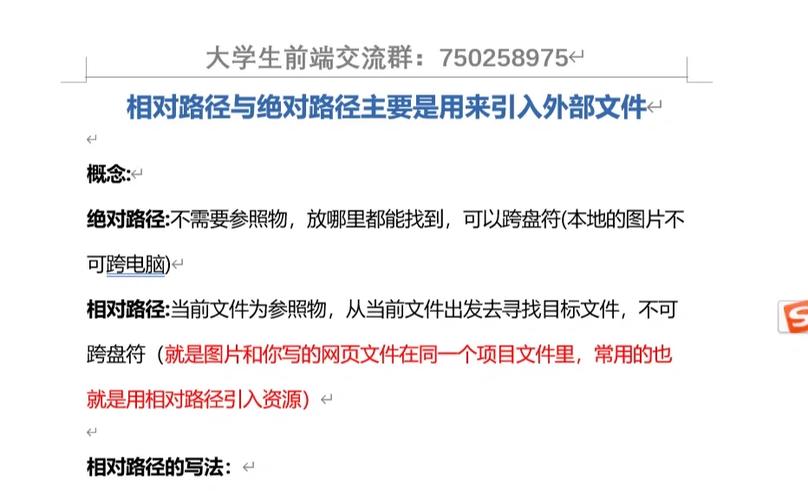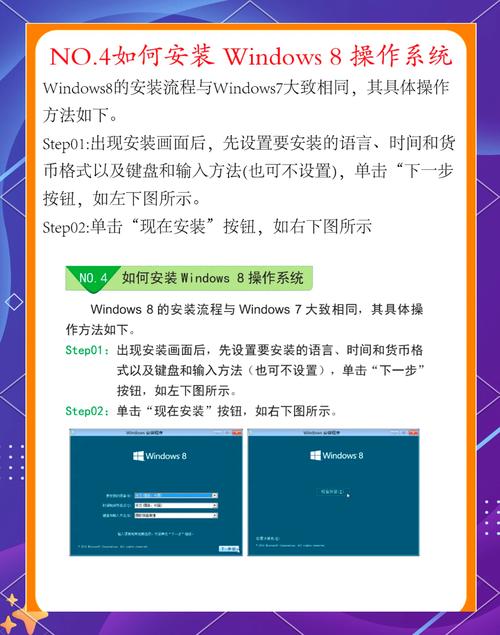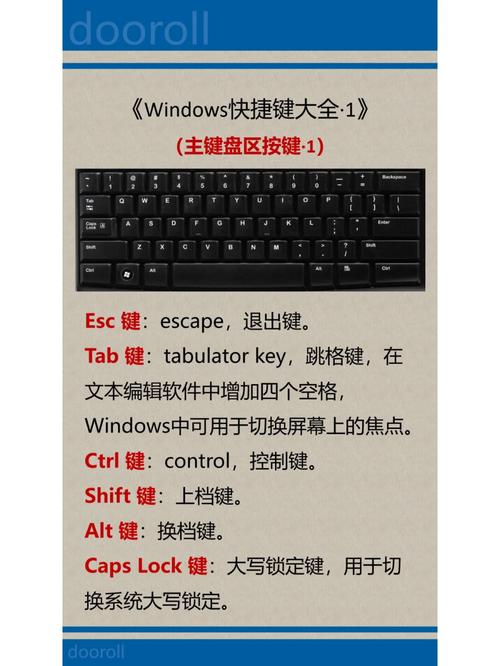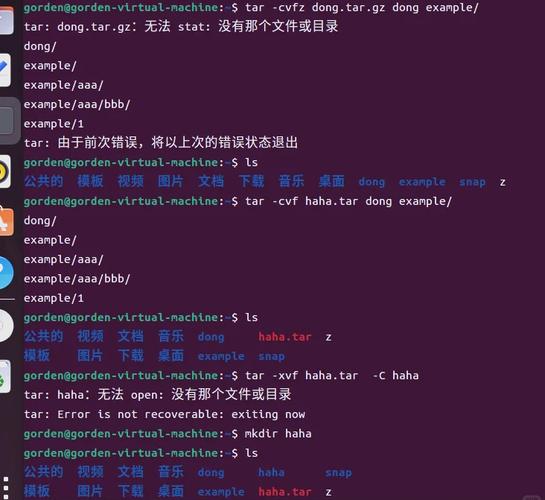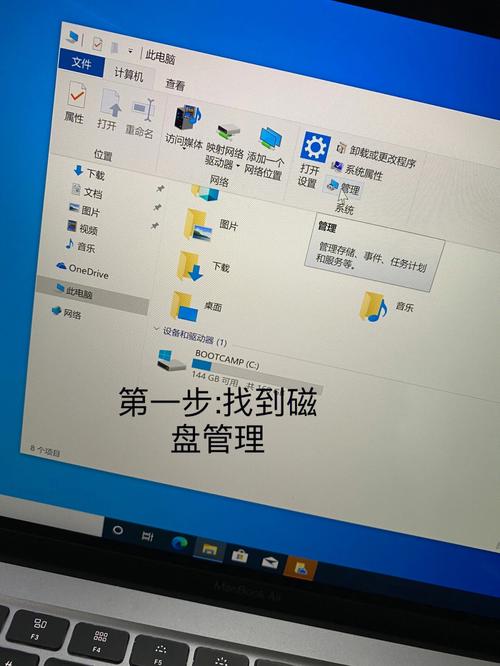Windows 10 重置电脑是一个相对简单的过程,可以解决很多系统问题。以下是重置 Windows 10 电脑的步骤:
1. 打开“设置”应用: 点击“开始”按钮,然后选择“设置”(齿轮图标)。
2. 进入“更新和安全”: 在设置应用中,点击“更新和安全”选项。
3. 选择“恢复”: 在“更新和安全”窗口中,点击左侧菜单中的“恢复”。
4. 重置此电脑: 在“恢复”页面中,你会看到“重置此电脑”部分。点击“开始”按钮。
5. 选择重置选项: 系统会提供两个选项:“保留我的文件”和“删除所有内容”。根据你的需求选择一个。 “保留我的文件”:此选项会重置Windows,但会保留你的个人文件。 “删除所有内容”:此选项会删除所有个人文件,然后重置Windows。
6. 选择是否保留应用: 如果你选择了“保留我的文件”,系统会询问你是否要保留应用。选择一个选项,然后点击“下一步”。
7. 准备重置: 系统会显示重置电脑的概要信息。确认信息无误后,点击“重置”按钮。
8. 等待重置完成: 电脑会开始重置过程,这可能需要一些时间。请耐心等待,直到电脑自动重启。
9. 完成设置: 重置完成后,电脑会进入设置向导。按照提示完成设置,包括选择语言、地区、网络设置等。
请注意,重置电脑会删除所有个人文件和安装的软件(除非你选择了“保留我的文件”选项)。因此,在重置之前,请确保已经备份了重要的文件和数据。
Windows 10电脑重置指南:轻松恢复出厂设置
在Windows 10系统中,重置电脑是一种有效的解决系统问题和恢复出厂设置的方法。本文将详细介绍如何通过多种方法重置Windows 10电脑,帮助您轻松恢复电脑到最佳状态。
一、使用Windows恢复环境重置电脑
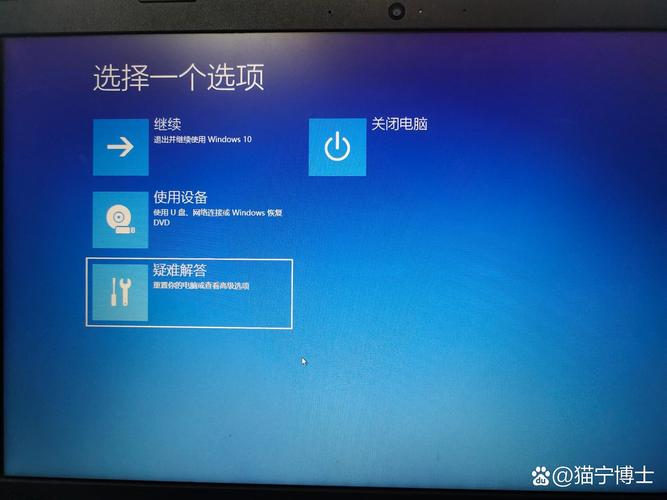
当电脑出现严重问题时,如死机或黑屏,您可以使用Windows恢复环境来重置电脑。以下是具体步骤:
按下电脑上的电源按钮,等待电脑启动。当您看到Windows启动屏幕时,按下电源按钮并持续按住,直到电脑完全关闭。
当您的电脑关闭后,再按下电源按钮并持续按住,直到您看到Windows恢复环境。这个过程可能需要几次尝试才能成功。
在Windows恢复环境中,选择“疑难解答”。
选择“恢复”,然后选择“保留您的文件”。
阅读并了解重置过程的信息,点击“显然飞机”开始重置过程。
二、使用恢复分区重置电脑
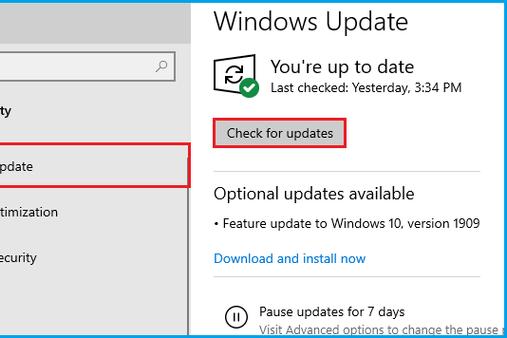
如果您从未更改过Windows 10分区的设置,电脑可能还有一个恢复分区。以下是具体步骤:
打开“开始”菜单,搜索“恢复分区”或“恢复驱动器”。
选择相应的恢复分区,按照提示进行操作。
在恢复过程中,选择“保留您的文件”或“删除所有内容”。
等待恢复过程完成,电脑将自动重启。
三、使用“设置”选项重置电脑
在Windows 10系统中,您还可以通过“设置”选项来重置电脑。以下是具体步骤:
点击“开始”菜单,选择“设置”。
在“设置”窗口中,点击“更新和安全”。
在左侧菜单中,选择“恢复”。
在右侧窗口中,找到“重置此电脑”并点击“开始”。
选择“保留我的文件”或“删除所有内容”,然后点击“开始”。
等待重置过程完成,电脑将自动重启。
四、使用Cortana搜索栏或运行程序重置电脑
如果您无法进入“设置”选项,还可以通过Cortana搜索栏或运行程序来重置电脑。以下是具体步骤:
按下Win S键打开Cortana搜索栏,输入“systemreset”。
在搜索结果中,选择“systemreset”并按回车键。
在弹出的选择对话框中,选择“保留我的文件”或“删除所有内容”,然后点击“下一步”。
等待重置过程完成,电脑将自动重启。
五、注意事项
在重置电脑之前,请确保备份重要数据,以免丢失。此外,重置电脑将清除所有个人文件和应用程序,请谨慎操作。