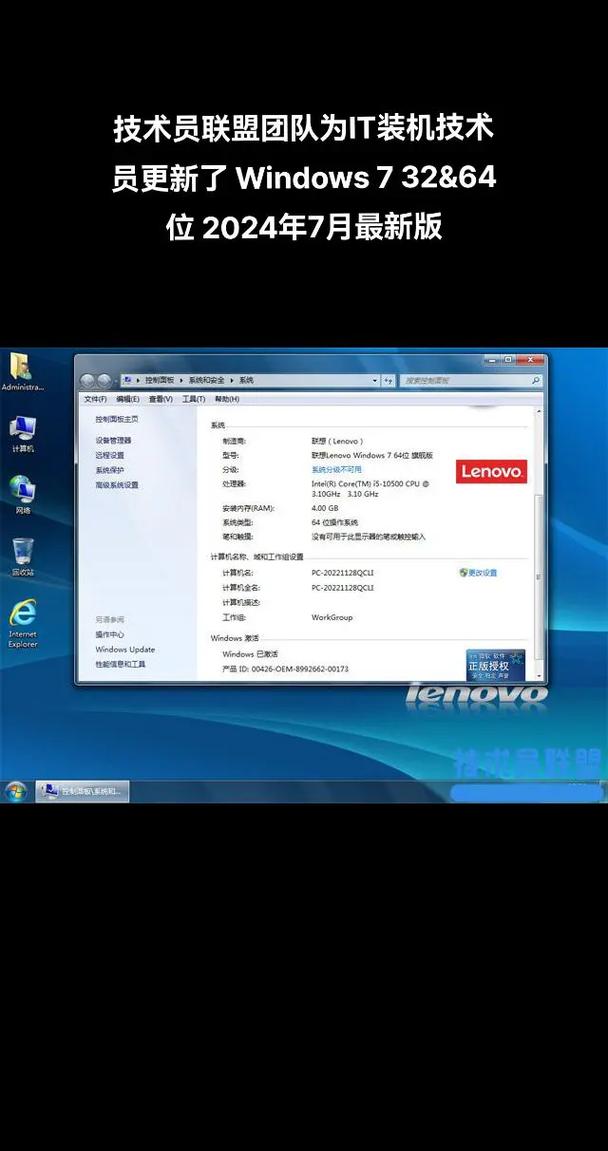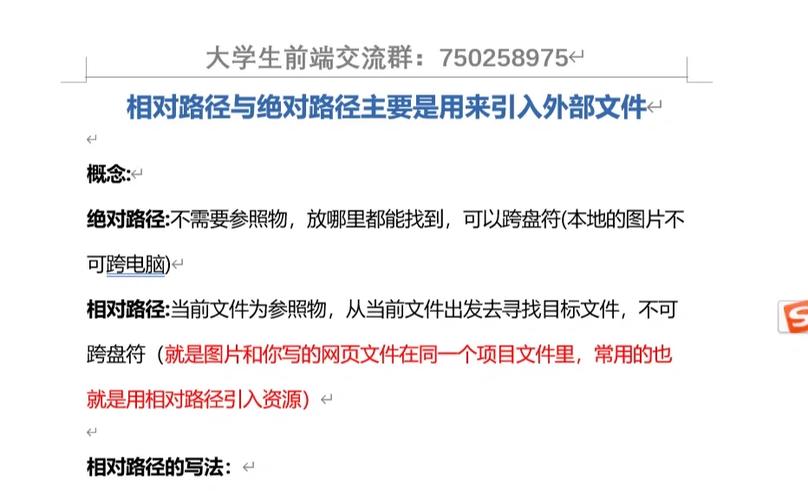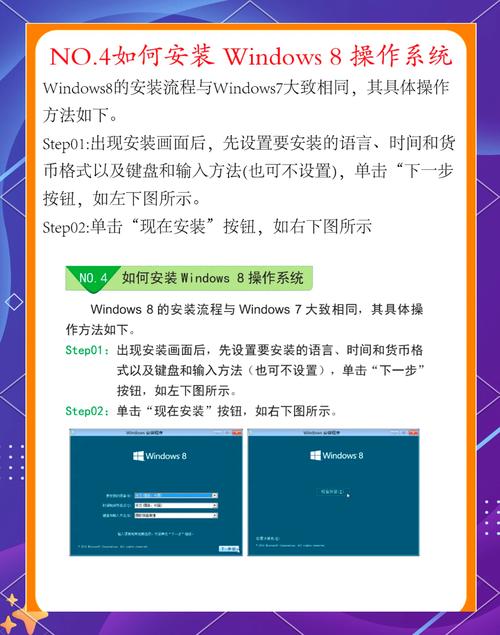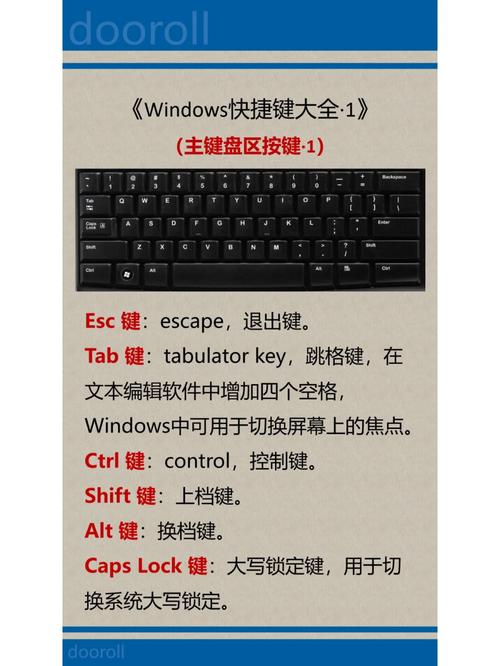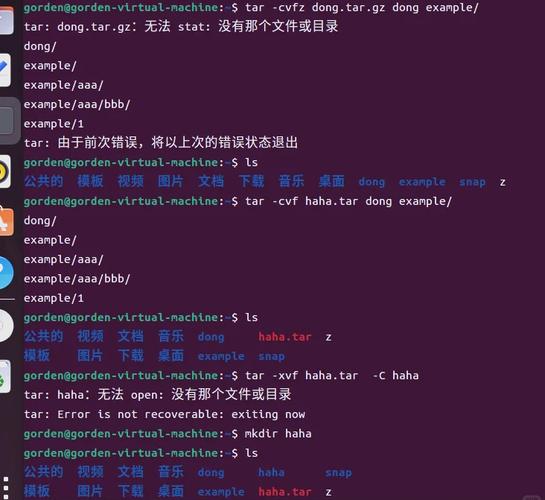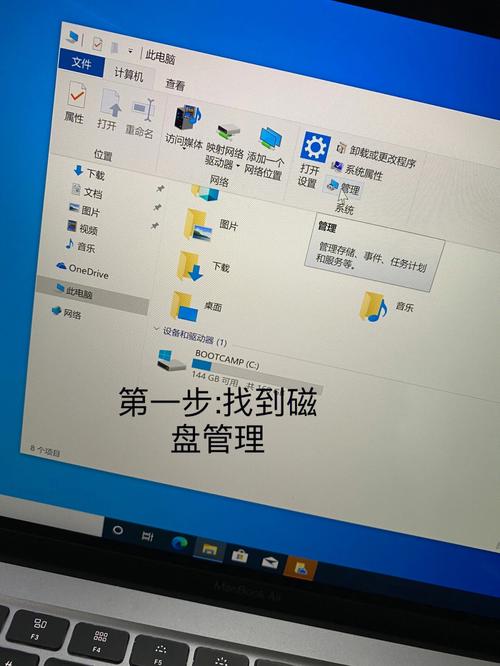关闭Windows自动更新通常可以通过以下几种方法来实现:
1. 组策略编辑器(适用于Windows Pro、Enterprise和Education版本): 按 `Win R` 打开运行对话框,输入 `gpedit.msc` 并按回车。 在组策略编辑器中,导航到“计算机配置” > “管理模板” > “Windows组件” > “Windows更新”。 双击“配置自动更新”并选择“已禁用”,然后点击“应用”和“确定”。
2. 服务管理器: 按 `Win R` 打开运行对话框,输入 `services.msc` 并按回车。 找到“Windows Update”服务,右键点击选择“属性”。 在“常规”选项卡中,将“启动类型”设置为“禁用”,然后点击“停止”按钮。 点击“确定”以保存更改。
3. 注册表编辑器(需谨慎操作): 按 `Win R` 打开运行对话框,输入 `regedit` 并按回车。 导航到 `HKEY_LOCAL_MACHINESOFTWAREPoliciesMicrosoftWindowsWindowsUpdateAU`。 在右侧窗格中,找到或新建一个名为 `NoAutoUpdate` 的DWORD值。 双击该值,将数值数据设置为1(表示禁用自动更新)。 重新启动计算机以使更改生效。
4. Windows设置: 打开“设置”应用。 导航到“更新和安全” > “Windows更新”。 在“高级选项”中,你可以调整更新设置,如选择“暂停更新”或“更改自动更新时间”。
请注意,关闭自动更新可能会使你的系统无法及时获得重要的安全更新和性能改进。因此,除非你完全了解关闭自动更新的后果,否则建议保持自动更新开启。如果你决定关闭自动更新,请确保定期手动检查更新以确保系统的安全性和稳定性。
如何关闭Windows自动更新——轻松掌控系统更新

了解Windows自动更新

在开始关闭Windows自动更新之前,我们先来了解一下这个功能。Windows自动更新会定期检查系统,下载并安装最新的安全补丁、驱动程序和系统更新。虽然这个功能有助于提高系统安全性,但有时也会在您使用电脑时自动下载更新,导致电脑重启或占用大量网络带宽。
通过设置关闭Windows自动更新
以下是通过Windows设置关闭自动更新的方法:
按下Win I键,打开Windows设置。
在设置页面中,选择“更新与安全”。
进入“Windows更新”后,点击“高级选项”。
在“暂停更新”选项中,设置一个日期,最多可以暂停35天。
如果想要永久关闭自动更新,请继续以下步骤。
请注意,暂停更新功能仅适用于暂时关闭自动更新,过了设定的日期,更新会自动恢复。
通过组策略编辑器关闭Windows自动更新
以下是通过组策略编辑器关闭自动更新的方法(仅适用于Windows 10专业版及以上版本):
按下Win R键,打开运行窗口。
输入“gpedit.msc”并按Enter键打开本地组策略编辑器。
找到“计算机配置”>“管理模板”>“Windows组件”>“Windows更新”。
在右侧窗口中,找到“关闭自动更新”,双击打开它。
在弹出的窗口中,选择“已启用”,然后点击“应用”和“确定”。
通过此方法,您的Windows系统将不再自动更新。
通过服务管理器关闭Windows自动更新
以下是通过服务管理器关闭自动更新的方法:
按下Win R键,打开运行窗口。
输入“services.msc”并按Enter键打开服务管理器。
在服务列表中找到“Windows Update”服务。
双击打开其属性窗口。
在“启动类型”下拉菜单中选择“禁用”,然后点击“应用”和“确定”。
完成以上步骤后,Windows自动更新将被关闭。
通过修改注册表关闭Windows自动更新
以下是通过修改注册表关闭自动更新的方法:
按下Win R键,打开运行窗口。
输入“regedit”并按Enter键打开注册表编辑器。
进入以下路径:HKEY_LOCAL_MACHINE\\SOFTWARE\\Policies\\Microsoft\\Windows\\WindowsUpdate\\AU。
找到“AUOptions”键并双击打开它。
将数值数据改为2,表示通知下载并询问是否安装更新。
请注意,修改注册表需要谨慎操作,否则可能会影响系统稳定性。
通过以上方法,您可以轻松关闭Windows自动更新,更好地掌控自己的电脑。不过,在关闭自动更新后,请确保定期手动检查系统更新,以免错过重要的安全补丁和系统优化。