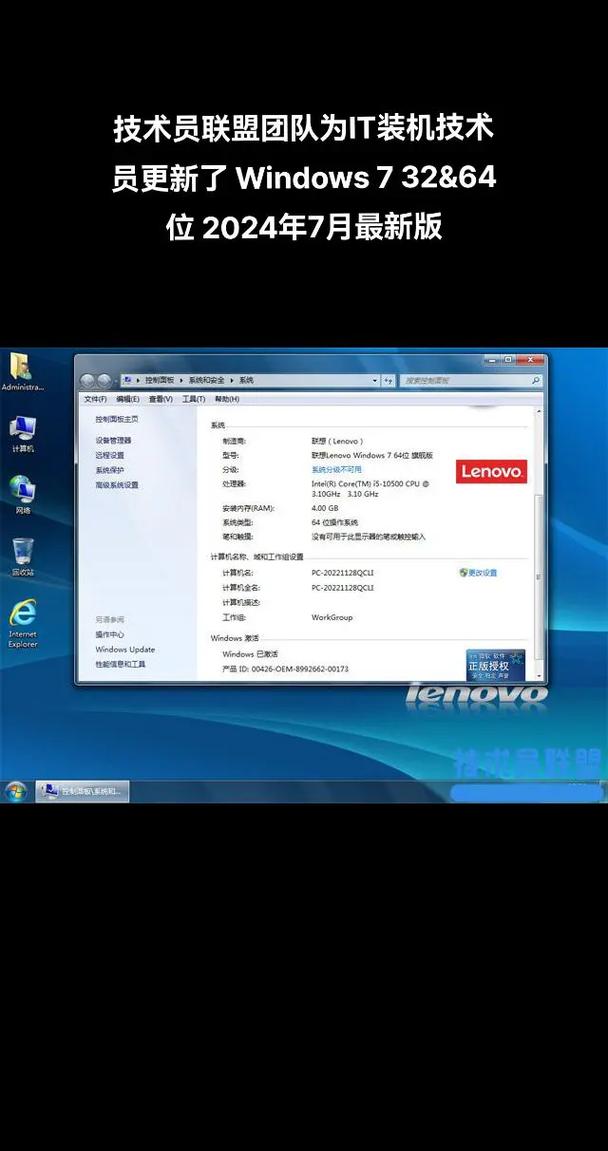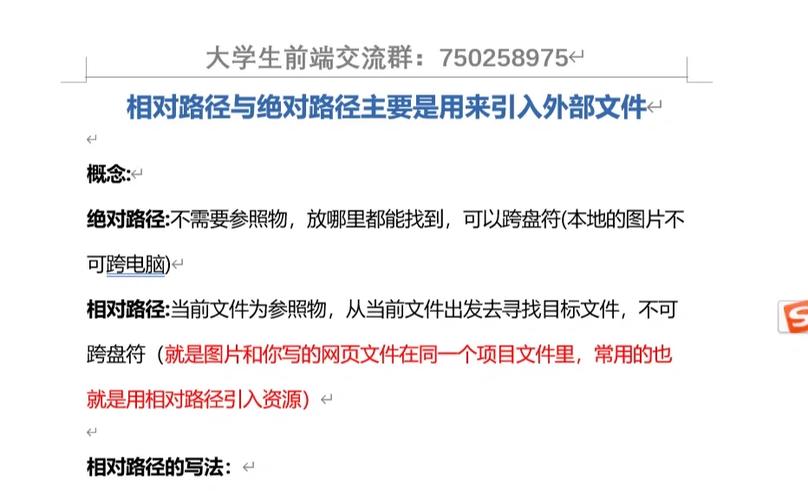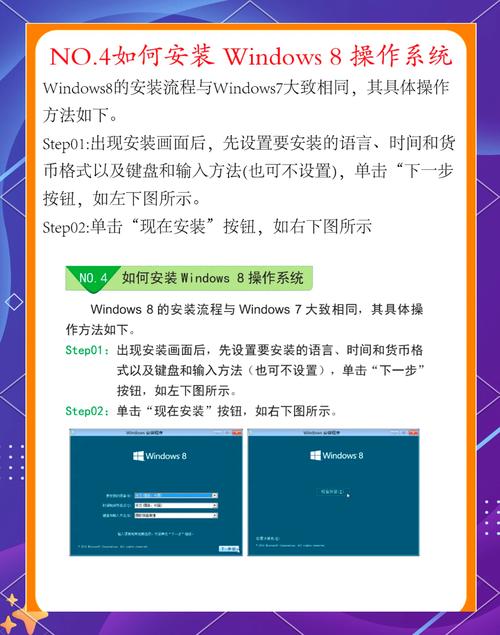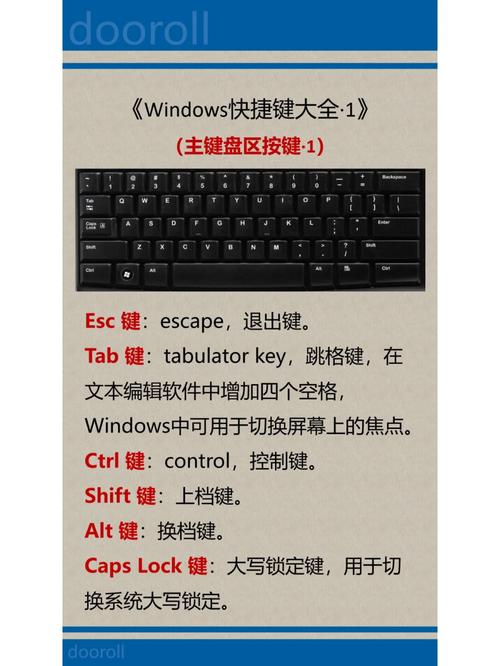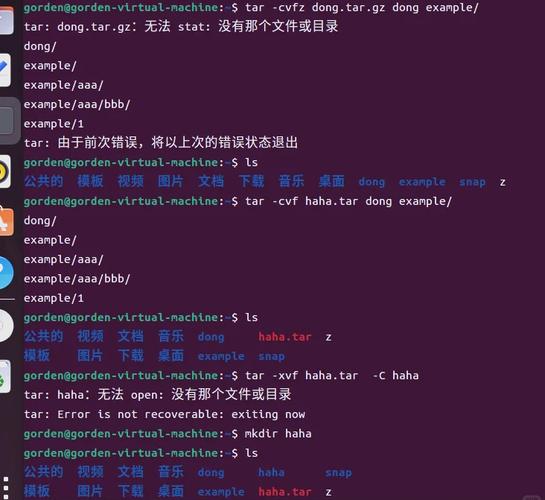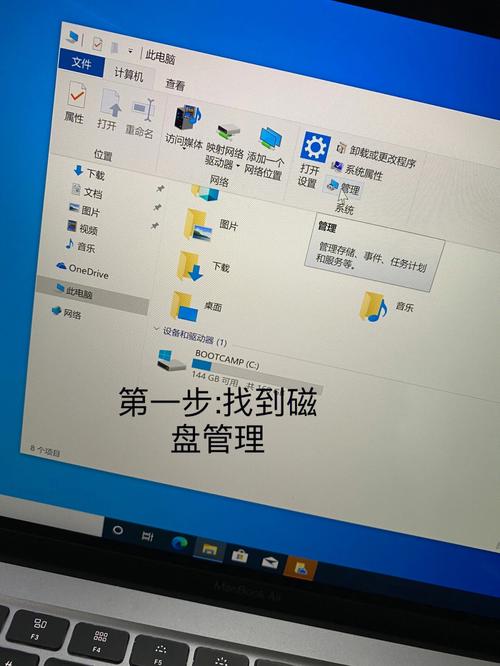Windows 7旗舰版连接WiFi的步骤如下:
1. 确保你的电脑已经安装了无线网卡驱动程序。大多数现代笔记本电脑都会预装无线网卡驱动程序,但如果你使用的是台式机,可能需要安装一个USB无线网卡。2. 打开“控制面板”。你可以在开始菜单中找到它,或者通过在搜索栏中输入“控制面板”来打开它。3. 在控制面板中,找到并点击“网络和Internet”选项。4. 在“网络和Internet”页面中,找到并点击“网络和共享中心”。5. 在“网络和共享中心”页面中,找到并点击“更改适配器设置”。6. 在“网络连接”窗口中,找到你的无线网卡,它通常会显示为“无线网络连接”。右键点击它,然后选择“连接”。7. 在弹出的窗口中,选择你想要连接的WiFi网络,然后点击“连接”。8. 如果该网络需要密码,输入密码并点击“连接”。9. 连接成功后,你会在任务栏的通知区域看到一个无线网络连接的图标,表示你已经成功连接到WiFi网络。
请注意,如果你的电脑没有无线网卡,或者无线网卡驱动程序没有正确安装,你可能需要购买一个USB无线网卡并安装相应的驱动程序。此外,如果你的电脑已经连接到另一个网络(例如有线网络),你可能需要断开那个连接才能连接到WiFi网络。
Windows 7旗舰版连接WiFi教程:轻松享受无线网络

随着无线网络技术的普及,越来越多的用户选择使用WiFi上网。对于Windows 7旗舰版用户来说,连接WiFi是一个简单而直接的过程。本文将详细讲解如何连接WiFi,让您轻松享受无线网络带来的便利。
一、检查电脑是否具备WiFi功能
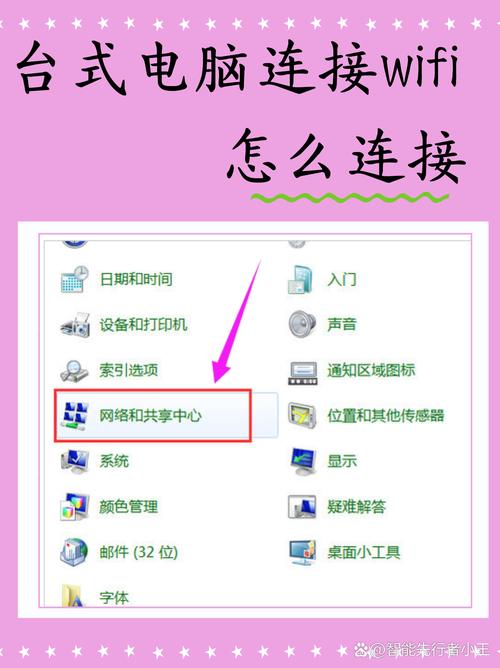
在开始连接WiFi之前,首先要确认您的电脑是否具备连接WiFi的能力。对于笔记本电脑,通常内置了无线网卡,只需查看屏幕右下角的WiFi图标即可。如果您的电脑是台式机,且没有内置无线网卡,则需要购买并安装一个适合的无线网卡及其驱动程序。
二、连接WiFi的步骤
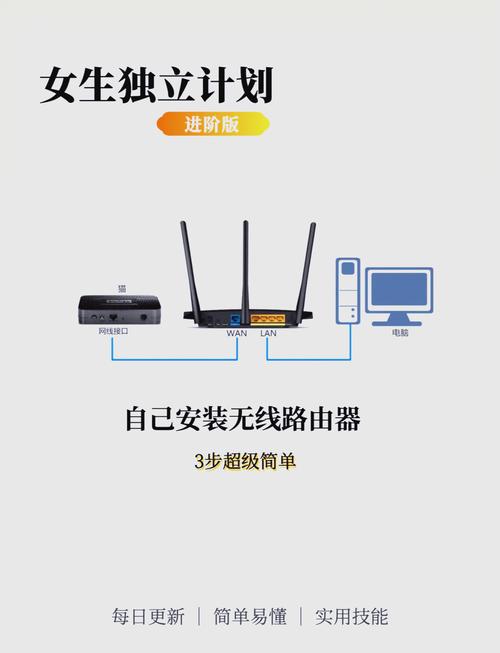
以下是连接WiFi的详细步骤:
点击屏幕右下角的WiFi图标,选择需要连接的无线网络。
如果该网络需要密码,系统会弹出一个密码输入框,输入正确的密码后,点击“连接”按钮。
Windows 7旗舰版会自动进行连接和验证过程。一旦连接成功,屏幕右下角的WiFi图标会显示为“已连接”状态。
三、台式机连接WiFi的额外步骤
对于台式机用户,在连接WiFi之前,还需要进行以下步骤:
打开控制面板,点击“网络和Internet”。
选择“网络和共享中心”,然后点击“管理无线网络”。
在弹出的窗口中,找到您想要连接的WiFi网络名称(SSID),双击它。
如果该网络需要密码,输入正确的密码后,点击“连接”按钮。
四、自动保存WiFi网络信息
Windows 7旗舰版具有自动保存WiFi网络信息的功能。这意味着,当您下次想要连接到同一个WiFi网络时,只需点击WiFi图标,选择该网络,系统就会自动连接,无需再次输入密码。
通过以上步骤,您已经成功连接了Windows 7旗舰版的WiFi。现在,您可以尽情享受无线网络带来的便利了。如果您在连接过程中遇到任何问题,可以参考本文中的步骤进行排查。
通过本文的详细教程,相信您已经掌握了在Windows 7旗舰版上连接WiFi的方法。现在,您可以轻松享受无线网络带来的便捷,畅游网络世界。