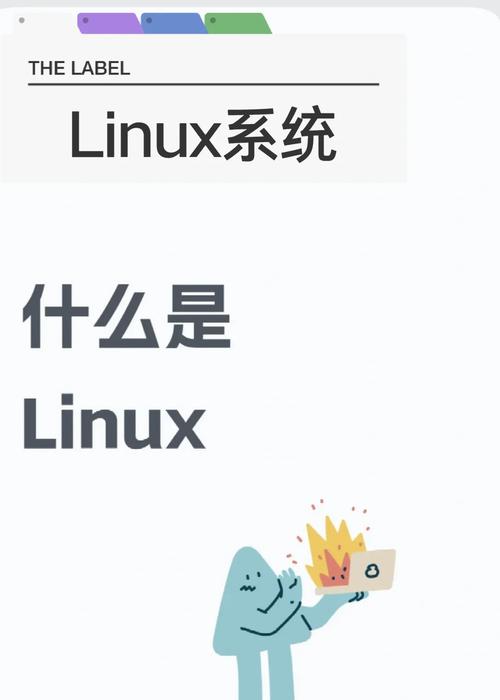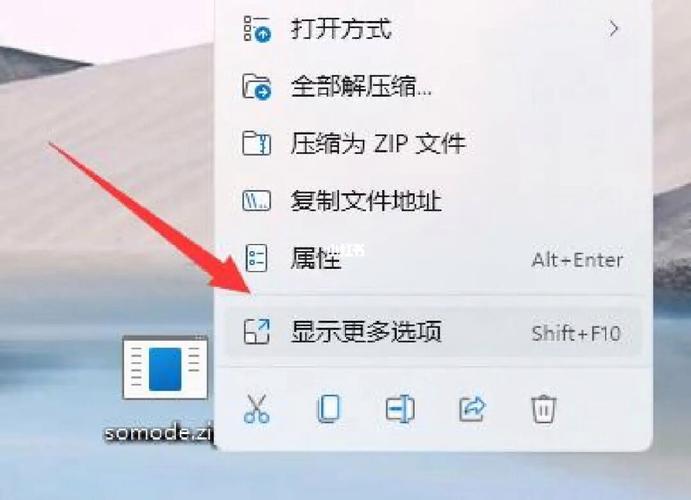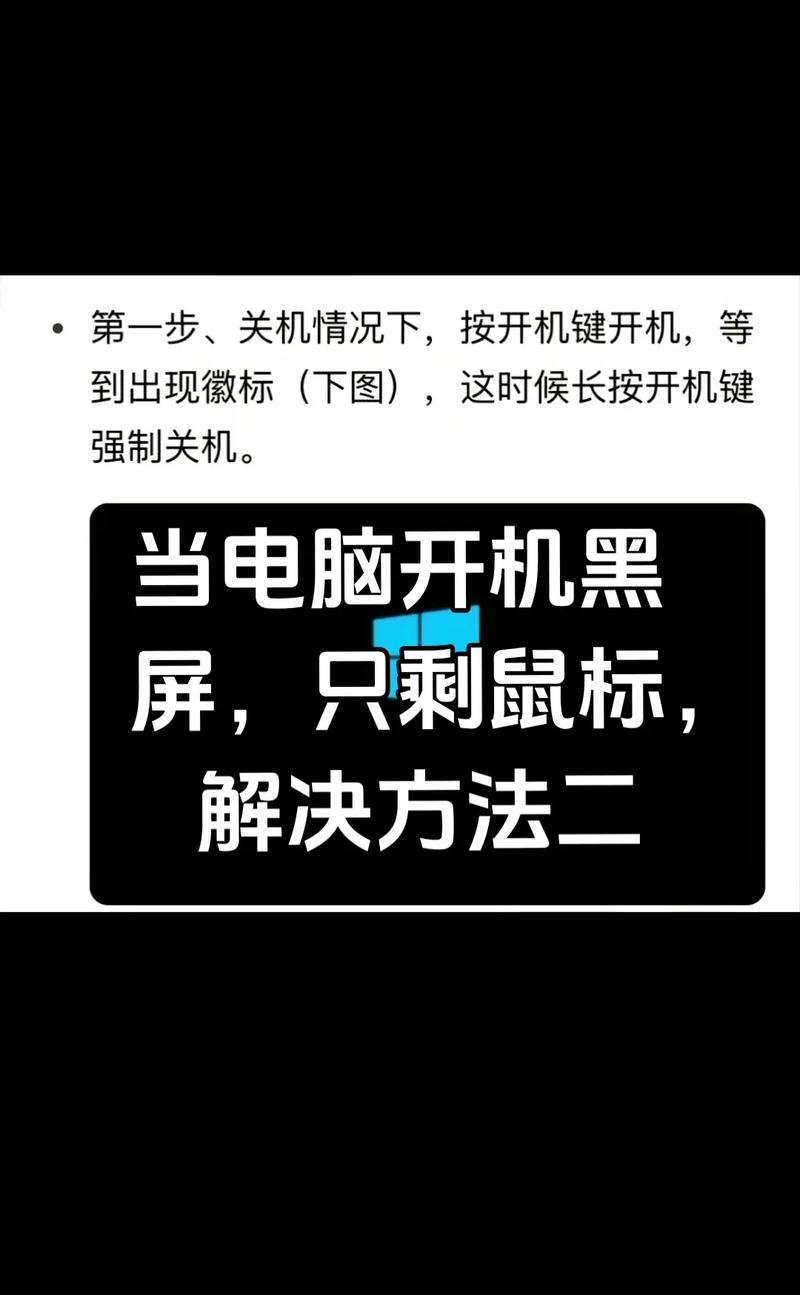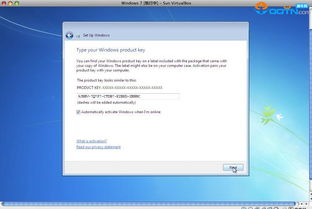在Windows 7操作系统中,运行是一个用于打开程序、文件夹、文档或网页的工具。要打开运行对话框,可以按照以下步骤操作:
1. 使用键盘快捷键:按 `Win R` 键(同时按下Windows键和R键)。
2. 通过开始菜单: 点击屏幕左下角的开始按钮。 在搜索框中输入运行,然后按Enter键,或者从搜索结果中选择运行程序。
3. 通过任务栏: 如果任务栏上显示有运行的快捷方式,可以直接点击它。
打开运行对话框后,你可以在文本框中输入要打开的程序、文件夹或文档的路径,或者输入特定的命令来执行某些操作。例如,输入mspaint可以打开画图程序,输入cmd可以打开命令提示符窗口。
请注意,由于Windows 7已经是一个较老的操作系统,微软已经停止了对它的主流支持。因此,在使用Windows 7时,可能会遇到一些兼容性和安全性问题。如果你正在使用Windows 7,建议考虑升级到较新的操作系统,以获得更好的性能和安全性。
Windows 7系统中“运行”命令的位置及使用方法详解
在Windows 7操作系统中,许多用户可能会遇到找不到“运行”命令的情况。其实,“运行”命令是Windows系统中一个非常有用的功能,可以帮助用户快速启动程序、打开文件或文件夹等。下面,我们就来详细介绍一下Windows 7系统中“运行”命令的位置及使用方法。
一、Windows 7中“运行”命令的位置

1. 开始菜单搜索栏
在Windows 7的开始菜单中,有一个搜索栏,用户可以直接在这里输入想要运行的程序、文件或文件夹的名称,然后按Enter键即可打开。
2. 开始菜单附件
在开始菜单的附件中,通常会有“运行”命令,用户可以直接点击它来打开运行窗口。
3. 快捷键Win R
用户可以通过按下键盘上的Win键(即Windows键)和R键同时,快速打开运行窗口。
4. 右键点击开始菜单
用户可以右键点击开始菜单图标,在弹出的菜单中选择“运行”命令,打开运行窗口。
二、Windows 7中“运行”命令的使用方法
1. 打开运行窗口
按照上述方法之一打开运行窗口后,用户可以看到一个文本框,可以直接在这里输入想要运行的程序、文件或文件夹的名称。
2. 输入命令
在文本框中输入相应的命令,例如输入“notepad”并按Enter键,即可打开记事本程序。
3. 使用通配符
在输入命令时,可以使用通配符来代替部分字符。例如,输入“.txt”并按Enter键,即可打开当前目录下所有扩展名为.txt的文件。
4. 使用路径
用户可以直接输入文件的完整路径来打开文件或文件夹。例如,输入“C:\\Program Files\\Internet Explorer\\iexplore.exe”并按Enter键,即可打开IE浏览器。
三、Windows 7中“运行”命令的高级应用
1. 打开系统配置
在运行窗口中输入“msconfig”并按Enter键,可以打开系统配置程序,对系统进行优化和调整。
2. 打开设备管理器
在运行窗口中输入“devmgmt.msc”并按Enter键,可以打开设备管理器,查看和管理硬件设备。
3. 打开服务管理器
在运行窗口中输入“services.msc”并按Enter键,可以打开服务管理器,查看和管理系统服务。