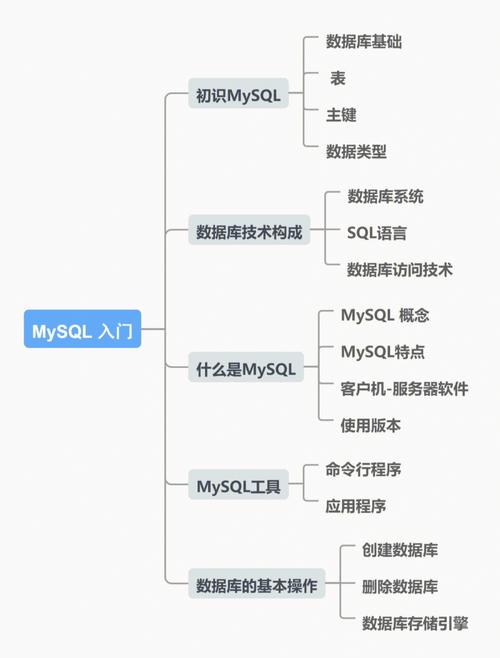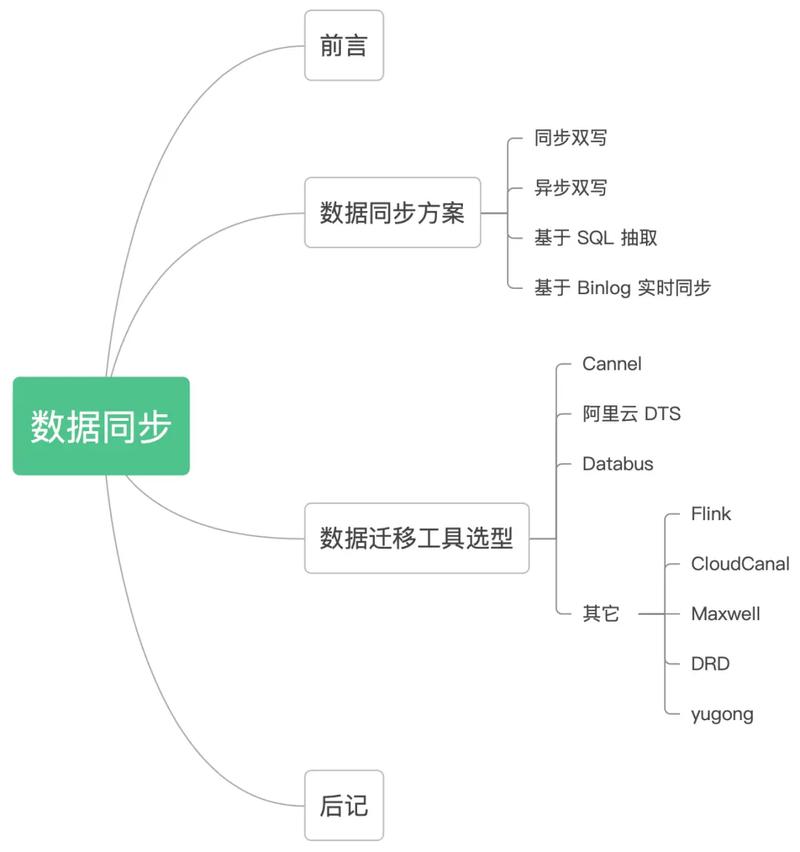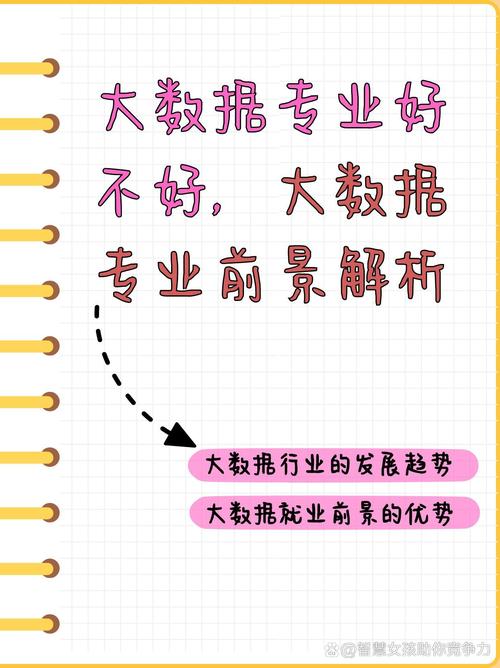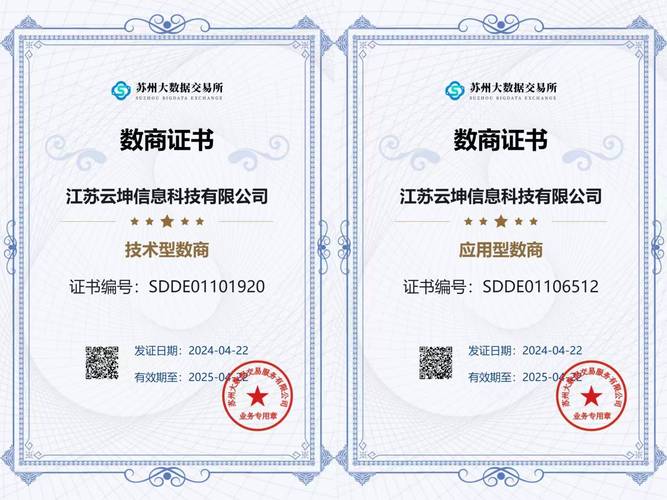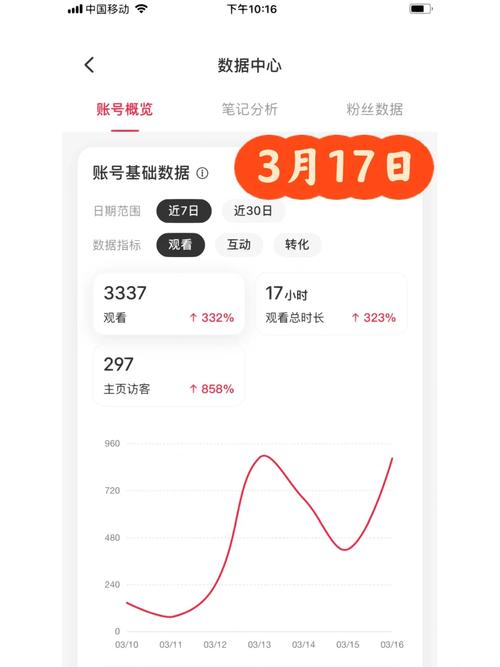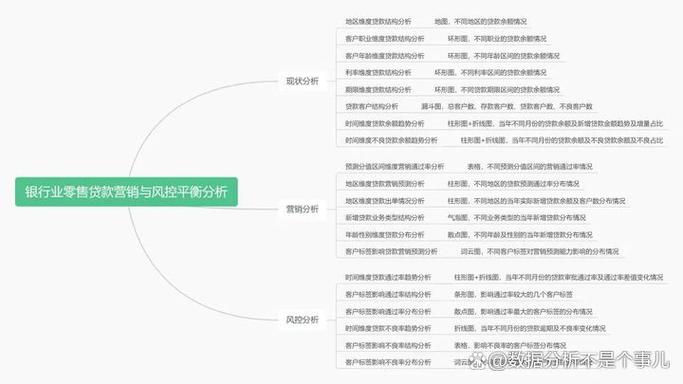要在PyCharm中连接MySQL,您需要执行以下步骤:
1. 安装MySQL驱动程序:在Python环境中,您需要安装MySQL驱动程序。通常使用的是`mysqlconnectorpython`。您可以通过运行以下命令来安装它:
```bash pip install mysqlconnectorpython ```
2. 配置数据库连接:在PyCharm中,您需要配置数据库连接。打开PyCharm,导航到“File” > “Settings” > “Database” > “Data Sources”。点击“ ”按钮,选择“MySQL”并填写相应的数据库连接信息,如主机名、端口号、用户名和密码。
3. 测试连接:在配置完数据库连接后,您可以点击“Test Connection”按钮来测试连接是否成功。
4. 使用连接:在Python代码中,您可以使用以下代码来连接到MySQL数据库:
```python import mysql.connector
创建数据库连接 conn = mysql.connector.connect
创建游标对象 cursor = conn.cursor
执行SQL语句 cursor.execute
获取结果 results = cursor.fetchall
打印结果 for row in results: print
关闭游标和连接 cursor.close conn.close ```
确保您已正确填写了数据库连接信息,并已安装了MySQL驱动程序。这样,您就可以在PyCharm中连接MySQL数据库并执行SQL语句了。
PyCharm连接MySQL数据库的详细步骤
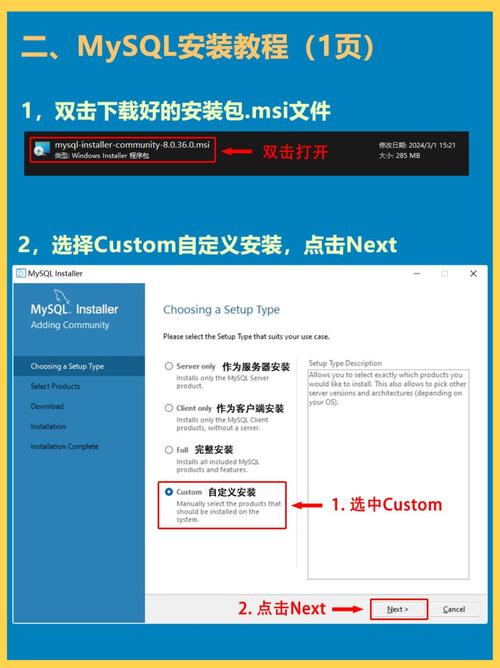
在Python开发过程中,PyCharm是一个功能强大的集成开发环境(IDE),而MySQL则是广泛使用的开源关系型数据库管理系统。本文将详细介绍如何在PyCharm中连接MySQL数据库,帮助开发者快速上手。
一、准备工作
在开始连接MySQL数据库之前,请确保以下准备工作已完成:
安装PyCharm:从JetBrains官网下载并安装PyCharm社区版或专业版。
安装MySQL数据库:从MySQL官网下载并安装MySQL数据库。
下载MySQL JDBC驱动:从MySQL官网下载适用于Java的MySQL JDBC驱动。
二、配置PyCharm
打开PyCharm后,按照以下步骤进行配置:
点击菜单栏的“File”选项,选择“Settings”或“Preferences”。
在弹出的窗口中,找到“Project: [项目名称]”选项卡。
点击“Project Interpreter”选项,然后点击右上角的“ ”号按钮。
在弹出的窗口中,选择“System Interpreter”选项卡,然后点击“Show All...”按钮。
在左侧的列表中,找到并选择“MySQL Connector/J”选项,然后点击“Install Package”按钮。
三、连接MySQL数据库
完成PyCharm配置后,按照以下步骤连接MySQL数据库:
点击菜单栏的“View”选项,选择“Tool Windows”。
在弹出的菜单中,选择“Database”选项,打开数据库工具窗口。
在数据库工具窗口中,点击右上角的“ ”号按钮,选择“Data Source”。
在弹出的窗口中,选择“MySQL”选项,然后点击“Next”按钮。
在“Connection Name”文本框中输入连接名称,例如“MySQL连接”。
在“Host”文本框中输入MySQL服务器的地址,例如“localhost”。
在“Port”文本框中输入MySQL服务器的端口号,默认为“3306”。
在“Database”文本框中输入数据库名称。
在“User”文本框中输入MySQL用户名。
在“Password”文本框中输入MySQL密码。
点击“Test Connection”按钮测试连接是否成功。
如果连接成功,点击“OK”按钮保存配置。
四、使用数据库工具窗口管理数据库
连接成功后,您可以在数据库工具窗口中管理MySQL数据库:
展开数据库连接,查看数据库中的表、视图、存储过程等对象。
双击表名,可以在PyCharm中查看和编辑数据。
在数据库工具窗口中,右键点击表名,可以选择执行SQL查询、创建表、删除表等操作。