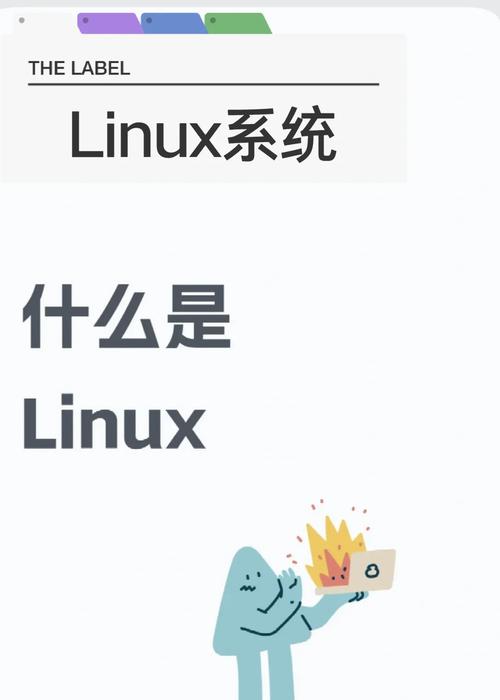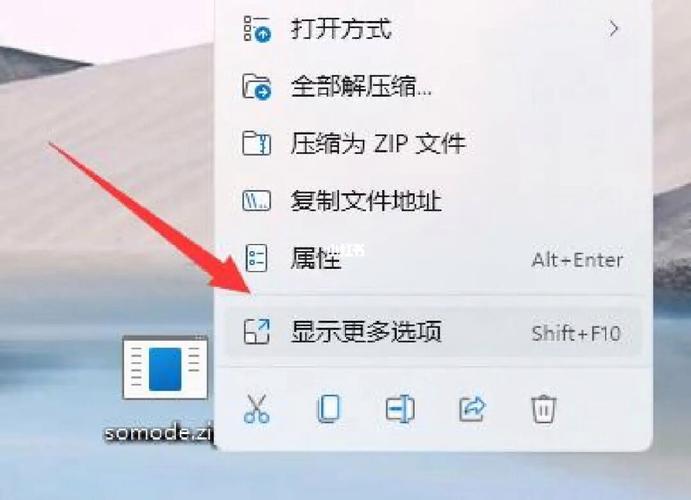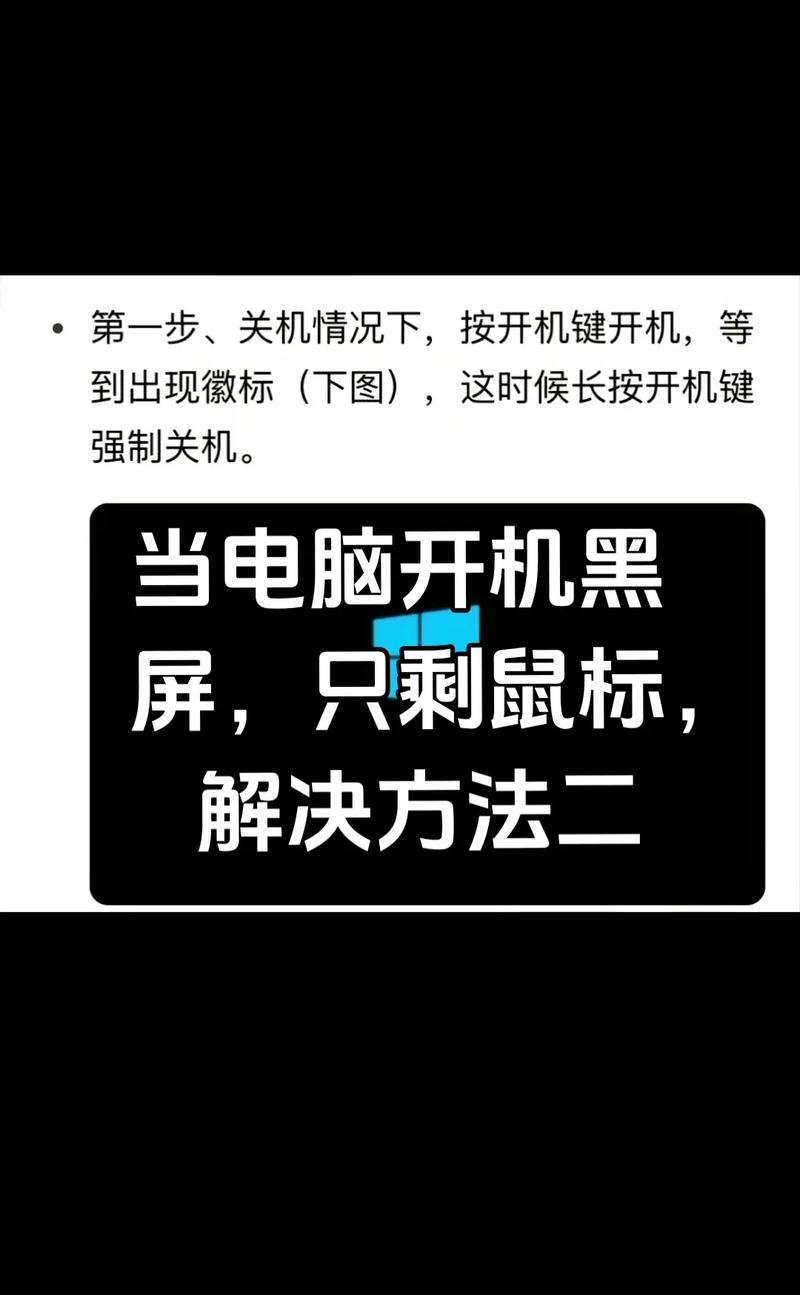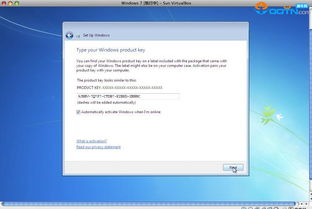1. 硬件问题:如内存条故障、硬盘损坏、电源不稳定等。 解决方法:检查硬件连接是否正确,使用硬件检测工具进行诊断,必要时更换故障硬件。
2. 驱动程序问题:不兼容或损坏的驱动程序可能导致蓝屏。 解决方法:进入安全模式,卸载或更新问题驱动程序。
3. 系统文件损坏:Windows系统文件损坏也可能导致蓝屏。 解决方法:使用系统文件检查工具(SFC)或DISM工具修复系统文件。
4. 病毒或恶意软件:感染病毒或恶意软件可能导致系统不稳定。 解决方法:使用可靠的杀毒软件进行全面扫描和清理。
5. 过热:电脑过热也可能导致蓝屏。 解决方法:清理电脑内部的灰尘,确保散热良好。
6. 更新问题:不稳定的系统更新或补丁可能导致蓝屏。 解决方法:检查Windows更新历史,撤销最近的不稳定更新。
7. BIOS/UEFI问题:BIOS/UEFI设置错误也可能导致蓝屏。 解决方法:进入BIOS/UEFI设置,恢复默认设置或进行必要的调整。
8. 内存不足:当系统内存不足时,也可能导致蓝屏。 解决方法:关闭不必要的后台程序,考虑增加内存。
如果蓝屏问题持续出现,建议记录蓝屏上的错误代码,通过搜索相关错误代码来找到更具体的解决方案。如果问题复杂,建议寻求专业的技术支持。
正常启动Windows后出现蓝屏问题的解决方法
一、蓝屏问题的常见原因
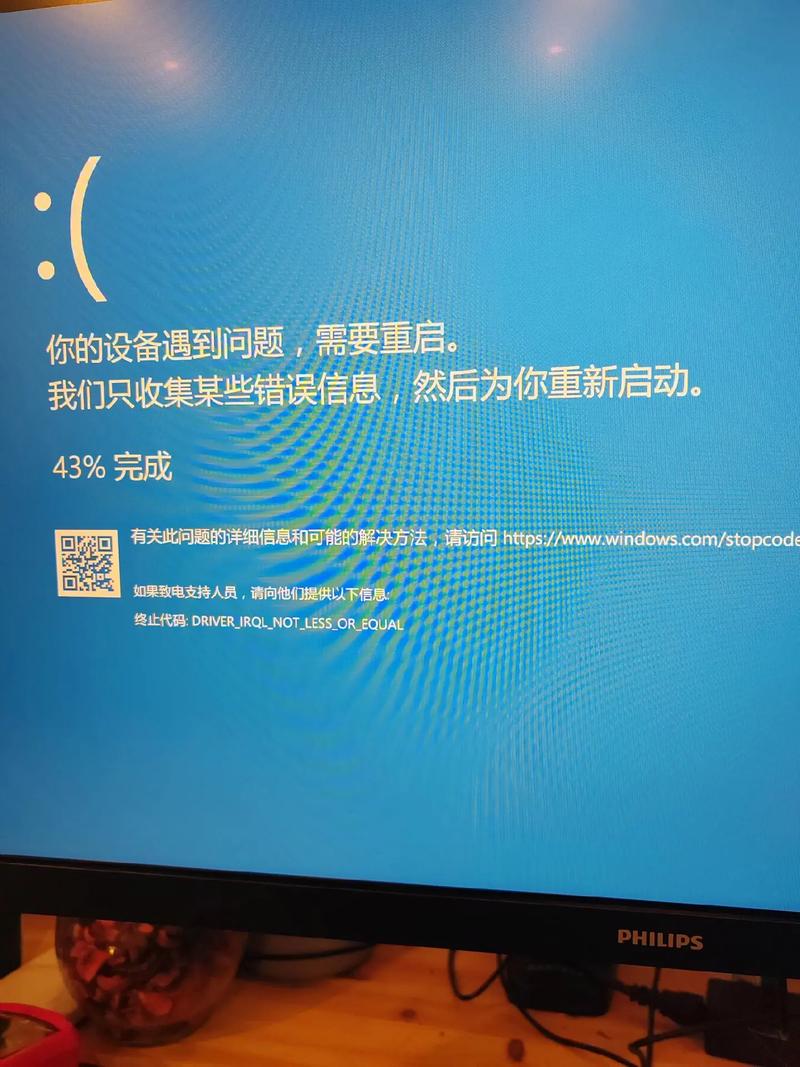
在Windows系统中,蓝屏问题通常是由于硬件故障、驱动程序问题、系统文件损坏或病毒感染等原因引起的。了解这些常见原因有助于我们更好地定位和解决问题。
二、检查硬件问题
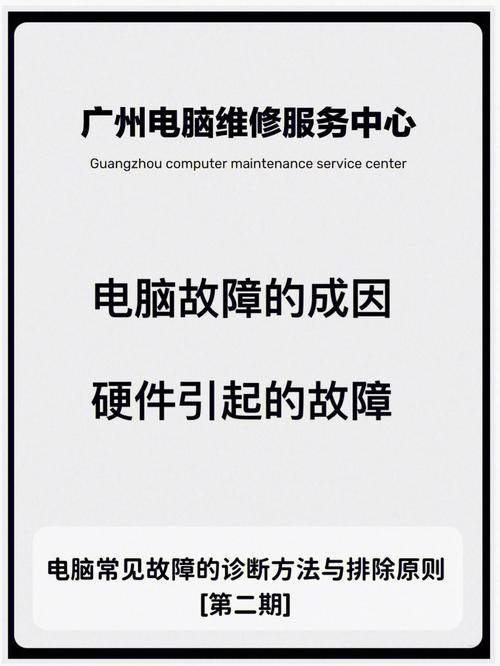
1. 检查内存条:内存条松动或损坏可能导致蓝屏。可以尝试重新插拔内存条,或者更换新的内存条进行测试。
2. 检查硬盘:硬盘故障也可能导致蓝屏。可以使用硬盘检测工具(如CrystalDiskInfo)检查硬盘的健康状况。
3. 检查显卡:显卡驱动程序不兼容或硬件故障可能导致蓝屏。可以尝试更新显卡驱动程序或更换显卡。
4. 检查电源供应器:电源供应器不稳定可能导致蓝屏。可以尝试更换电源供应器或检查电源线是否接触良好。
三、检查驱动程序问题
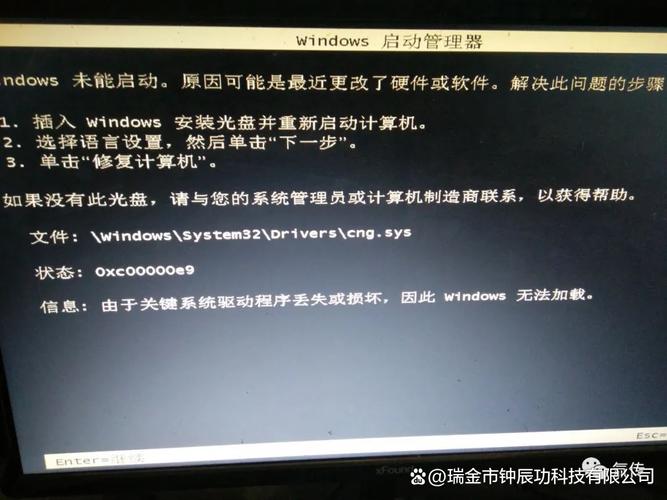
1. 更新驱动程序:过时或不兼容的驱动程序可能导致蓝屏。可以进入设备管理器,更新或卸载相关硬件的驱动程序。
2. 卸载最近安装的驱动程序:如果蓝屏问题出现在安装新驱动程序后,可以尝试卸载该驱动程序。
四、修复系统文件
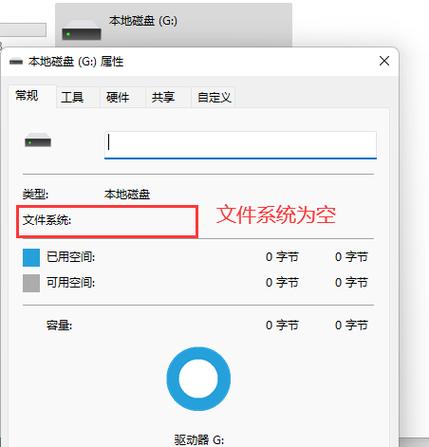
1. 使用系统文件检查器:运行“sfc /scannow”命令,检查并修复系统文件。
2. 使用DISM工具:运行“DISM.exe /Online /Cleanup-image /CheckHealth”命令,检查系统映像的完整性。
五、进入安全模式
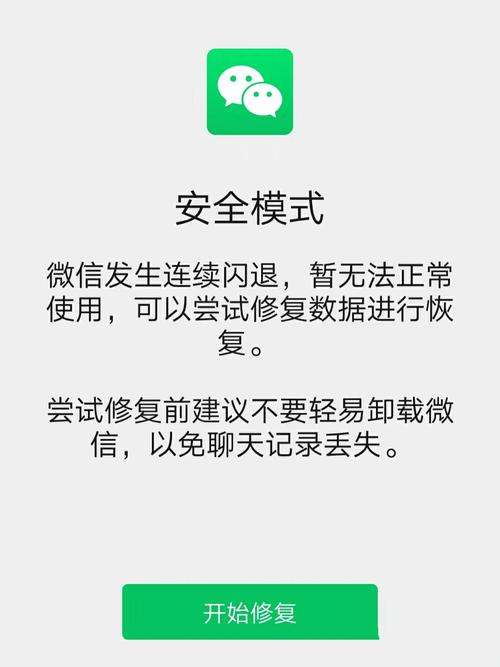
1. 重新启动电脑,在启动过程中按下F8键,进入高级启动选项。
2. 选择“安全模式”,进入安全模式后,可以尝试卸载最近安装的软件或驱动程序,或者使用系统还原功能恢复系统。
六、使用系统还原
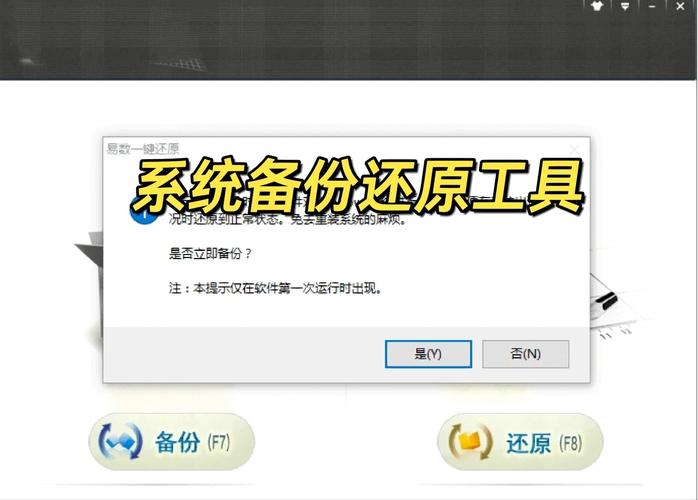
1. 在安全模式下,按下Win R键,输入“rstrui.exe”并按回车键。
2. 按照提示选择以前的系统还原点,将系统恢复到蓝屏问题出现之前的状态。
七、扫描病毒
1. 在安全模式下,运行杀毒软件进行全面扫描,清除病毒或恶意软件。
2. 更新杀毒软件的病毒库,确保能够识别最新的病毒。
八、重装操作系统
1. 如果以上方法都无法解决问题,可以考虑重新安装操作系统。
2. 在重新安装操作系统之前,请务必备份重要数据。
蓝屏问题是Windows系统常见的问题之一,但通过以上方法,我们可以有效地解决蓝屏问题。在遇到蓝屏问题时,请按照以上步骤逐一排查,找到问题的根源并采取相应的解决措施。