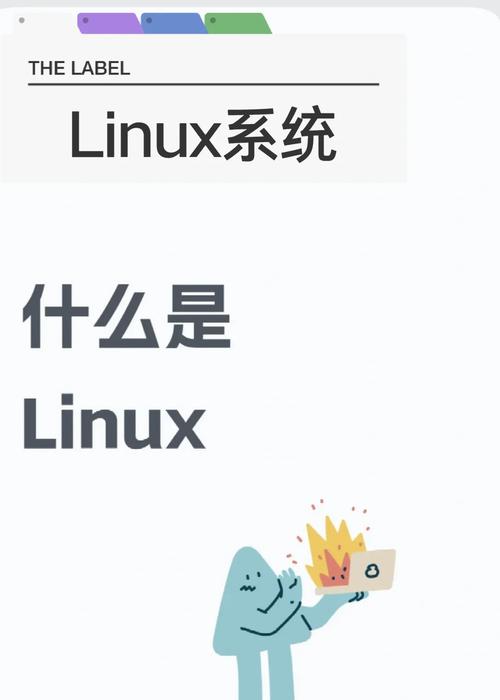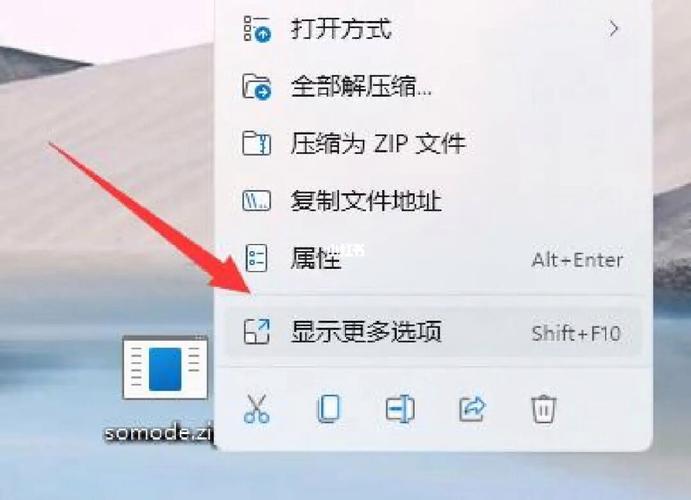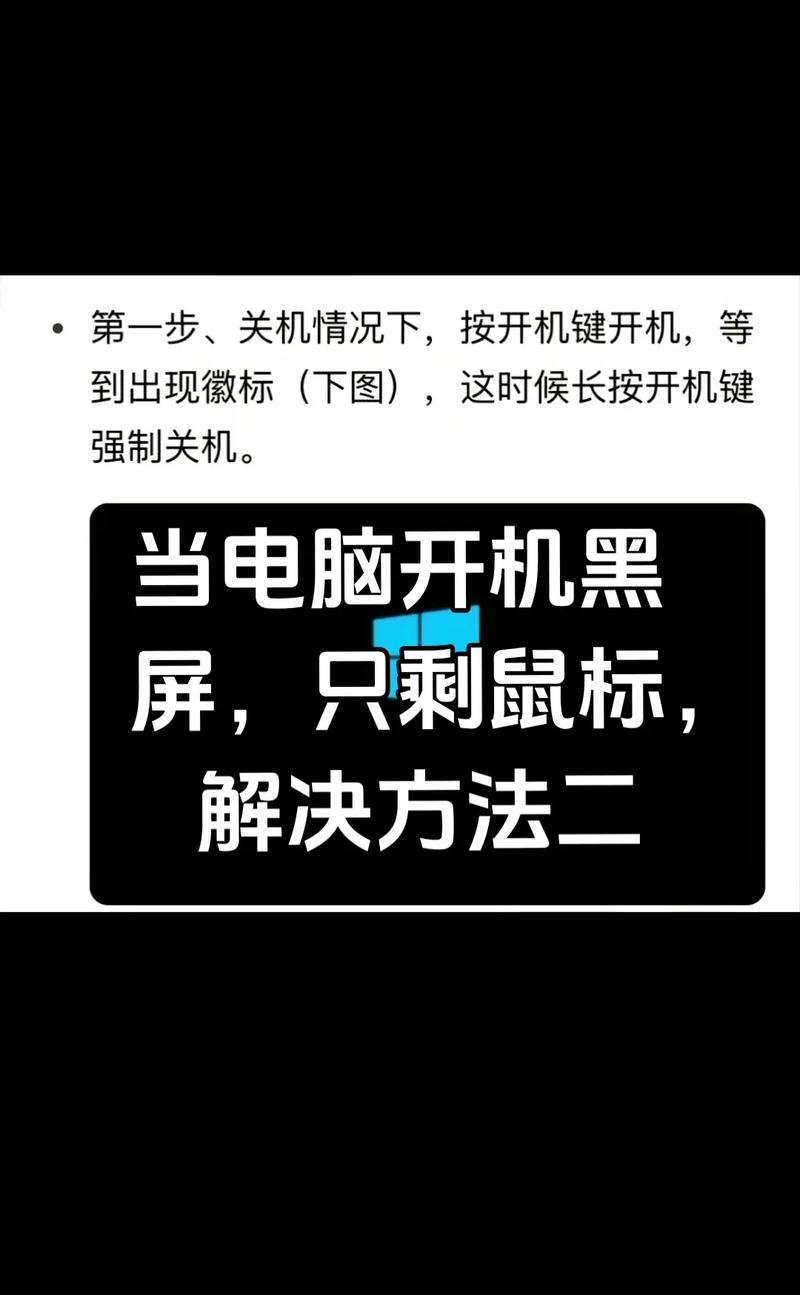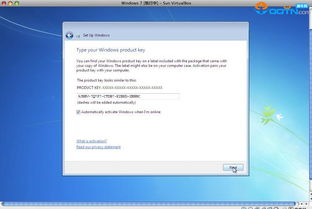关闭Windows自动更新可以通过以下几种方法实现:
1. 使用“设置”应用: 点击“开始”按钮,选择“设置”。 进入“更新和安全”选项。 在左侧菜单中选择“Windows更新”。 点击“暂停更新”按钮,可以选择暂停更新几天。 如果需要完全关闭自动更新,可以点击“高级选项”,在“更新设置”中找到“自动更新”,将其关闭。
2. 使用组策略编辑器(仅适用于Windows Pro、Enterprise和教育版): 按下Windows键 R,输入“gpedit.msc”并按Enter键打开组策略编辑器。 导航到“计算机配置” > “管理模板” > “Windows组件” > “Windows更新”。 在右侧窗格中找到“配置自动更新”,双击打开。 选择“已禁用”并应用。
3. 使用注册表编辑器: 按下Windows键 R,输入“regedit”并按Enter键打开注册表编辑器。 导航到HKEY_LOCAL_MACHINESOFTWAREPoliciesMicrosoftWindowsWindowsUpdateAU。 在右侧窗格中,找到名为“AUOptions”的DWORD值,双击打开。 将其值设置为2(通知下载并通知安装)或4(从不检查更新)。
4. 使用命令提示符: 按下Windows键 X,选择“命令提示符(管理员)”。 输入以下命令并按Enter键: ``` net stop wuauserv sc config wuauserv start=disabled ``` 这将停止Windows更新服务并将其设置为禁用。
请注意,关闭Windows自动更新可能会使你的系统更容易受到安全威胁,因为更新通常包含重要的安全补丁。如果你选择关闭自动更新,建议定期手动检查并安装更新。
如何关闭Windows自动更新,保持系统安全与稳定

随着信息技术的不断发展,Windows操作系统已经成为广大用户的首选。自动更新功能作为Windows系统的一个重要组成部分,能够帮助用户及时获取最新的安全补丁和系统更新。自动更新有时也会带来一些不便,比如占用网络带宽、强制重启等。本文将详细介绍如何关闭Windows自动更新,同时确保系统的安全与稳定。
了解Windows自动更新

在开始关闭Windows自动更新之前,我们先来了解一下这个功能。Windows自动更新会定期检查系统是否有新的更新,并在发现更新时自动下载并安装。这些更新可能包括安全补丁、系统功能改进、驱动程序更新等。虽然自动更新有助于提高系统的安全性,但有时也会因为以下原因导致用户希望关闭它:
更新过程中占用大量网络带宽。
更新导致系统不稳定或某些软件不兼容。
更新过程中强制重启,影响正常使用。
关闭Windows自动更新的方法

方法一:通过设置关闭
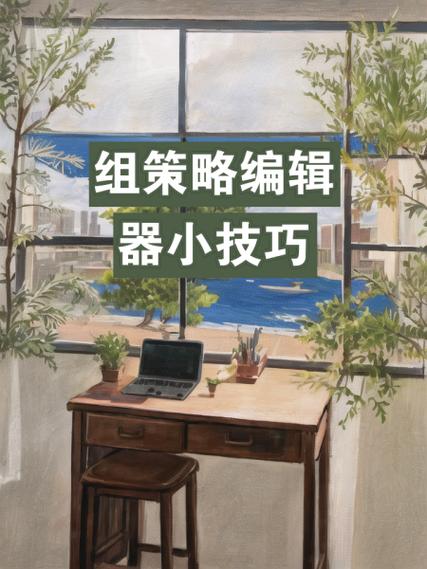
1. 点击左下角的“开始”按钮,打开“设置”。
2. 在设置页面,选择“更新与安全”选项。
3. 进入“Windows更新”后,你会看到“检查更新”按钮下面有一个“高级选项”,点击它。
4. 在“高级选项”里,你会找到“暂停更新”这个功能,选择“暂停更新”并设置一个日期,最多可以暂停35天。
5. 如果想要永久关闭自动更新,可以继续以下步骤。
方法二:通过组策略编辑器
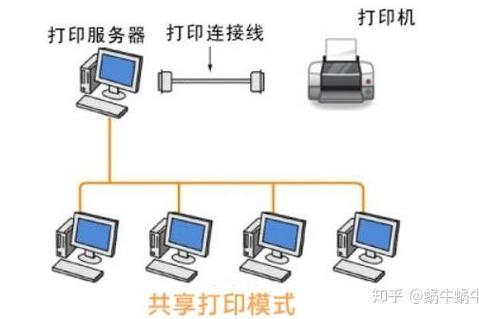
1. 在任务栏搜索框中输入“gpedit.msc”,然后按回车键打开“本地组策略编辑器”。
2. 找到“计算机配置” -> “管理模板” -> “Windows组件” -> “Windows更新”。
3. 在右侧窗口中,找到“关闭自动更新”,双击打开它。
4. 在弹出的窗口中,选择“已启用”,然后点击“应用”和“确定”。
方法三:通过服务管理器
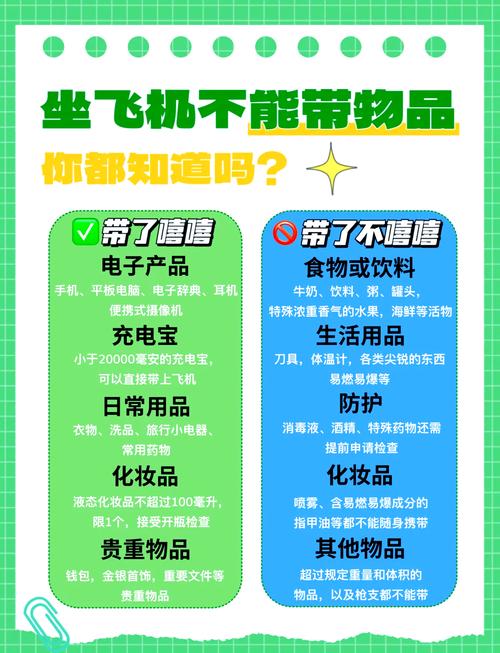
1. 按下Win R键,打开运行窗口。
2. 输入“services.msc”并按回车键。
3. 在打开的服务列表中找到“Windows Update”选项。
4. 双击打开其属性窗口。
5. 在“启动类型”下拉菜单中选择“禁用”,然后点击“应用”和“确定”按钮。
注意事项
1. 关闭自动更新后,请确保定期手动检查系统更新,以免错过重要的安全补丁。
2. 在使用组策略编辑器或服务管理器关闭自动更新时,请谨慎操作,以免影响系统正常运行。