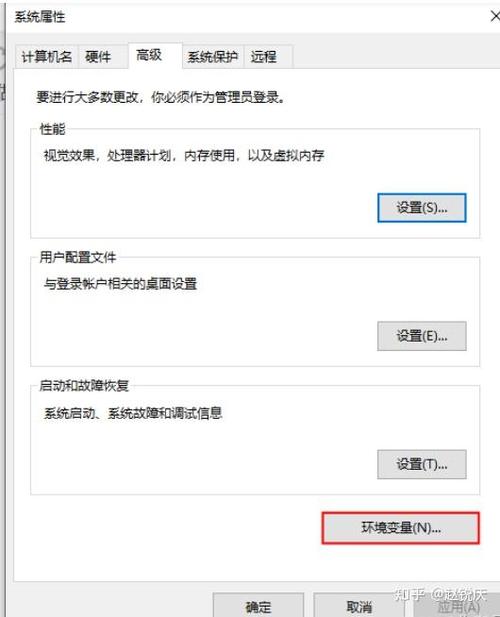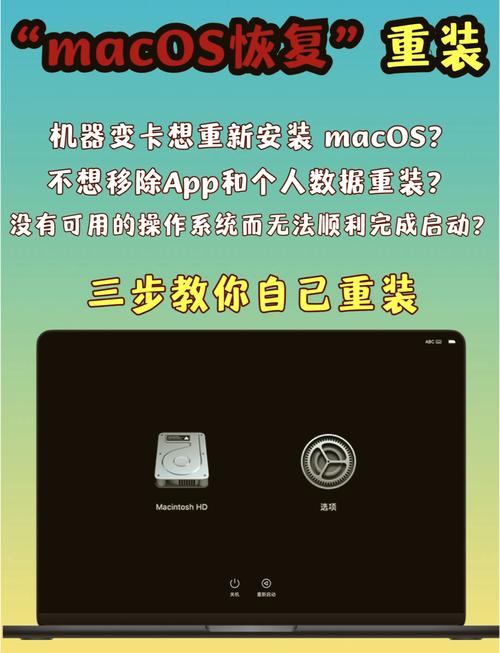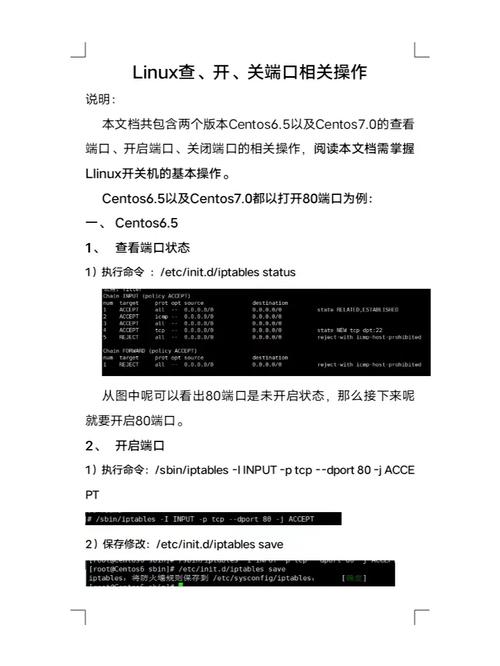Windows系统的开机自启功能允许用户在计算机启动时自动运行特定的程序。这可以用来确保一些重要的程序在每次开机时都能自动运行,比如防病毒软件、系统监控工具等。
要在Windows中设置开机自启,可以按照以下步骤操作:
1. 打开“任务管理器”:右键点击任务栏的空白处,选择“任务管理器”。2. 切换到“启动”选项卡:在任务管理器中,点击顶部的“启动”选项卡。3. 查看和管理启动项:在这个选项卡中,你可以看到所有已设置为开机自启的程序。你可以启用或禁用这些程序,或者通过点击“打开文件位置”来找到程序的安装目录。4. 添加新的启动项:如果你想要添加一个新的程序到开机自启列表,你需要先找到该程序的快捷方式。右键点击该快捷方式,选择“属性”,然后在“快捷方式”选项卡中,找到“目标”字段。将这个路径复制下来,然后回到任务管理器的“启动”选项卡,点击“新建任务”,在弹出的窗口中粘贴刚才复制的路径,并确保勾选了“以最高权限运行”。
请注意,添加开机自启项时需要谨慎,因为过多的开机自启项可能会导致计算机启动速度变慢。同时,确保你了解你正在添加的程序,避免添加未知或可疑的程序到开机自启列表中。
Windows系统如何设置和关闭开机自启程序
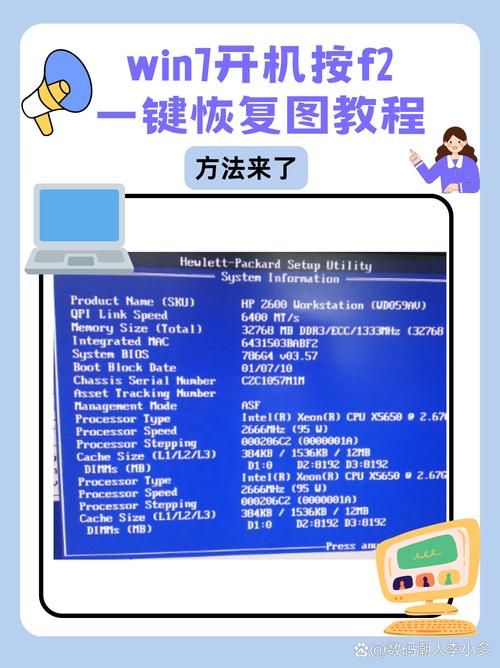
在Windows操作系统中,许多用户都希望某些程序在开机时自动运行,以提高工作效率。同时,也有用户因为系统资源占用过高或隐私安全等问题,需要关闭某些程序的开机自启。本文将详细介绍如何在Windows系统中设置和关闭开机自启程序。
以下是在Windows系统中设置开机自启程序的方法:
方法一:通过启动文件夹设置
1. 按下Win键 R键,打开运行对话框。
2. 输入“shell:startup”,点击确定。
3. 在打开的启动文件夹中,右键点击空白处,选择“新建” > “快捷方式”。
4. 在弹出的对话框中,输入要启动的程序的路径和名称,点击“下一步”。
5. 输入快捷方式的名称,然后点击“完成”。
方法二:通过注册表设置
1. 按下Win键 R键,打开运行对话框。
2. 输入“regedit”,点击确定。
3. 导航到以下路径:HKEY_CURRENT_USER\\Software\\Microsoft\\Windows\\CurrentVersion\\Run。
4. 右键点击右侧窗口,选择“新建” > “字符串值”。
5. 给这个新建的值命名,可以是你要添加的程序的名字。
6. 双击新建的字符串值,在“数值数据”字段中输入程序的完整路径。
以下是在Windows系统中关闭开机自启程序的方法:
方法一:通过任务管理器关闭
1. 按下Ctrl Shift Esc键,打开任务管理器。
2. 切换到“启动”选项卡。
3. 找到需要关闭开机自启的软件,右键点击,选择“禁用”。
方法二:通过系统配置实用程序关闭
1. 按下Win键 R键,打开运行对话框。
2. 输入“msconfig”,点击确定。
3. 切换到“启动”选项卡。
4. 找到需要关闭开机自启的软件,取消勾选。
5. 点击“应用”和“确定”保存设置,重启系统。
方法三:通过软件设置关闭
1. 打开需要关闭开机自启的软件。
2. 在软件的设置界面中找到相关选项,手动关闭开机自启功能。
在设置和关闭开机自启程序时,请注意以下事项:
确保输入的路径和文件名是正确的,否则程序将无法启动。
在修改HKEY_LOCAL_MACHINE时,通常需要管理员权限。确保你有合适的权限来进行这些操作。
不要随便添加不明来源的程序到开机自启动列表,避免恶意软件在系统启动时运行。
太多的开机自启动程序可能会延长系统启动时间,尽量只添加必要的程序。