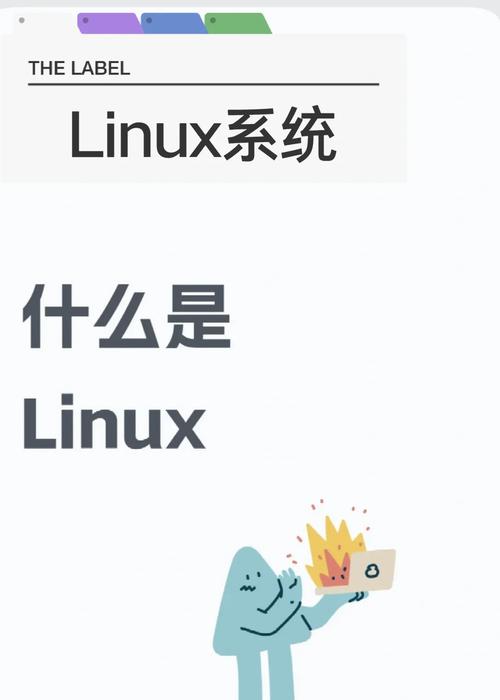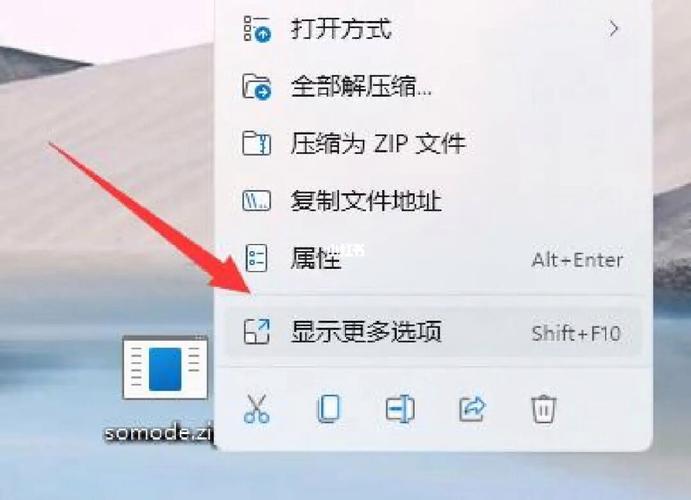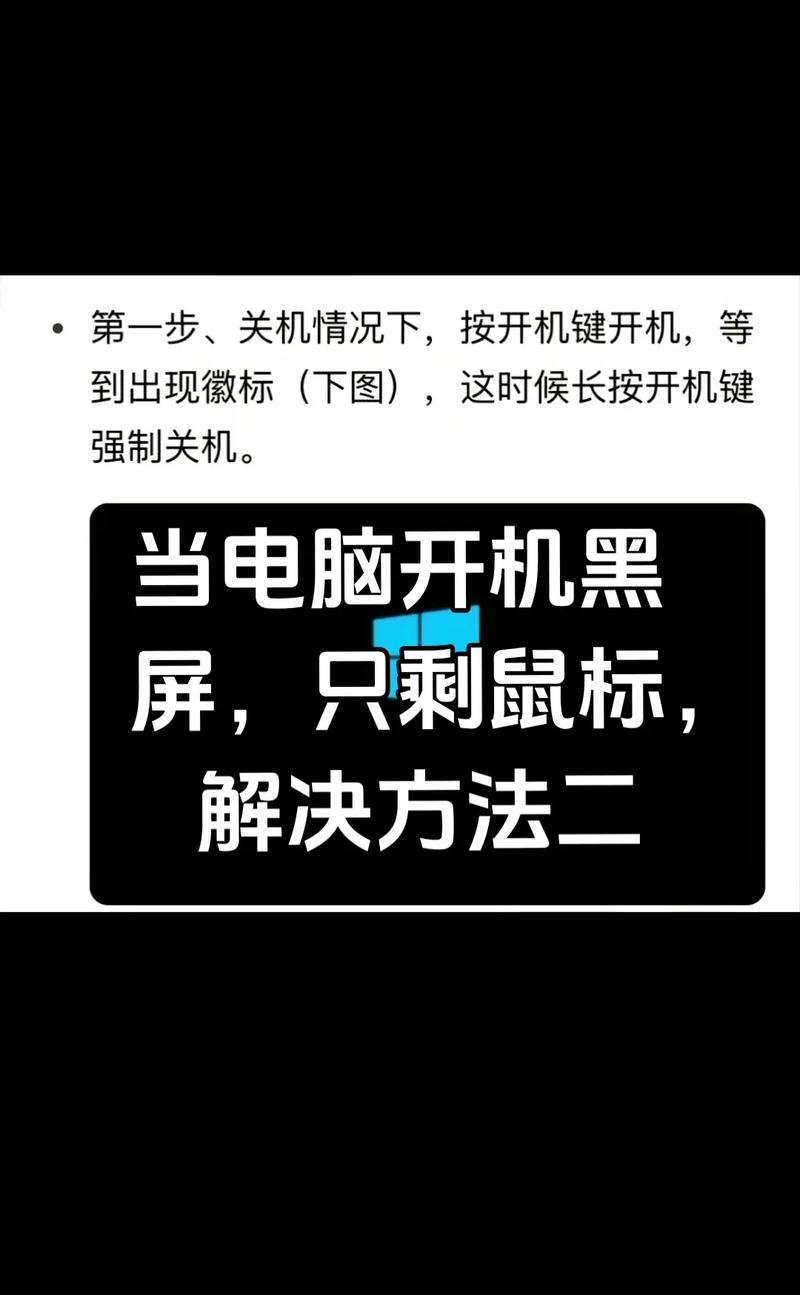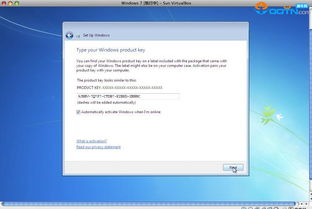在Linux中,你可以使用`cp`命令来复制文件夹到另一个文件夹。`cp`命令的基本语法如下:
```bashcp r source_directory destination_directory```
其中,`r`选项表示递归地复制目录及其内容。
例如,如果你想要将名为`source_folder`的文件夹复制到名为`destination_folder`的文件夹中,你可以使用以下命令:
```bashcp r source_folder destination_folder```
请注意,如果你想要将文件夹复制到目标文件夹的子目录中,你需要确保目标文件夹已经存在。如果目标文件夹不存在,`cp`命令将会报错。在这种情况下,你可以使用`mkdir`命令来创建目标文件夹,然后再执行`cp`命令。例如:
```bashmkdir p destination_folder/subfoldercp r source_folder destination_folder/subfolder```
这里的`p`选项表示如果目标目录不存在,则创建它。
Linux复制文件夹到另一个文件夹的详细指南
在Linux操作系统中,复制文件夹是一个常见的操作,无论是为了备份、移动文件还是进行其他管理任务。本文将详细介绍如何在Linux中复制文件夹到另一个文件夹,包括使用命令行工具和图形界面两种方法。
使用命令行复制文件夹
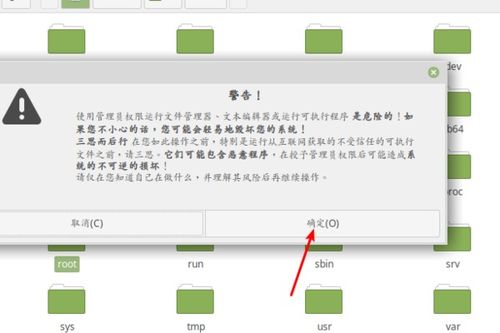
1. 使用`cp`命令
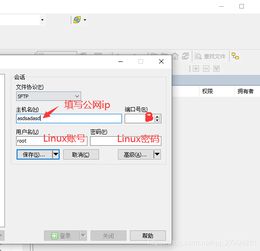
在Linux中,`cp`命令是复制文件和目录的标准工具。以下是如何使用`cp`命令复制文件夹的步骤:
步骤一:打开终端
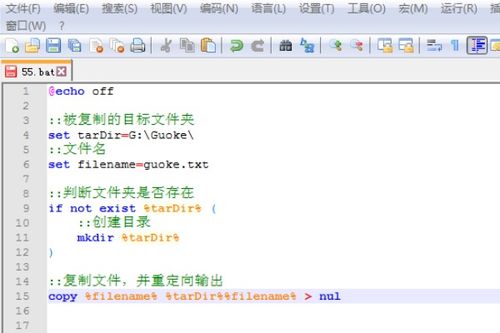
首先,打开Linux终端。这通常可以通过在桌面环境中的搜索栏中输入“终端”或“Terminal”来实现。
步骤二:定位到源文件夹
使用`cd`命令导航到源文件夹所在的目录。例如,如果源文件夹位于`/home/user/folder1`,则输入:
```bash
cd /home/user/folder1
步骤三:使用`cp`命令复制文件夹
使用以下命令格式来复制文件夹:
```bash
cp -r folder1 /destination/folder2
其中,`-r`参数表示递归复制,即复制整个文件夹及其所有子文件夹和文件。`folder1`是源文件夹的名称,`/destination/folder2`是目标文件夹的路径。
步骤四:确认复制完成
复制完成后,你可以使用`ls`命令查看目标文件夹,确认文件夹及其内容是否已成功复制。
2. 复制过程中遇到的问题
问题一:目标文件夹不存在
如果目标文件夹不存在,`cp`命令会自动创建它。但如果你希望手动创建目标文件夹,可以使用`mkdir`命令。
```bash
mkdir /destination/folder2
问题二:权限问题
如果你没有足够的权限来复制文件夹,可能需要使用`sudo`来执行`cp`命令。
```bash
sudo cp -r folder1 /destination/folder2
使用图形界面复制文件夹
1. 使用文件管理器
大多数Linux桌面环境都内置了文件管理器,如Nautilus(GNOME)、Thunar(XFCE)等。以下是如何使用文件管理器复制文件夹的步骤:
步骤一:打开文件管理器
在桌面环境中,点击文件管理器的图标或使用搜索栏打开它。
步骤二:导航到源文件夹
在文件管理器中,导航到源文件夹的位置。
步骤三:复制文件夹
右键点击源文件夹,选择“复制”或使用快捷键(如Ctrl C)来复制文件夹。
步骤四:粘贴到目标位置
导航到目标位置,右键点击空白区域,选择“粘贴”或使用快捷键(如Ctrl V)来粘贴文件夹。
在Linux中复制文件夹是一个相对简单的任务,无论是通过命令行还是图形界面都可以轻松完成。通过本文的介绍,相信你已经掌握了复制文件夹的方法。如果你在使用过程中遇到任何问题,可以查阅相关文档或寻求社区帮助。