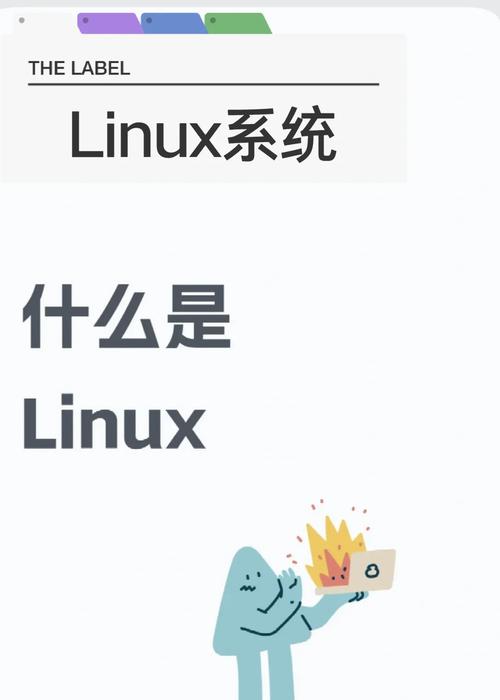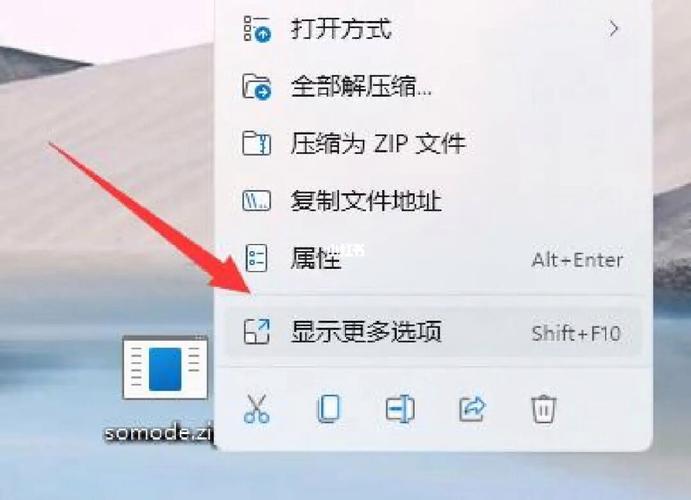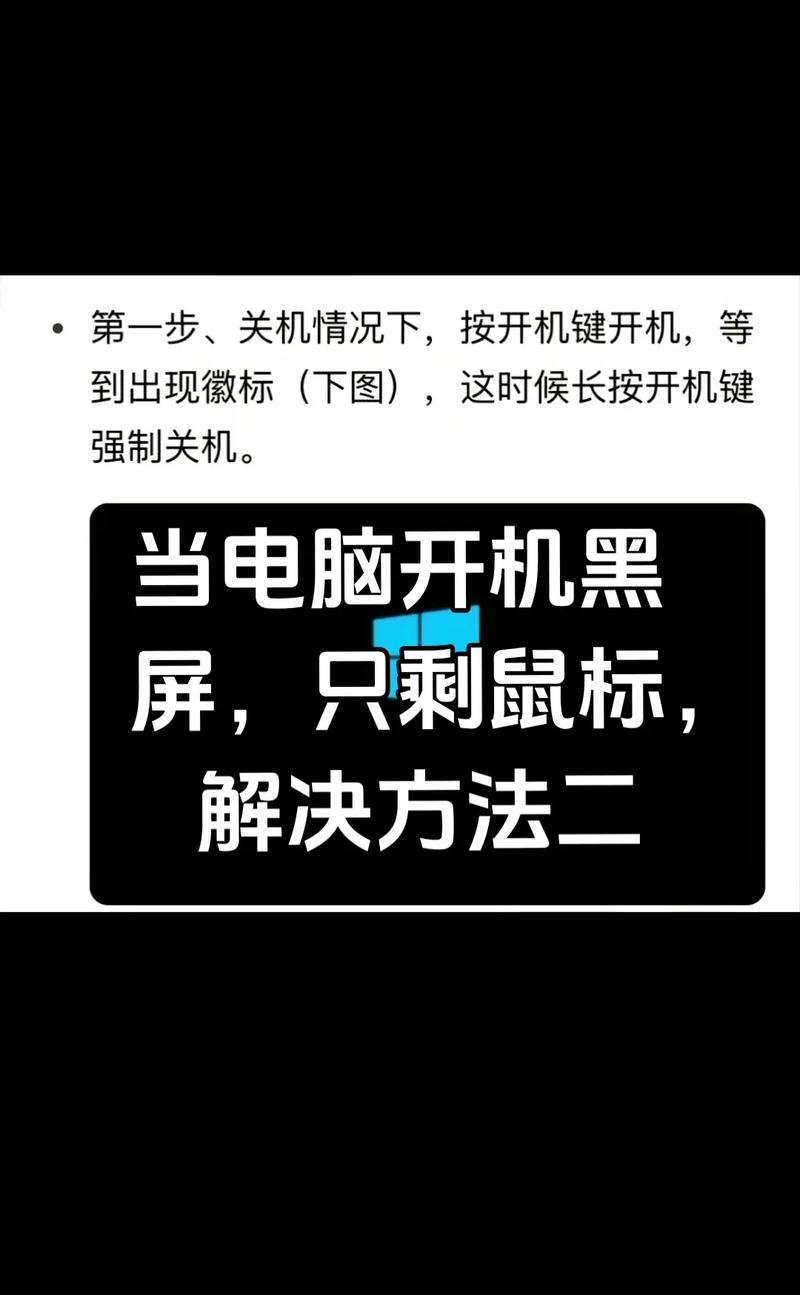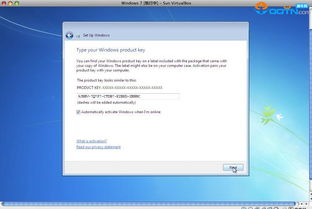在Windows 10中更改屏幕分辨率非常简单,以下是几种方法:
方法一:通过“设置”应用程序1. 点击任务栏上的“开始”按钮,然后选择“设置”(齿轮图标)。2. 在设置窗口中,找到并点击“系统”。3. 在“系统”设置页面中,选择“显示”。4. 向下滚动到“显示分辨率”部分。5. 点击“显示分辨率”,此时会出现一个下拉菜单,里面列出了你的显示器支持的所有分辨率选项。6. 选择一个适合你的分辨率设置。一般来说,选择标记为“推荐”的选项可以获得最佳的显示效果和性能。7. 选择完新的分辨率后,点击“应用”。
方法二:通过桌面右键菜单1. 在桌面上找到一个空白区域,右键点击。2. 从弹出的菜单中选择“显示设置”。3. 在“显示设置”页面中,找到“显示分辨率”部分。4. 点击“显示分辨率”,选择一个适合你的分辨率。5. 选择完新的分辨率后,点击“应用”。
方法三:通过控制面板1. 打开控制面板。2. 选择“外观和个性化”。3. 点击“调整屏幕分辨率”。4. 在“分辨率”下拉菜单中选择一个适合你的分辨率。5. 点击“应用”并确认更改。
注意事项 如果屏幕分辨率出现意外更改,可能是需要更新显卡驱动程序。可以通过“设置 > 更新和安全 > Windows更新”来检查并安装可用更新。 监视器可以支持低于其原始分辨率的分辨率,但在这些分辨率下,文本可能不太清晰,屏幕可能较小、居于屏幕中间、带有黑色边缘或者被拉伸。
希望这些方法能帮助你顺利调整Windows 10的屏幕分辨率。如果还有其他问题,请随时告诉我!
Windows 10分辨率设置指南:轻松提升屏幕显示效果
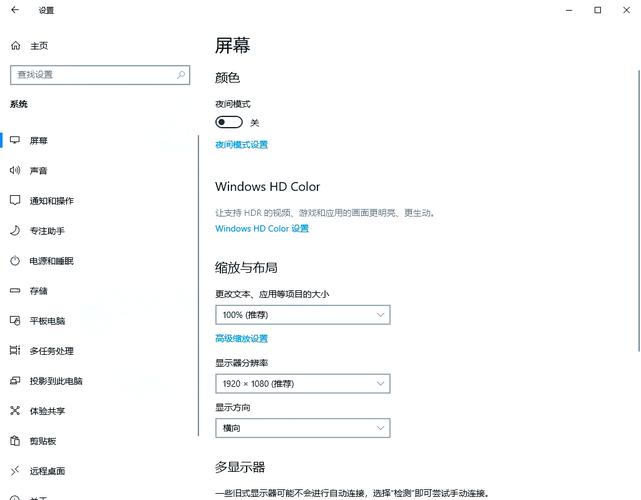
一、了解分辨率
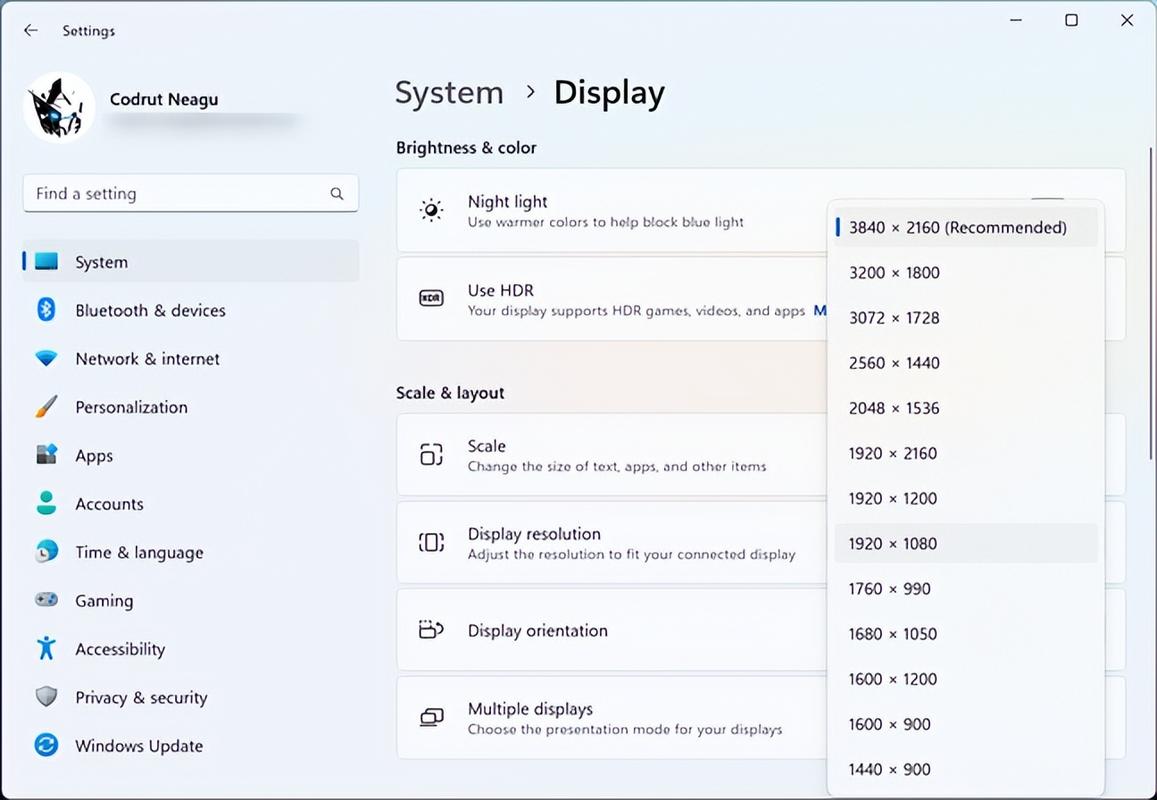
分辨率是指屏幕上像素的数量,通常以“水平像素×垂直像素”的形式表示,如1920x1080。分辨率越高,屏幕显示的图像越清晰,但同时也可能对电脑性能和资源占用产生一定影响。
二、Windows 10分辨率设置方法
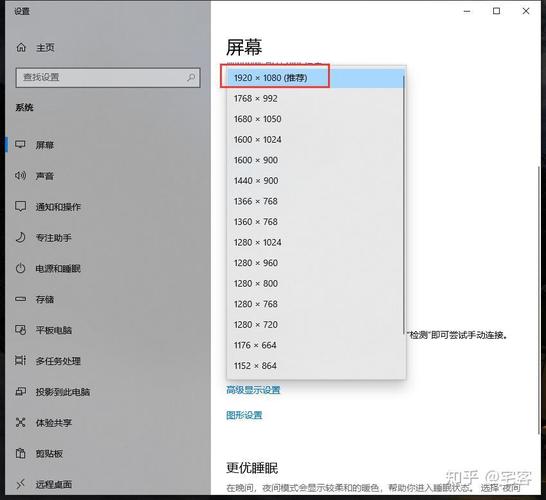
以下是在Windows 10系统中设置分辨率的两种方法,供您参考。
1. 通过设置菜单调整分辨率
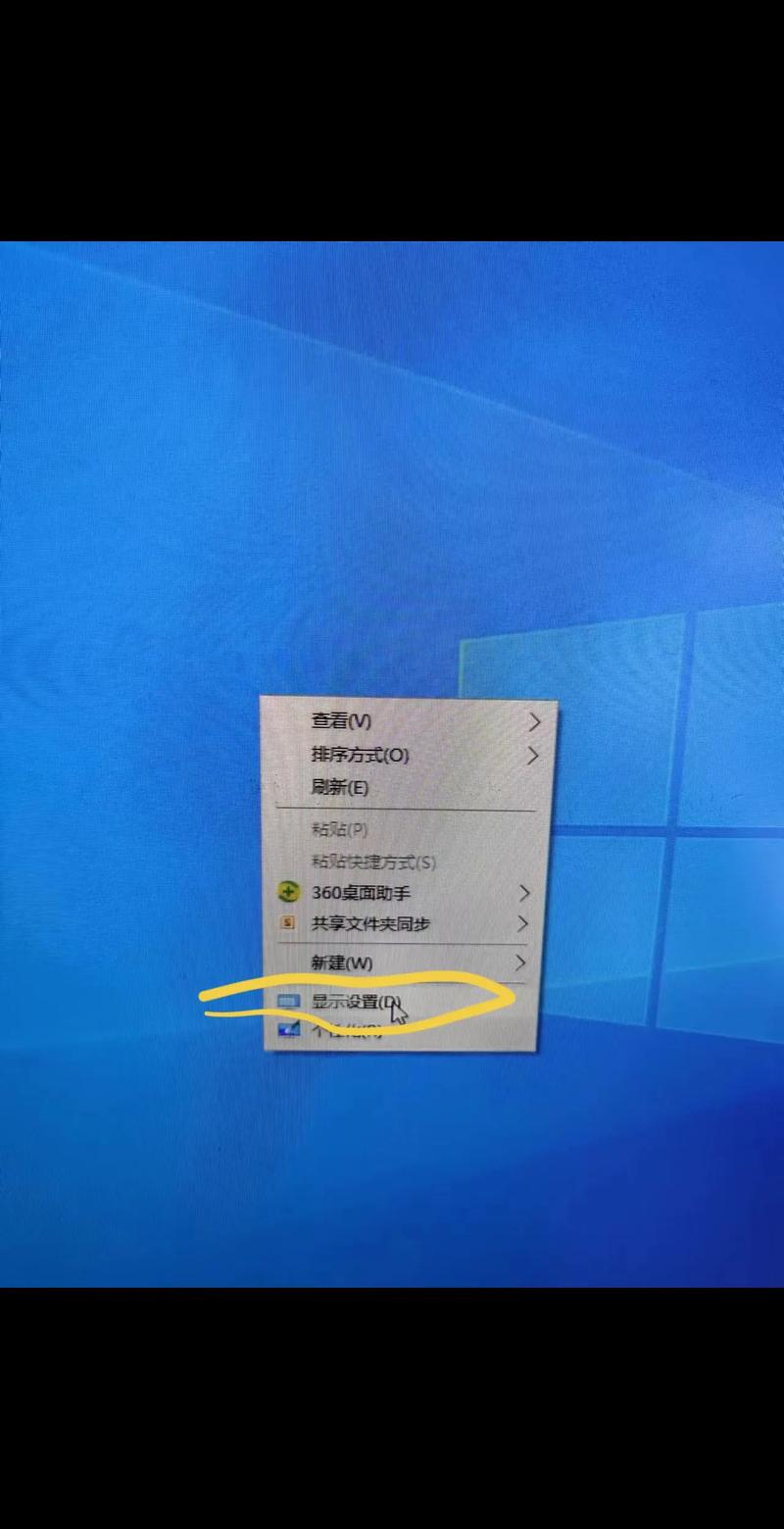
(1)点击屏幕右下角的通知图标,选择“所有设置”。
(2)在设置菜单中,点击“系统”。
(3)在左侧导航栏中选择“显示”。
(4)在右侧找到“分辨率”选项,点击下拉菜单,选择合适的分辨率。
(5)点击“应用”按钮,系统会提示是否保留新的分辨率设置,点击“保留此设置”即可。
2. 通过桌面右键菜单调整分辨率

(1)在桌面空白处点击右键,选择“显示设置”。
(2)在显示设置页面中,找到“分辨率”选项,点击下拉菜单,选择合适的分辨率。
(3)点击“应用”按钮,系统会提示是否保留新的分辨率设置,点击“保留此设置”即可。
三、注意事项
1. 在选择分辨率时,请确保所选分辨率不超过显示器支持的最大分辨率,否则可能导致图像模糊或无法正常显示。
2. 如果在调整分辨率时遇到问题,如分辨率窗口变灰无法更改,可能是显卡驱动程序未正确安装或过时。此时,您可以尝试更新显卡驱动程序或重新安装显卡驱动程序。
3. 在设置分辨率时,如果发现屏幕显示异常,可以尝试恢复默认设置,方法是在显示设置页面中点击“显示”选项,然后点击“高级显示设置”,在“显示设置”页面中点击“显示适配器属性”,选择“设置”选项卡,点击“还原默认设置”。