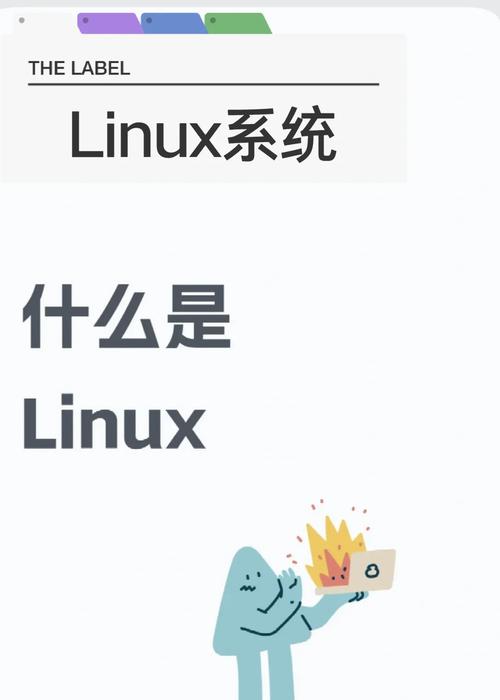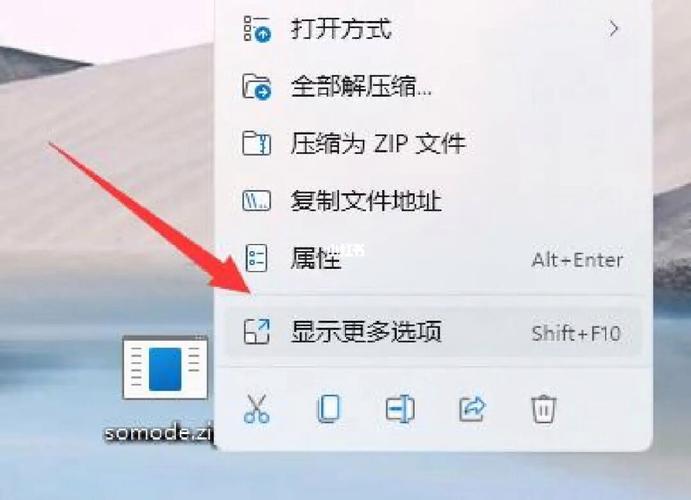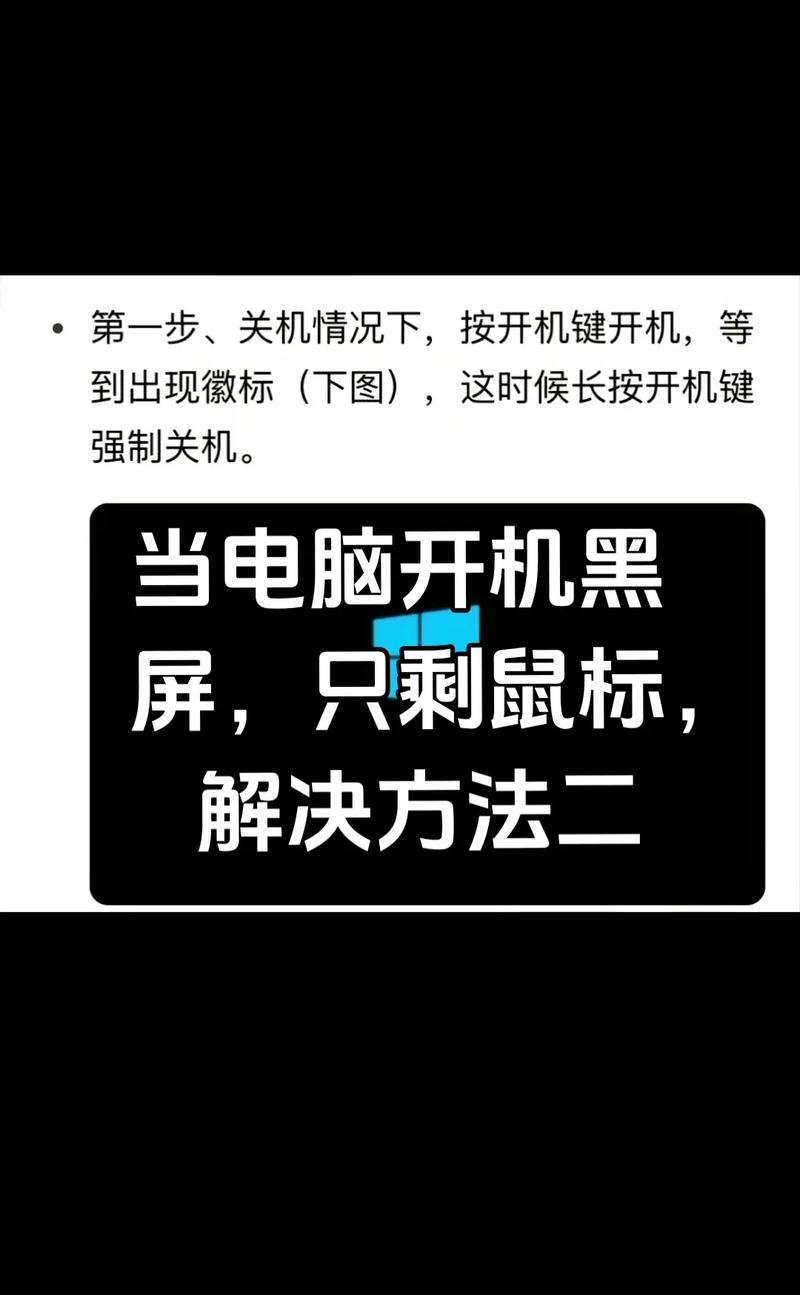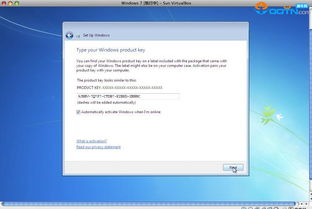在Windows 10中分区硬盘是一个比较简单的过程,但请注意,分区会删除硬盘上的所有数据,因此在进行分区之前,请确保已经备份了所有重要的数据。以下是在Windows 10中分区的步骤:
1. 打开“设置”: 点击桌面左下角的“开始”按钮。 点击“设置”图标(齿轮形状)。
2. 进入“系统”: 在“设置”窗口中,点击“系统”。
3. 选择“存储”: 在“系统”设置中,点击左侧菜单的“存储”。
4. 管理存储设备: 在“存储”页面中,找到并点击要分区的硬盘。
5. 打开“磁盘管理”: 在硬盘的属性页面中,点击“管理”按钮。 在弹出的菜单中,点击“磁盘管理”。
6. 创建新分区: 在“磁盘管理”窗口中,找到要分区的硬盘。 右键点击未分配的硬盘空间。 选择“新建简单卷”。
7. 分区向导: 在“新建简单卷向导”中,按照提示操作: 指定分区大小。 分配驱动器号和路径。 格式化分区(选择文件系统,如NTFS或FAT32,以及分配单元大小)。 完成向导。
8. 完成分区: 完成向导后,新分区将出现在“此电脑”或“我的电脑”中。
请注意,分区硬盘可能会导致数据丢失,因此在进行分区之前,请确保已经备份了所有重要的数据。另外,分区时请确保选择正确的硬盘和未分配的空间,以避免意外删除现有分区。
Windows 10 磁盘分区指南:如何高效管理存储空间
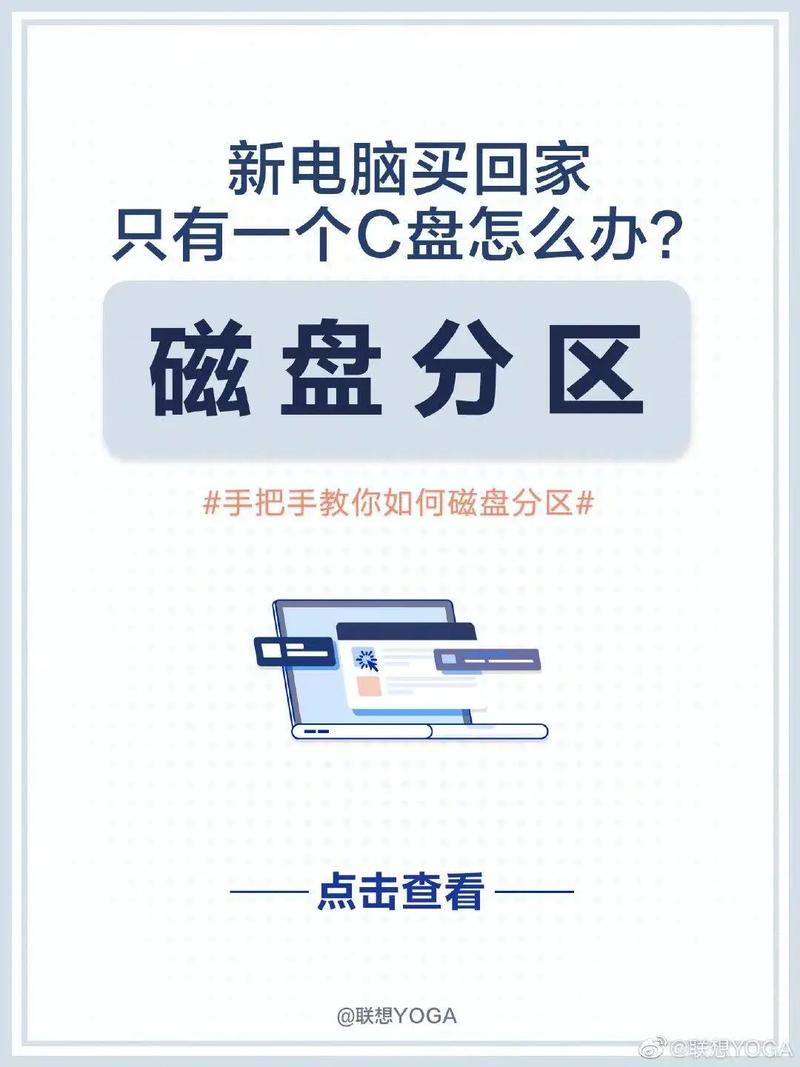
在Windows 10操作系统中,磁盘分区是一项基础但重要的操作。通过合理分区,您可以更有效地管理存储空间,提高系统性能,并保护重要数据。本文将详细介绍如何在Windows 10中进行磁盘分区。
一、磁盘分区的意义
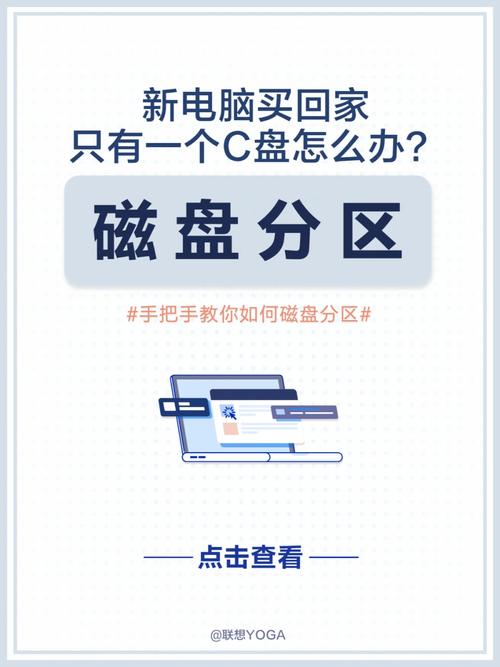
磁盘分区是将一个物理硬盘划分为多个逻辑驱动器的过程。这样做的好处包括:
提高系统性能:将操作系统和常用程序放在一个分区,而将个人文件和临时文件放在另一个分区,可以加快系统启动和程序运行速度。
数据保护:在系统崩溃或需要重装系统时,其他分区中的数据不会受到影响。
方便管理:将不同类型的文件存储在不同的分区,有助于您快速找到所需文件。
二、Windows 10 磁盘分区步骤

以下是在Windows 10中进行磁盘分区的详细步骤:
打开“磁盘管理”:
方法一:右键点击“我的电脑”,选择“管理”,然后在“计算机管理”窗口中找到“存储”选项,点击“磁盘管理”。
方法二:右键点击“开始”按钮,选择“磁盘管理”。
选择需要分区的磁盘:在磁盘管理窗口中,找到您想要进行分区的磁盘,右键点击该磁盘。
压缩卷:选择“压缩卷”,输入您想要压缩的容量大小,点击“压缩”。
新建简单卷:在压缩出的未分配空间上,右键点击,选择“新建简单卷”,按照向导提示完成分区创建。
格式化分区:在新建的简单卷上,右键点击,选择“格式化”,选择文件系统(如NTFS)和分配单元大小,点击“确定”。
三、注意事项

在进行磁盘分区时,请注意以下事项:
备份重要数据:在分区之前,请确保备份重要数据,以免数据丢失。
谨慎操作:分区过程中,请谨慎操作,避免误删分区或数据。
分区数量限制:Windows 10支持最多26个分区。
四、分区工具推荐
EaseUS Partition Master:一款功能强大的分区工具,支持分区、合并、格式化、克隆等操作。
AOMEI Partition Assistant:一款简单易用的分区工具,支持分区、合并、格式化、克隆等操作。
Paragon Partition Manager:一款功能全面的分区工具,支持分区、合并、格式化、克隆、迁移等操作。
通过本文的介绍,相信您已经掌握了在Windows 10中进行磁盘分区的方法。合理分区可以帮助您更好地管理存储空间,提高系统性能,并保护重要数据。在操作过程中,请注意备份重要数据,谨慎操作,并选择合适的分区工具。