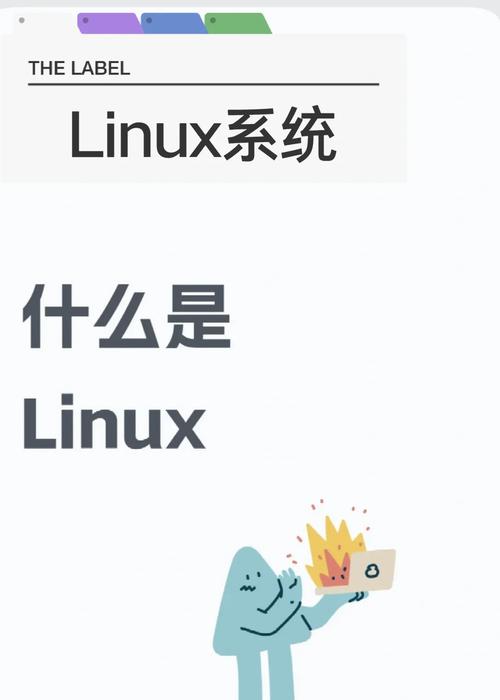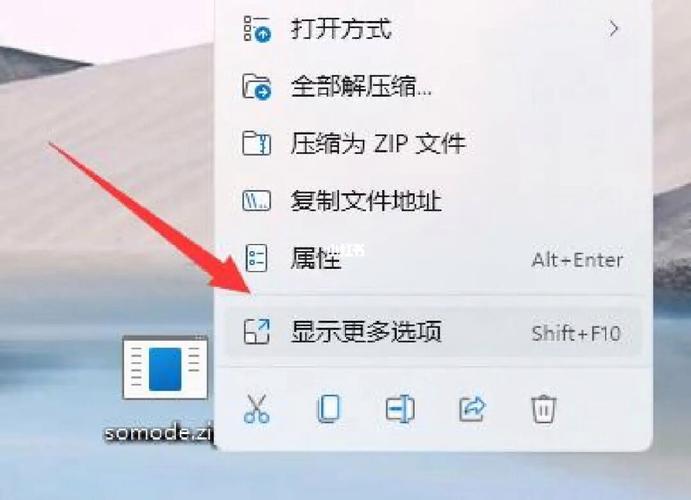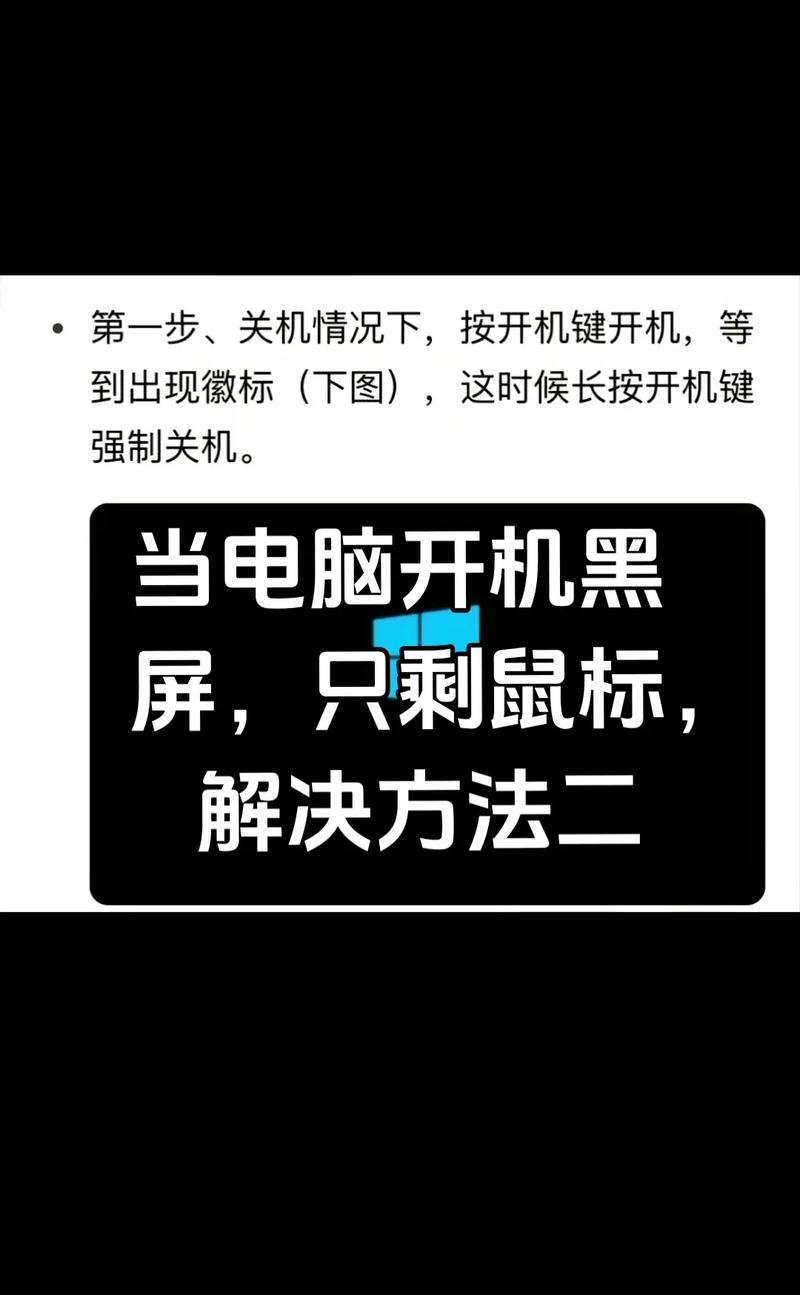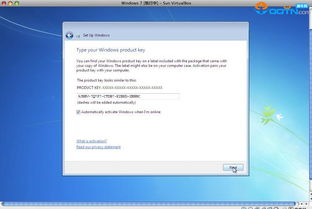1. 关闭不必要的程序: 在任务管理器中关闭一些当前未使用的程序,释放系统资源。右键点击任务栏,选择“任务管理器”,然后在“进程”选项卡中结束不必要的程序。
2. 释放硬盘空间: 如果硬盘空间不足,也会导致内存不足的问题。清理不必要的文件,释放硬盘空间,然后重新尝试打开图片。
3. 使用系统自带的放映功能: 有时通过按F11键或者点击图片下方的放映幻灯片按钮,可以查看图片,说明图片本身没有问题,可能是由于Windows照片查看器无法识别图片中的某些颜色数据,导致内存不足报警。
4. 修改环境变量: 在环境变量中新建用户变量,然后按确定生效。具体步骤是:右键点击“此电脑”或“我的电脑”,选择“属性”,点击“高级系统设置”,在“高级”选项卡中点击“环境变量”,在“用户变量”中新建变量,名称为“MemoryLimit”,值为“256”或更大。
5. 重新启动系统: 如果照片查看器运行了很长时间,没有定期重启,可能导致内存使用量攀升。重启系统可以解决此类问题。
6. 关闭动态磁贴: 打开“开始”菜单,右键点击“照片”应用,选择“更多”>“关闭动态磁贴”,然后重新启动系统。
7. 结束运行时代理和照片后台任务进程: 在任务管理器中,结束“运行时代理”和“照片后台任务主机”进程,然后重启系统。
8. 改用第三方图片查看器: 如果上述方法仍无法解决问题,可以考虑使用第三方图片查看器,如Pictureflect Photo Viewer,它在打开图片时速度较快,操作方便。
希望这些方法能帮助您解决Windows照片查看器内存不足的问题。
Windows照片查看器内存不足怎么办?全面解析及解决方法
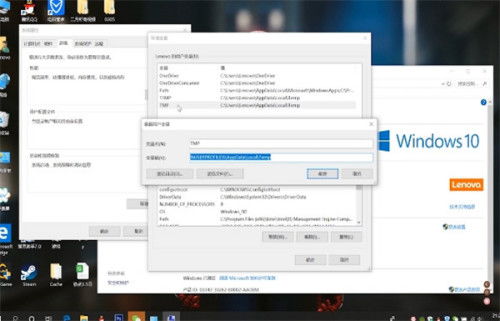
随着数字摄影的普及,Windows照片查看器成为了许多用户查看和管理照片的常用工具。在使用过程中,有些用户可能会遇到“内存不足”的提示,导致无法正常打开图片。本文将全面解析Windows照片查看器内存不足的原因,并提供多种解决方法,帮助您轻松应对这一问题。
一、内存不足的原因
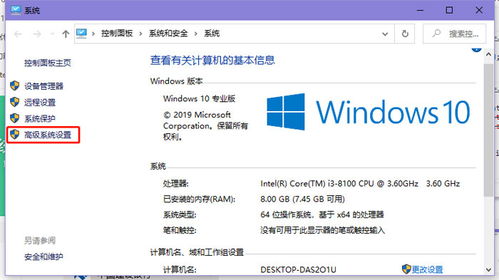
1. 系统内存不足:当电脑的物理内存不足以支持Windows照片查看器运行时,会出现内存不足的提示。
2. 图片文件过大:某些高分辨率或特殊格式的图片文件可能会占用大量内存,导致照片查看器无法正常打开。
3. 动态链接库问题:Windows照片查看器依赖于动态链接库(DLL)文件,如果DLL文件损坏或缺失,可能会导致内存不足。
4. 系统设置问题:某些系统设置可能导致照片查看器无法正常使用内存。
二、解决方法
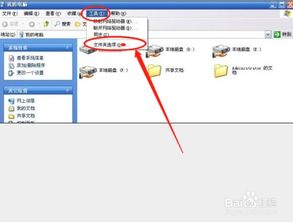
1. 关闭其他占用内存的程序
在打开图片之前,关闭其他占用大量内存的程序,如浏览器、视频播放器等,释放内存空间。
2. 清理垃圾文件
使用磁盘清理工具清理电脑中的垃圾文件,释放硬盘空间,提高系统运行效率。
3. 增加虚拟内存
进入系统属性,调整虚拟内存大小,为Windows照片查看器提供更多内存空间。
4. 升级内存条如果以上方法都无法解决问题,可以考虑升级电脑的物理内存,提高系统运行速度。
5. 修改设备配置文件
进入控制面板,打开颜色管理,在高级菜单中修改设备配置文件为Agfa:Swop Standard,然后重启电脑。
6. 注册DLL文件
使用regsvr32命令注册shimgvw.dll文件,解决动态链接库问题。
7. 使用第三方软件打开图片
如果Windows照片查看器仍然无法打开图片,可以尝试使用其他第三方图片查看器,如FastStone Image Viewer、IrfanView等。
Windows照片查看器内存不足是一个常见问题,但通过以上方法,您可以轻松解决这一问题。在遇到内存不足提示时,不妨尝试以上方法,相信一定能帮助您恢复正常使用。
Windows照片查看器、内存不足、解决方法、系统设置、动态链接库、第三方软件