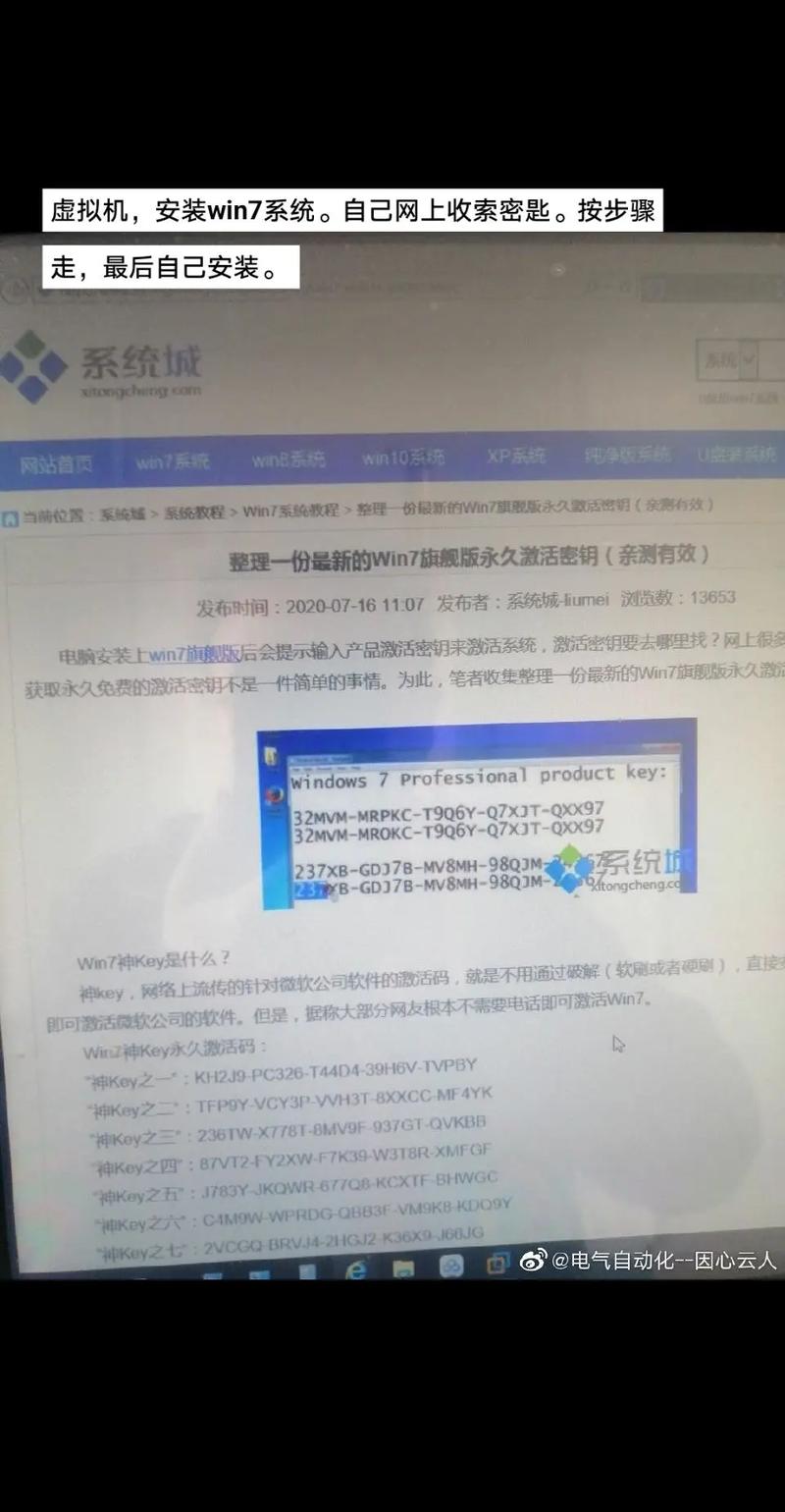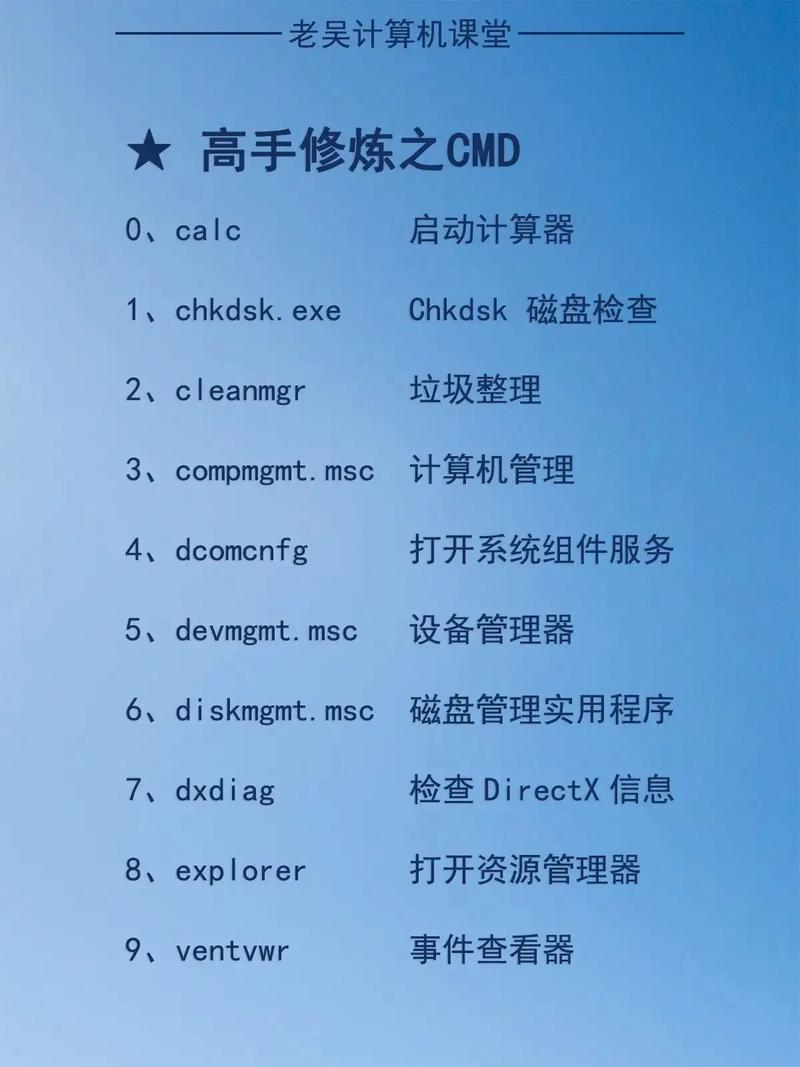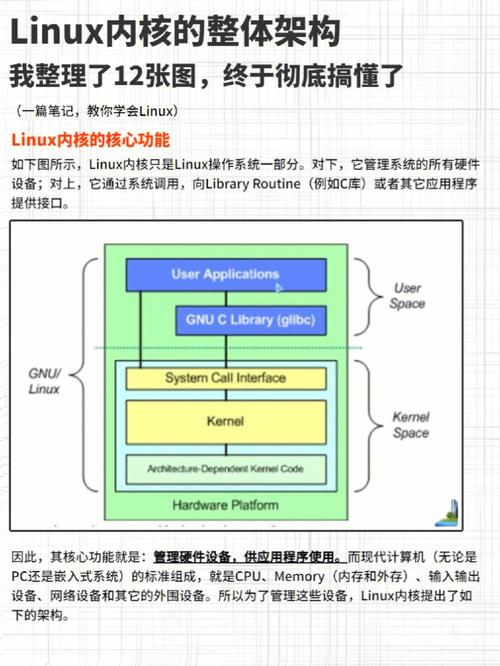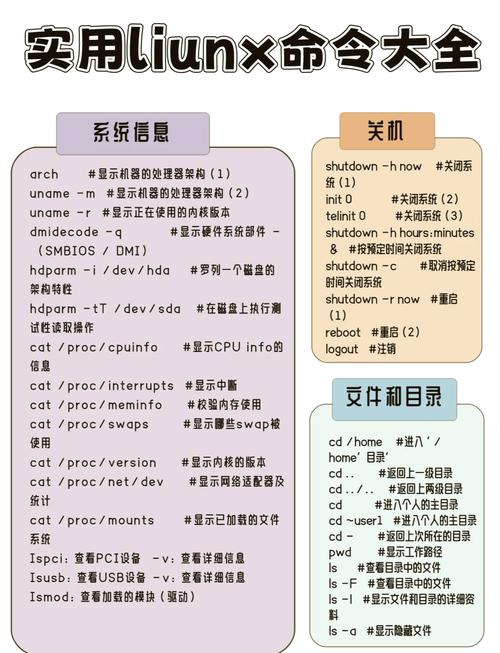Windows 10 的屏幕保护设置可以通过以下步骤进行调整:
1. 打开设置: 点击屏幕左下角的“开始”按钮,然后选择“设置”。 或者,您也可以按下 `Windows I` 键来快速打开设置。
2. 进入个人化设置: 在设置窗口中,点击“个人化”。
3. 选择锁屏界面: 在个人化窗口的左侧菜单中,点击“锁屏界面”。
4. 设置屏幕保护程序: 在锁屏界面设置中,您可能会看到“屏幕保护程序设置”的选项,点击它。 如果没有直接看到这个选项,您可以点击“屏幕保护程序”来进入设置。
5. 调整屏幕保护程序: 在屏幕保护程序设置窗口中,您可以选择一个屏幕保护程序。 您还可以设置等待时间,即系统在多长时间没有活动后启动屏幕保护程序。 如果您想要屏幕保护程序在恢复时显示登录屏幕,请勾选“在恢复时显示登录屏幕”的选项。
6. 保存设置: 完成所有设置后,点击“应用”或“确定”来保存您的设置。
请注意,屏幕保护程序的主要目的是为了保护您的显示器,防止长时间显示同一图像导致屏幕老化。现代的液晶显示器(LCD)和LED显示器通常不需要屏幕保护程序,因为它们不像老式的阴极射线管(CRT)显示器那样容易烧屏。因此,除非您有特殊的需求,否则可能不需要设置屏幕保护程序。
Windows 10屏幕保护设置详解:个性化与实用技巧

一、进入屏幕保护程序设置
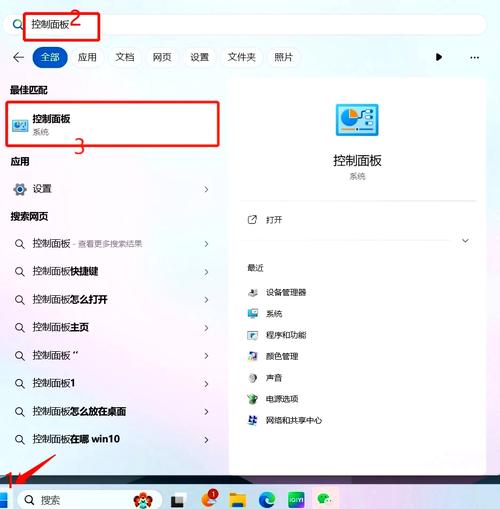
1. 点击开始菜单,选择“设置”。
2. 在设置菜单中,点击“个性化”。
3. 在个性化设置页面,点击左侧的“锁屏界面”。
4. 在锁屏界面右侧,找到并点击“屏幕保护程序设置”。
二、选择屏幕保护程序
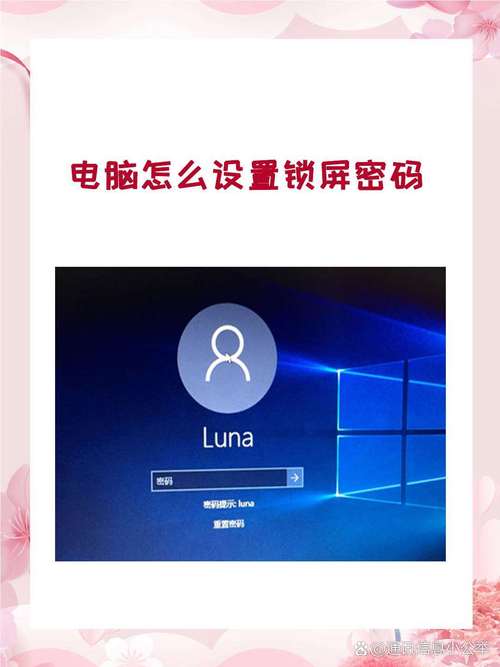
1. 在屏幕保护程序设置界面,点击下拉箭头,选择一款喜欢的屏幕保护程序。
2. 常见的屏幕保护程序有“3D文字”、“幻灯片放映”、“动态壁纸”等。
3. 如果需要自定义屏幕保护程序,可以点击“浏览”按钮,选择本地图片或视频作为屏保。
三、设置屏幕保护程序等待时间
1. 在屏幕保护程序设置界面,找到“等待”选项。
2. 在下拉菜单中,选择屏幕保护程序启动的时间,如1分钟、5分钟、10分钟等。
3. 设置等待时间后,电脑在无操作的情况下,会自动启动屏幕保护程序。
四、设置屏幕保护程序恢复登录屏幕
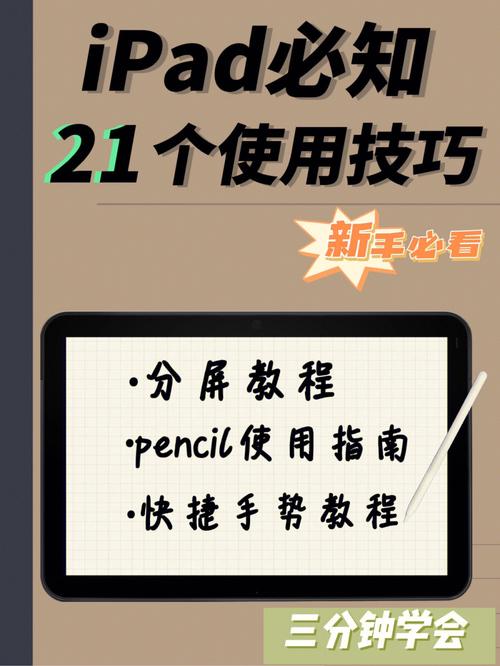
1. 在屏幕保护程序设置界面,勾选“在恢复时显示登录屏幕”选项。
2. 设置此选项后,当屏幕保护程序启动时,电脑会要求用户输入密码才能恢复操作。
3. 这有助于保护电脑隐私,防止他人未经授权使用电脑。
五、屏幕保护程序的实用技巧
1. 定期更换屏幕保护程序,可以避免长时间显示同一画面导致屏幕损坏。
2. 选择具有动态效果的屏幕保护程序,可以增加电脑的趣味性。
3. 在设置屏幕保护程序时,注意选择合适的等待时间,避免频繁启动和关闭屏幕保护程序。