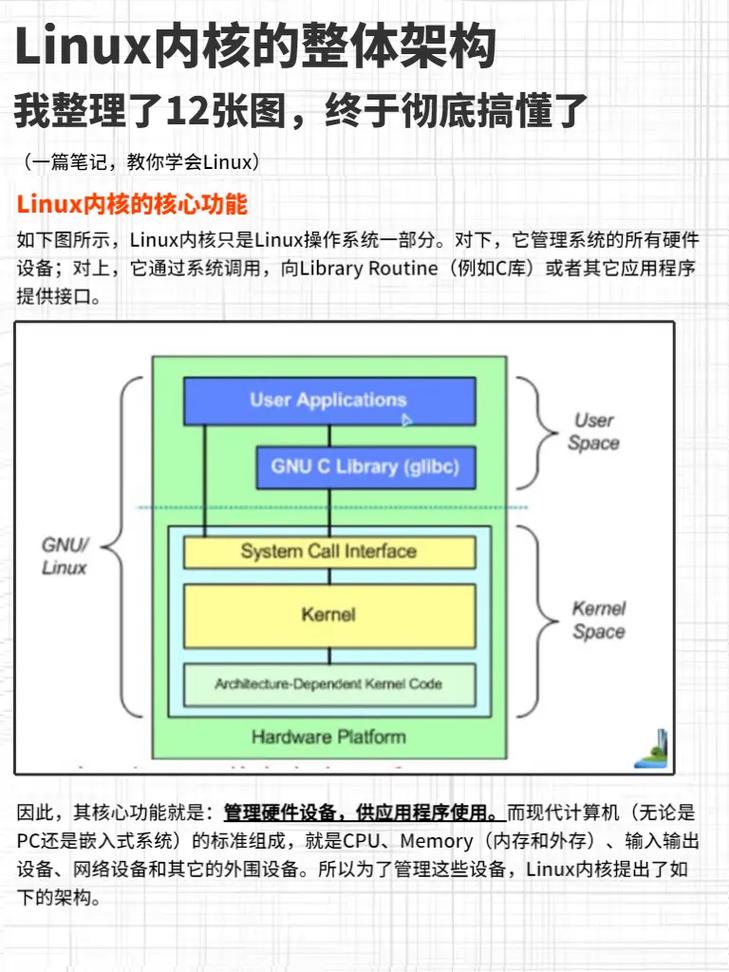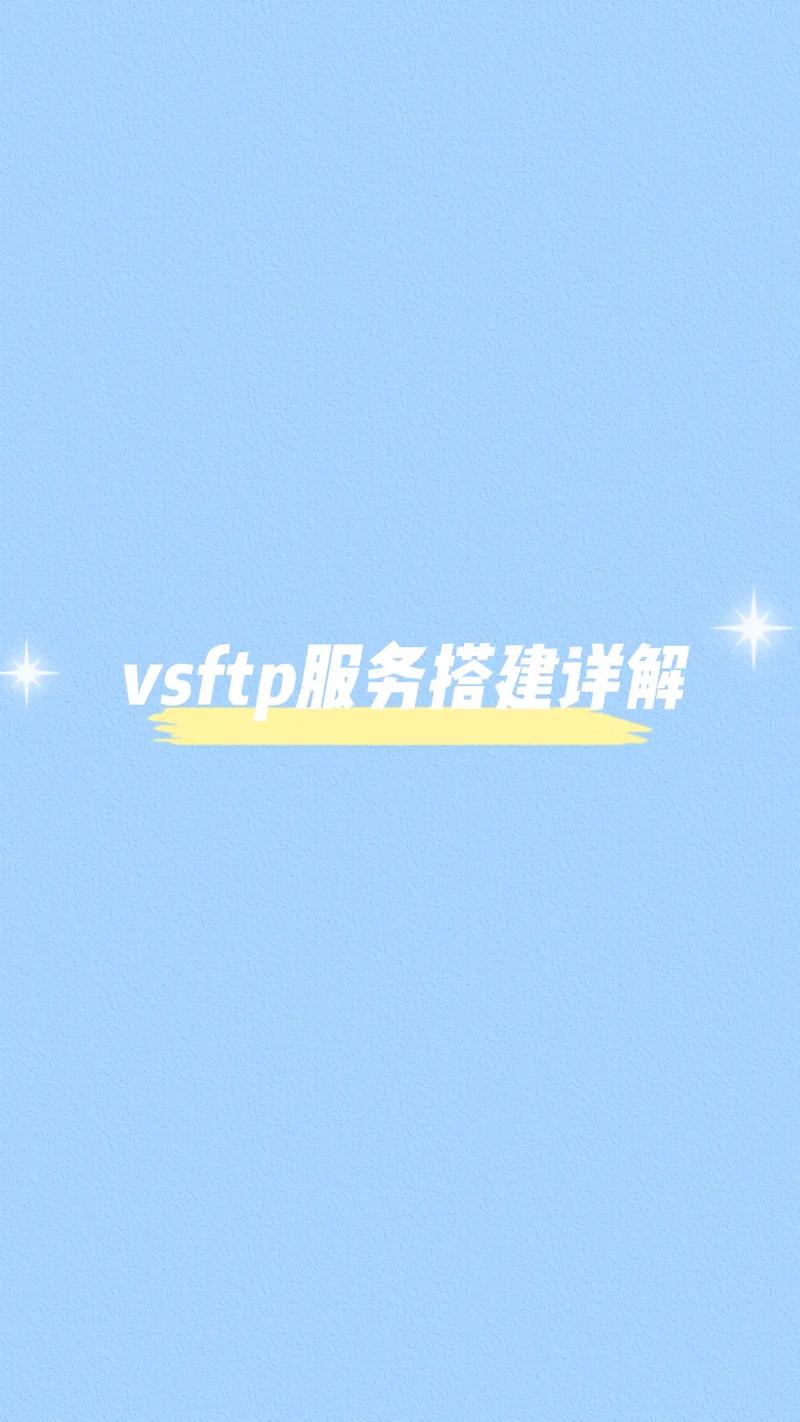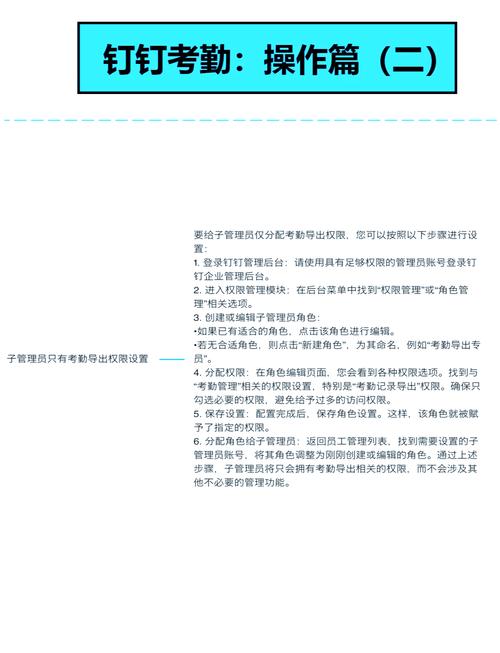在Windows操作系统中,你可以使用以下快捷键来快速新建文件夹:
1. Ctrl Shift N:这是在Windows资源管理器中新建文件夹的快捷键。按下这些键,在当前目录下就会创建一个新的文件夹。
2. Ctrl N:虽然这个快捷键默认是在大多数应用程序中新建一个新文档,但在某些版本的Windows资源管理器中,它也可能被设置为新建文件夹的快捷键。
3. Win E:这个快捷键会打开Windows资源管理器。在资源管理器中,你可以右键点击空白处,然后选择“新建” > “文件夹”来创建一个新的文件夹。
请注意,快捷键的功能可能会因Windows的版本或配置而有所不同。如果你发现上述快捷键在你的系统中不起作用,建议检查你的系统设置或更新你的操作系统。
Windows新建文件夹快捷键详解
在Windows操作系统中,新建文件夹是一个基本的操作,但你是否知道,通过快捷键可以更加高效地完成这一任务?本文将详细介绍Windows系统中新建文件夹的快捷键,帮助您节省时间,提高工作效率。
常用快捷键:Ctrl Shift N
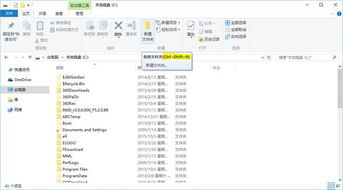
在Windows操作系统中,最常用的快捷键来新建文件夹是`Ctrl Shift N`。这个快捷键几乎适用于所有版本的Windows,包括Windows 10、Windows 8和Windows 7。
操作步骤
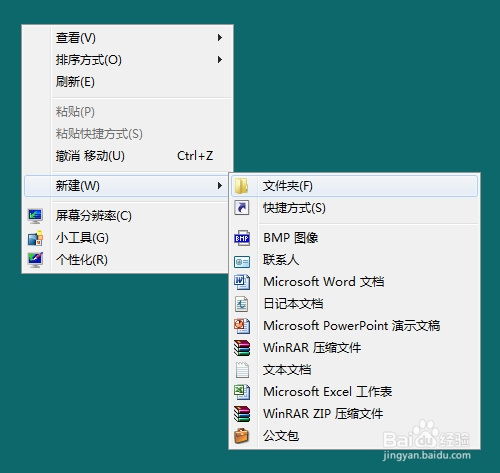
1. 打开您想要新建文件夹的目录。
2. 按下`Ctrl Shift N`。
3. 系统会自动创建一个新的文件夹,并默认命名为“新建文件夹”。
自定义快捷键
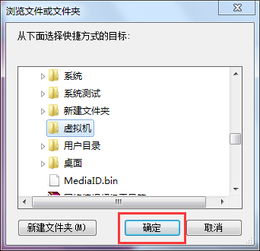
除了系统自带的快捷键外,您还可以根据自己的需求自定义快捷键。
自定义步骤
1. 打开“控制面板”。
2. 点击“硬件和声音”。
3. 选择“鼠标”。
4. 点击“更改鼠标指针和按钮设置”。
5. 在“鼠标键配置”选项卡中,找到您想要自定义的快捷键。
6. 点击“更改按键”。
7. 按下您想要设置的快捷键组合。
其他新建文件夹方法
除了使用快捷键外,还有其他方法可以新建文件夹。
方法一:右键菜单
1. 打开您想要新建文件夹的目录。
2. 右键点击空白区域。
3. 在弹出的菜单中选择“新建”。
4. 选择“文件夹”。
5. 输入文件夹名称,按回车键。
方法二:文件资源管理器
1. 打开“文件资源管理器”。
2. 在左侧导航栏中,找到您想要新建文件夹的目录。
3. 点击“新建”按钮。
4. 选择“文件夹”。
5. 输入文件夹名称,按回车键。