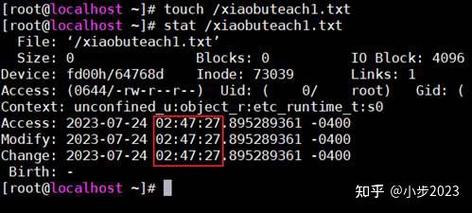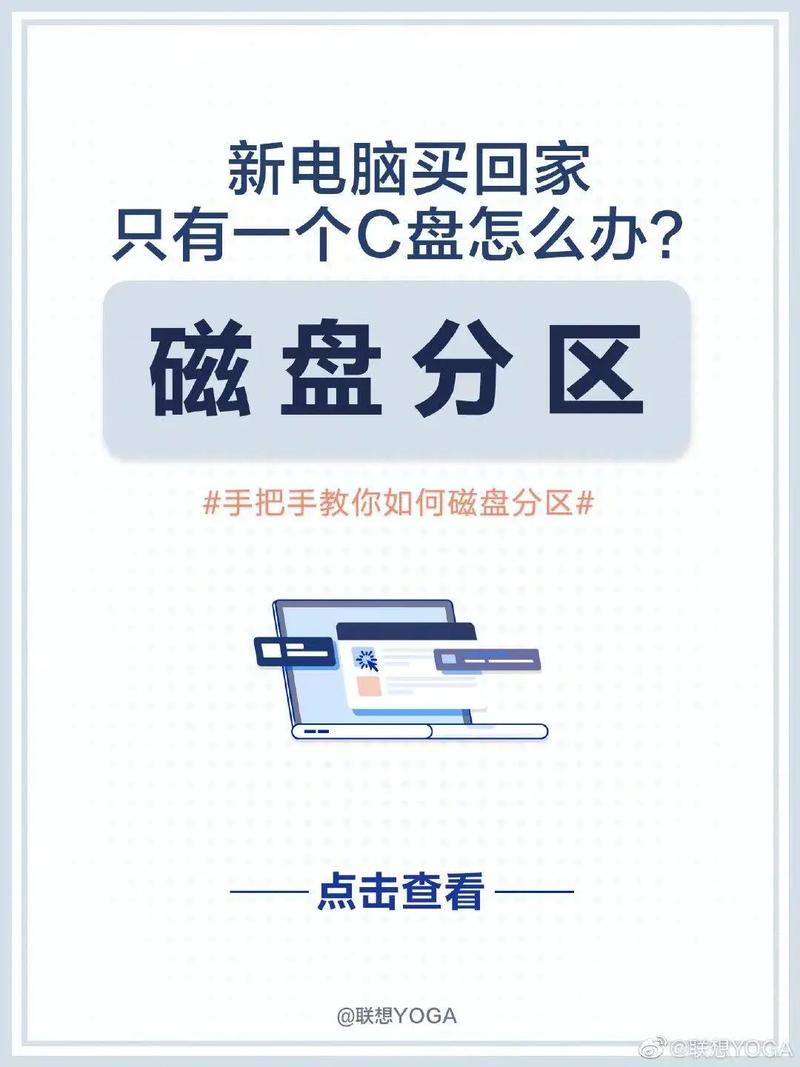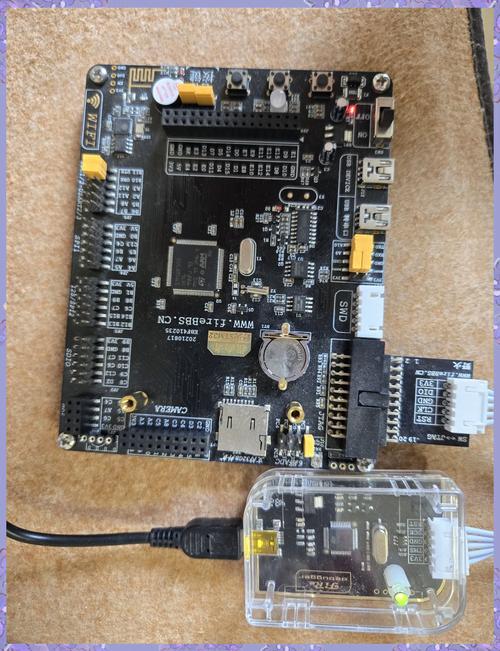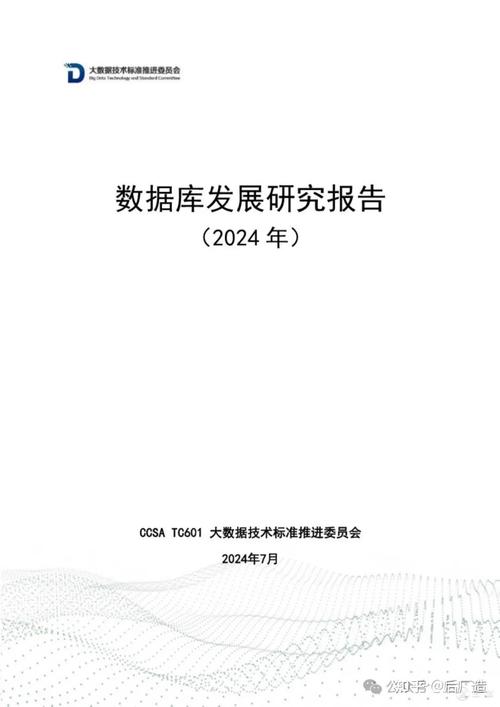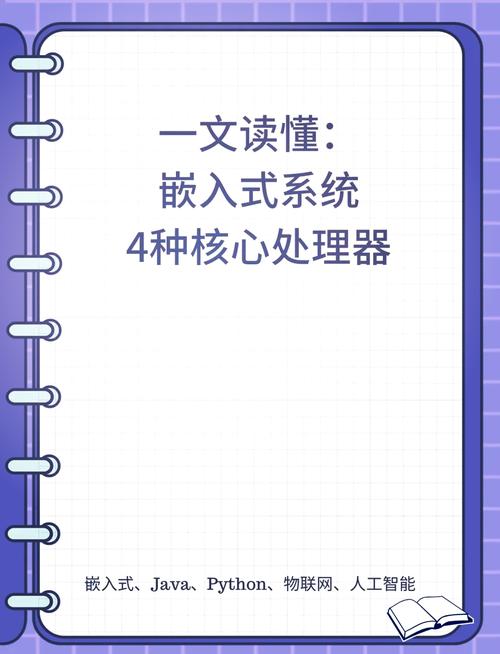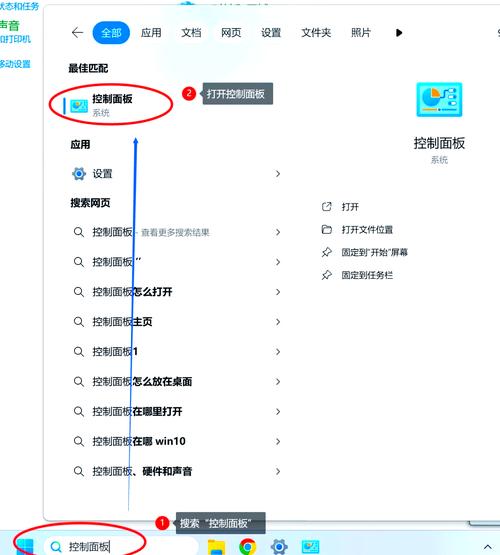1. 检查系统资源: 确保你的电脑满足Windows 10的最低系统要求。 检查CPU、内存和硬盘的使用情况。可以通过任务管理器(按Ctrl Shift Esc)查看。
2. 更新操作系统和驱动程序: 确保Windows 10和所有驱动程序都是最新版本。 更新显卡、声卡、网络适配器等关键硬件的驱动程序。
3. 检查病毒和恶意软件: 使用防病毒软件进行全面扫描,确保没有病毒或恶意软件感染。
4. 优化启动项: 通过任务管理器或系统配置工具(msconfig)禁用不必要的启动项,减少启动时的资源占用。
5. 清理磁盘: 使用磁盘清理工具(如Windows自带的磁盘清理工具)删除临时文件、系统缓存和旧文件。 考虑使用磁盘碎片整理工具(如Windows自带的磁盘碎片整理工具)优化硬盘性能。
6. 优化视觉效果: 调整视觉效果设置,如禁用动画、透明效果等,以减少资源消耗。
7. 检查内存和硬盘: 确保内存没有损坏,可以通过内存诊断工具检查。 检查硬盘是否有坏道,可以使用硬盘检测工具进行扫描。
8. 重置或重装系统: 如果以上方法都无效,考虑重置Windows 10或进行干净安装。在重置前,请确保备份重要数据。
9. 硬件升级: 如果你的电脑硬件配置较低,考虑升级内存、硬盘或更换更快的CPU和显卡。
10. 专业帮助: 如果问题仍然存在,可能需要寻求专业的技术支持。
请注意,在进行任何操作之前,最好备份重要数据,以防数据丢失。
Windows 10卡顿严重解决方法:全面优化电脑性能

一、检查系统更新
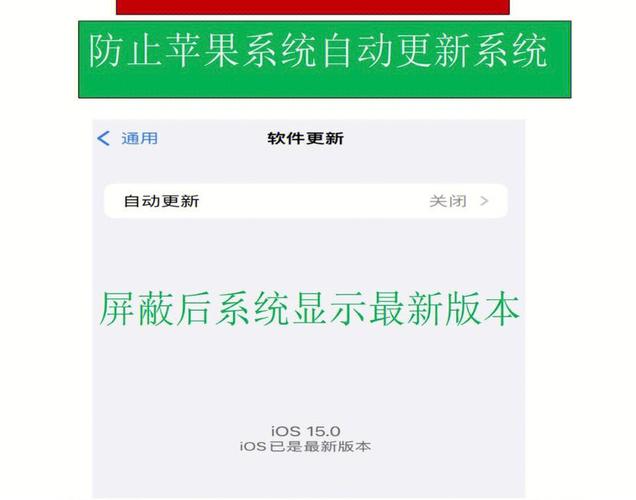
首先,检查您的Windows 10系统是否已经更新到最新版本。系统更新可以修复已知问题,提高系统稳定性。您可以通过以下步骤检查更新:
点击“开始”菜单,选择“设置”。
在设置窗口中,点击“更新和安全”。
在左侧菜单中选择“Windows更新”,然后点击“检查更新”。
二、清理磁盘空间
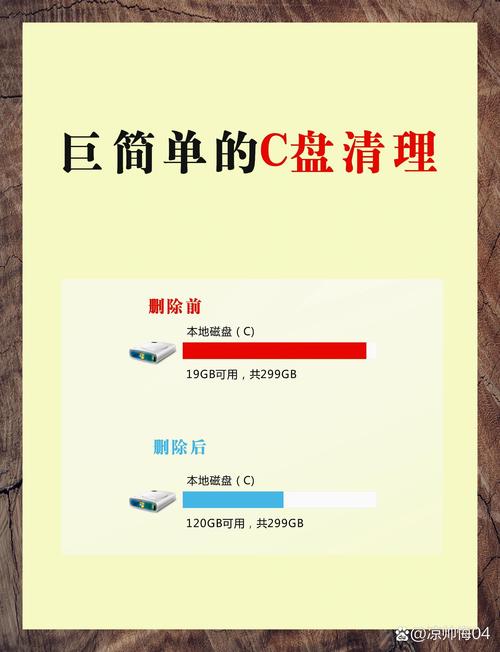
使用磁盘清理工具:右键点击C盘,选择“属性”,然后点击“磁盘清理”。
删除临时文件:打开“运行”窗口(Win R),输入“%temp%”,然后删除临时文件夹中的文件。
清理浏览器缓存:在浏览器设置中找到清除浏览数据或类似选项,删除缓存和临时文件。
三、关闭不必要的启动项
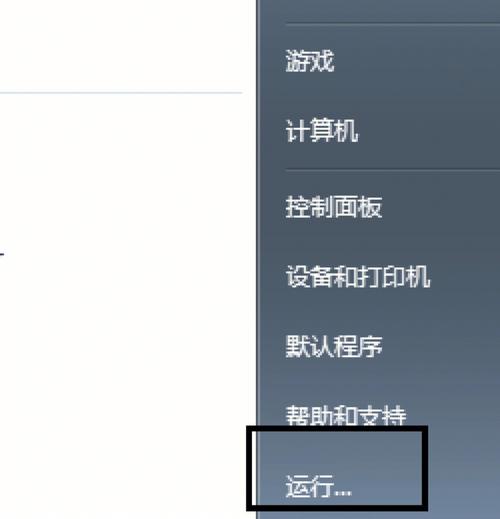
过多的启动项会占用系统资源,导致电脑卡顿。以下是如何关闭不必要的启动项:
打开任务管理器:按Ctrl Shift Esc或右键点击任务栏空白处,选择“任务管理器”。
在“启动”选项卡中,禁用不必要的程序。
四、优化视觉效果
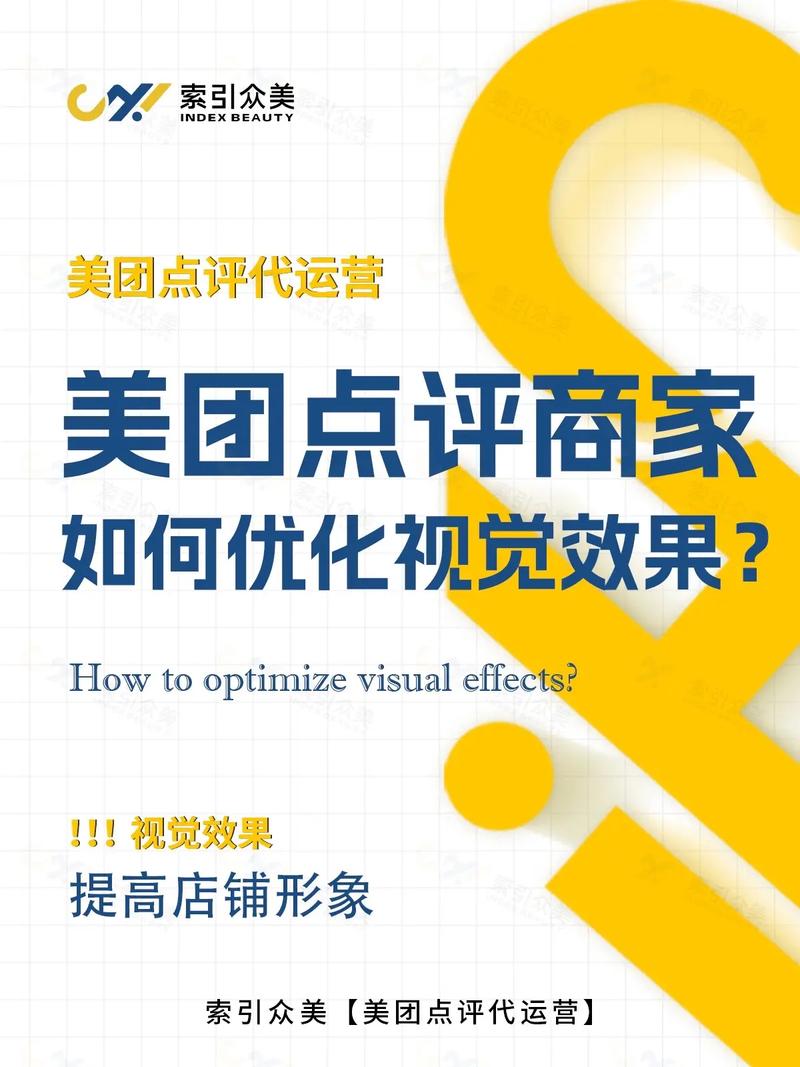
开启视觉效果可能会占用大量系统资源,导致电脑卡顿。以下是如何关闭视觉效果:
右键点击“此电脑”,选择“属性”。
在系统窗口中,点击“高级系统设置”。
在“性能”选项卡中,点击“设置”。
在视觉效果选项中,选择“调整为最佳性能”。
五、更新驱动程序
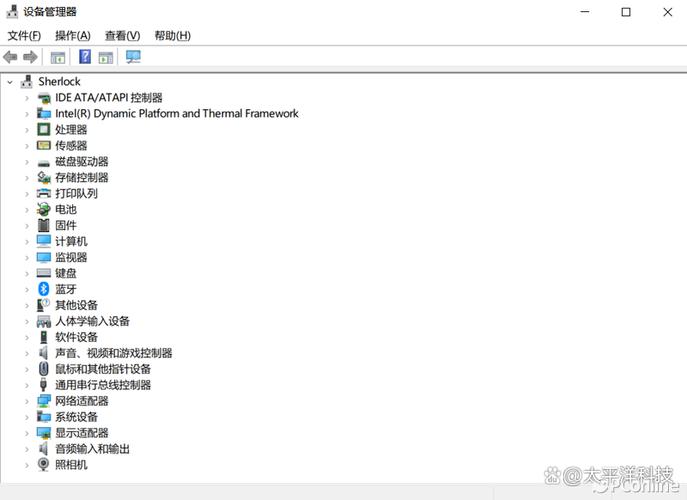
过时的驱动程序可能会导致电脑卡顿。以下是如何更新驱动程序:
打开设备管理器:右键点击“此电脑”,选择“设备管理器”。
展开硬件设备,右键点击需要更新的驱动程序,选择“更新驱动程序”。
选择“自动搜索更新的驱动程序”。
六、使用系统优化工具
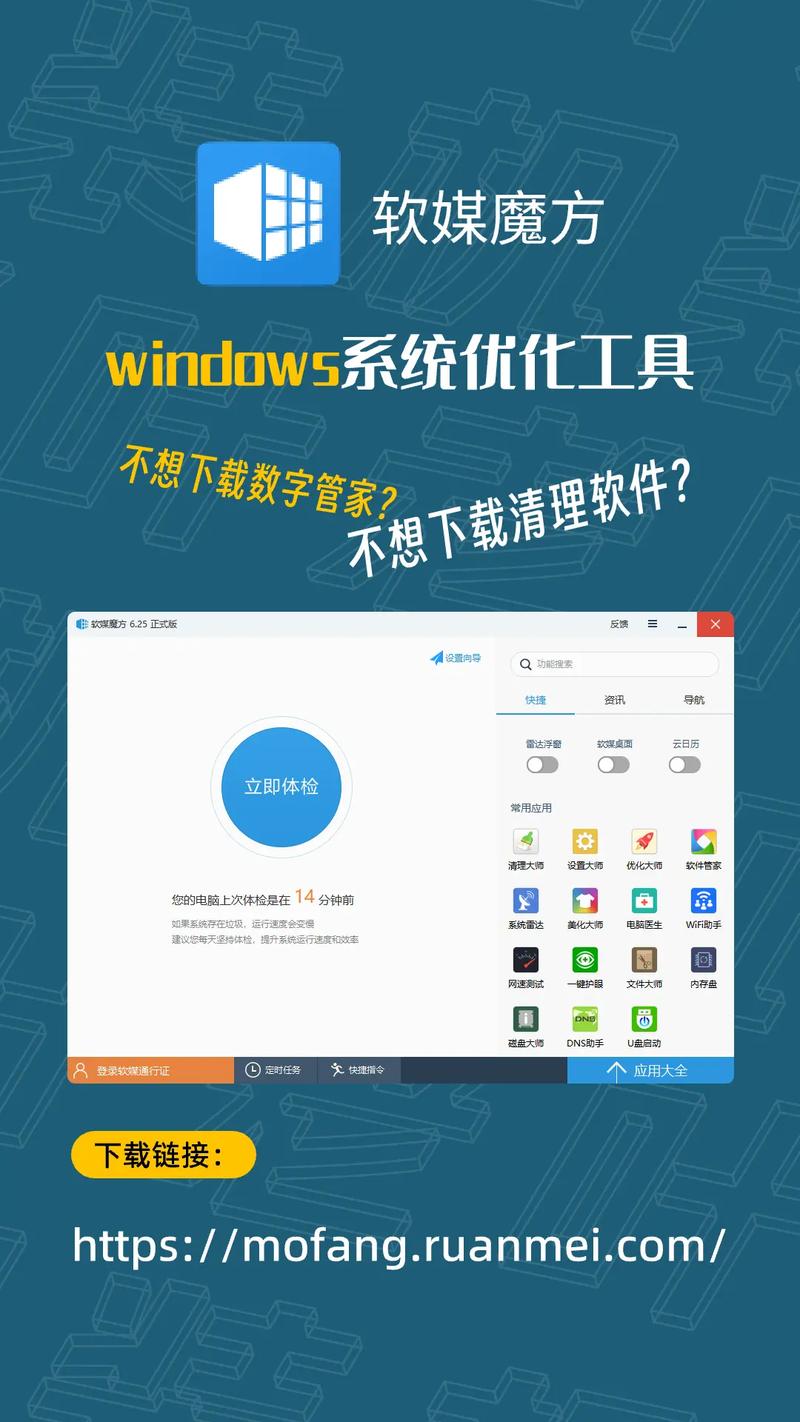
CCleaner:清理垃圾文件、注册表错误等。
IObit Advanced SystemCare:系统优化、清理垃圾文件、修复漏洞等。
Glary Utilities:系统优化、清理垃圾文件、修复漏洞等。
通过以上方法,您可以解决Windows 10卡顿的问题,提高电脑性能。在日常生活中,注意定期清理磁盘空间、更新驱动程序和系统更新,可以有效地预防电脑卡顿现象的发生。