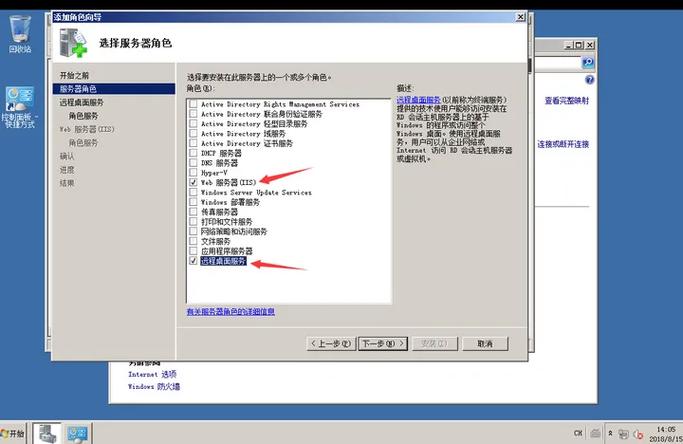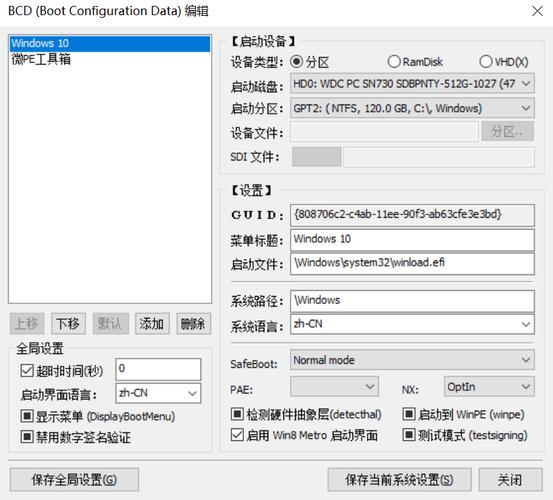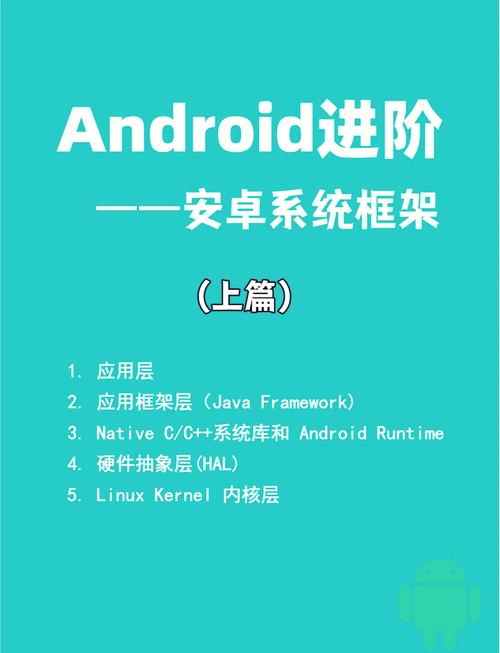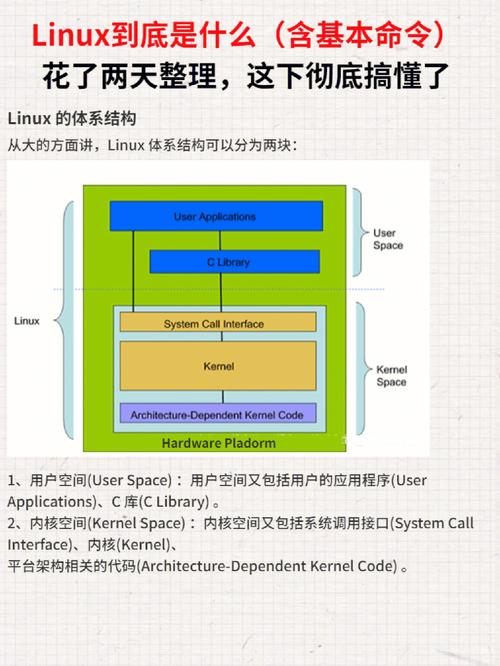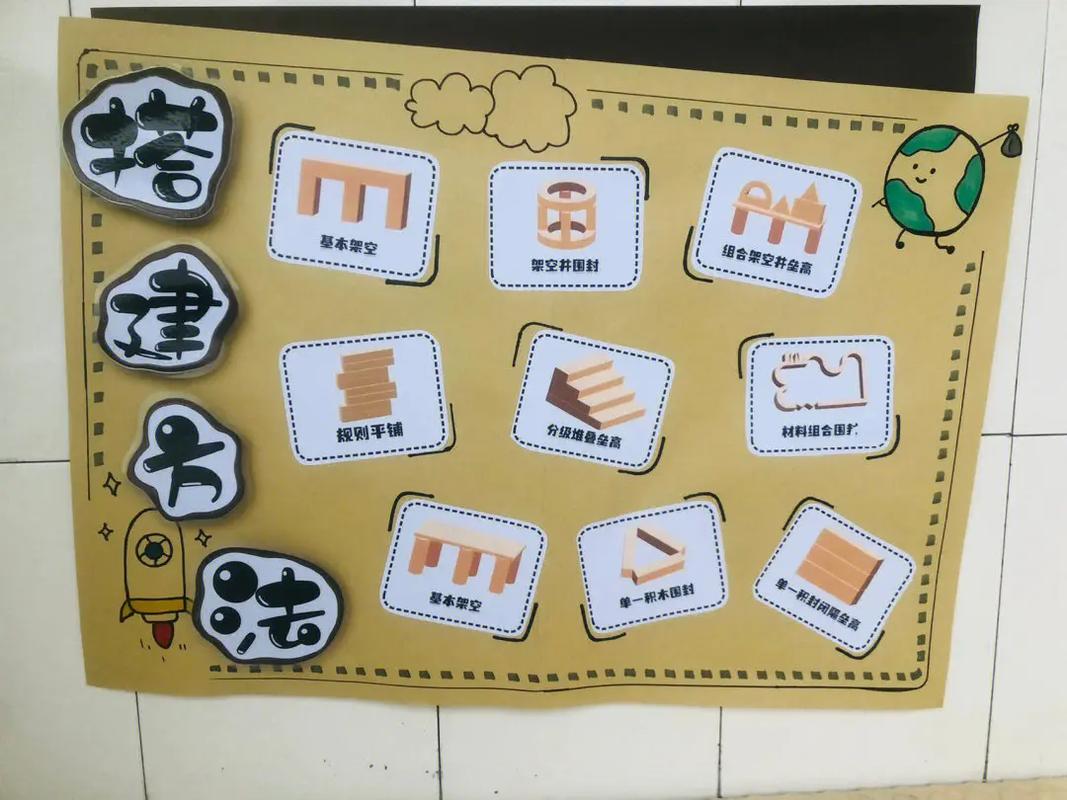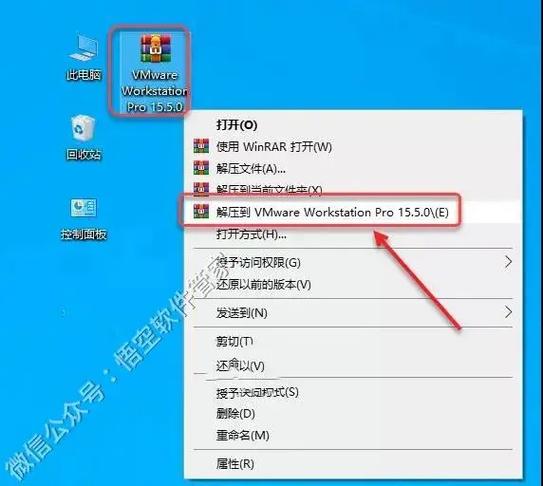在Windows系统中,可以通过以下几种方法来管理开机启动项:
3. 组策略编辑器(gpedit.msc)(仅限Windows 10 Pro、Enterprise和Education版本): 按下 `Win R`,输入 `gpedit.msc` 并按回车。 导航到“计算机配置” > “管理模板” > “系统” > “启动和关机”。 在这里可以找到“启动应用程序”,通过它来添加或删除开机启动项。
4. 注册表编辑器(regedit): 这是一个更高级的方法,适用于有经验的用户。 按下 `Win R`,输入 `regedit` 并按回车。 导航到 `HKEY_CURRENT_USERSoftwareMicrosoftWindowsCurrentVersionRun` 或 `HKEY_LOCAL_MACHINESoftwareMicrosoftWindowsCurrentVersionRun`。 在这里可以查看和管理开机启动项。
5. 第三方软件: 有许多第三方软件可以帮助管理开机启动项,例如“CCleaner”、“Autoruns”等。这些软件提供了更直观和详细的界面来管理启动项。
请注意,在禁用或删除启动项时,要小心操作,避免禁用系统关键程序或安全软件。如果不确定某个启动项的作用,最好先进行搜索或咨询专业人士。
Windows开机启动项管理指南:提升系统启动速度与性能
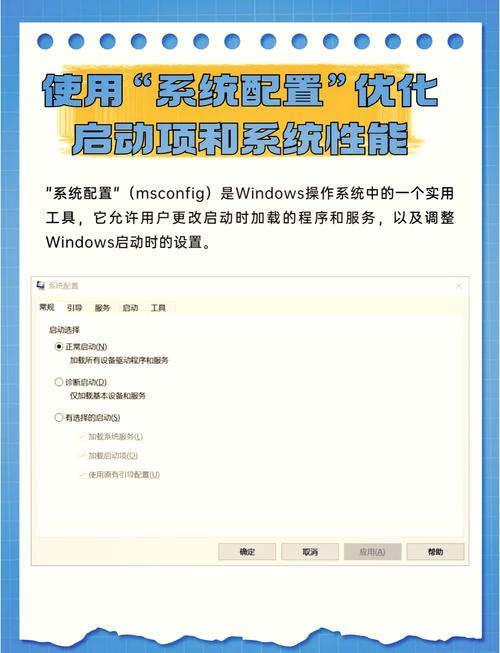
随着电脑使用时间的增长,许多应用程序会在开机时自动启动,虽然这些程序在某些情况下提供了便利,但过多的开机启动项会导致系统启动速度变慢,影响电脑性能。本文将详细介绍如何在Windows系统中管理开机启动项,帮助您优化系统启动速度。
一、了解开机启动项
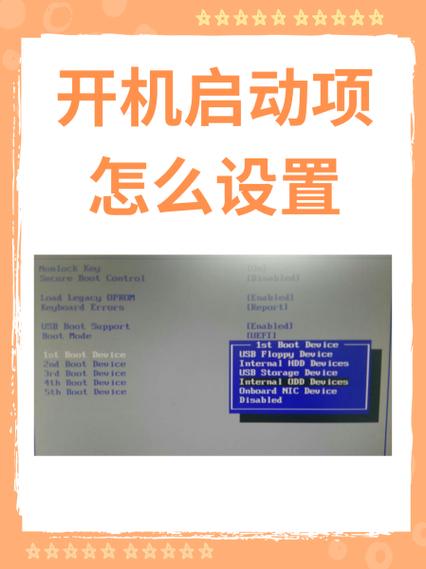
开机启动项是指在电脑启动过程中自动运行的程序。这些程序可以是系统自带的,也可以是用户安装的应用程序。过多的开机启动项会占用系统资源,导致启动速度变慢。
二、查看和管理开机启动项

在Windows 10中,您可以通过以下几种方法查看和管理开机启动项:
1. 使用任务管理器
步骤:
右键点击任务栏空白处,选择“任务管理器”。
在任务管理器中,切换到“启动”选项卡。
查看列表中的程序,了解它们的状态(启用或禁用)以及对系统性能的影响。
右键点击不需要自动启动的程序,选择“禁用”。
2. 通过设置应用管理
步骤:
点击开始菜单,选择“设置”(齿轮图标)。
在设置窗口中,选择“应用”。
在左侧菜单中,点击“启动”。
查看列表中的程序,通过开关来启用或禁用它们。
3. 使用系统配置工具
步骤:
按下Win R组合键,打开运行窗口。
输入“msconfig”,点击确定。
在弹出的窗口中,切换到“启动”选项卡。
查看列表中的程序,选择禁用不需要自动启动的程序。
三、注意事项
在管理开机启动项时,请注意以下几点:
1. 确保禁用的程序不是系统关键程序
在禁用程序之前,请确保该程序不是系统关键程序。否则,可能会影响系统正常运行。
2. 逐步禁用程序
为了确保系统稳定,建议您逐步禁用程序,观察系统运行情况。如果发现系统出现异常,可以重新启用被禁用的程序。
3. 定期清理开机启动项
建议您定期清理开机启动项,以保持系统启动速度和性能。
通过管理Windows开机启动项,您可以优化系统启动速度,提高电脑性能。希望本文能帮助您更好地了解和操作开机启动项,让您的电脑运行更加流畅。