Windows 7连接无线网络的过程相对简单,以下是步骤:
1. 点击屏幕右下角的网络图标,通常是一个无线信号图标。
2. 在弹出的菜单中,你会看到可用的无线网络列表。选择你想要连接的网络。
3. 如果网络是加密的,系统会提示你输入密码。输入正确的密码后,点击“连接”。
4. 等待系统连接到网络。一旦连接成功,网络图标会显示一个蓝色的无线信号图标。
5. 你可以打开一个网页,如百度,来验证网络连接是否成功。
6. 如果连接失败,请检查密码是否正确,或者尝试重新启动路由器或计算机。
7. 如果仍然无法连接,可能需要检查网络设置或联系网络管理员。
希望这些步骤能帮助你成功连接无线网络。
Windows 7如何连接无线网络?详细步骤解析

随着无线网络技术的普及,越来越多的用户选择使用WiFi进行网络连接。对于Windows 7用户来说,连接无线网络是一个简单且必要的过程。本文将详细解析Windows 7如何连接无线网络,帮助您轻松享受无线网络带来的便利。
一、检查无线网卡和驱动程序
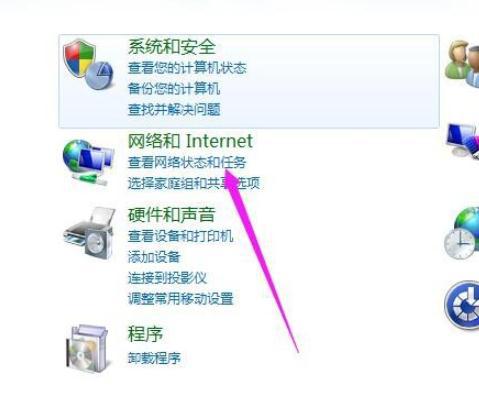
在连接无线网络之前,首先需要确认您的电脑是否安装了无线网卡,并且无线网卡驱动程序已经安装好。对于笔记本电脑,通常内置了无线网卡;而对于台式机,可能需要额外购买并安装无线网卡。
二、打开网络和共享中心
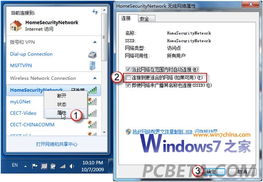
1. 点击桌面左下角的“开始”按钮。
2. 在弹出的菜单中选择“控制面板”。
3. 在控制面板中找到并点击“网络和Internet”。
4. 在网络和Internet选项中,点击“网络和共享中心”。
5. 打开网络和共享中心后,您将看到当前的网络连接状态。
三、连接到无线网络
1. 在网络和共享中心界面中,点击左侧的“更改适配器设置”。
2. 在打开的窗口中,找到并右键点击无线网络适配器。
3. 在弹出的菜单中选择“启用”。
4. 此时,您将看到无线网络图标出现在系统托盘处。
5. 点击系统托盘处的无线网络图标,选择您要连接的无线网络名称。
6. 如果该无线网络需要密码,请输入正确的密码。
7. 点击“连接”按钮,稍等片刻,即可成功连接到无线网络。
四、保存无线网络连接
1. 在连接到无线网络后,系统会自动保存该网络信息。
2. 当您下次再次连接到同一无线网络时,只需点击系统托盘处的无线网络图标,选择该网络,系统会自动连接,无需再次输入密码。
五、注意事项
1. 在连接无线网络时,请确保无线网络信号稳定,以免连接不稳定。
2. 为了保护您的网络安全,请设置无线网络密码,避免他人非法连接。
3. 如果您在使用过程中遇到连接问题,可以尝试重新启动电脑或重启无线路由器。









