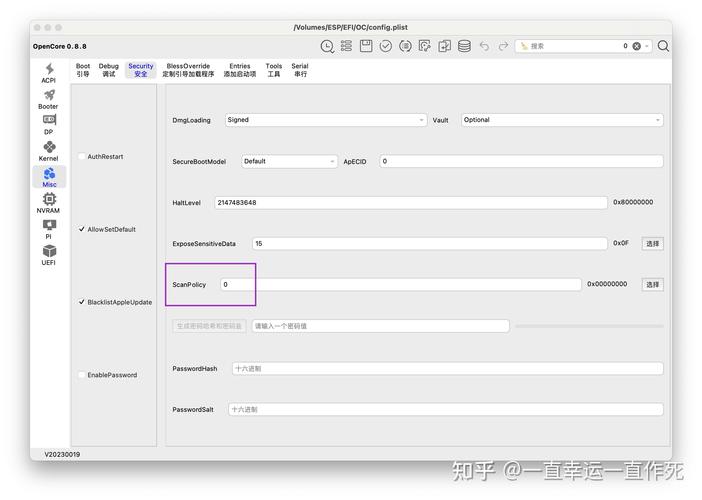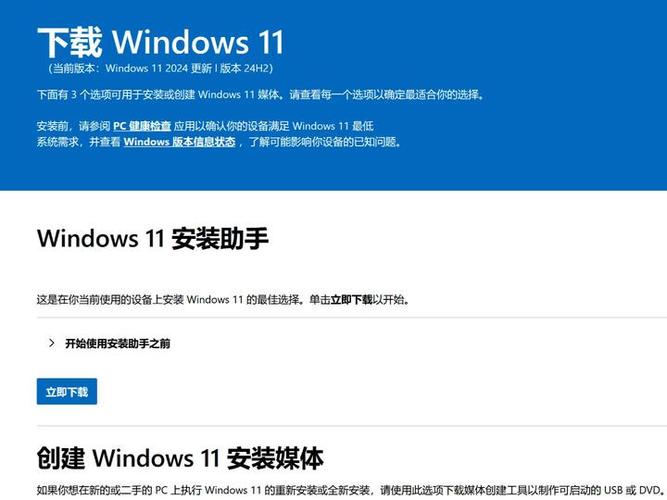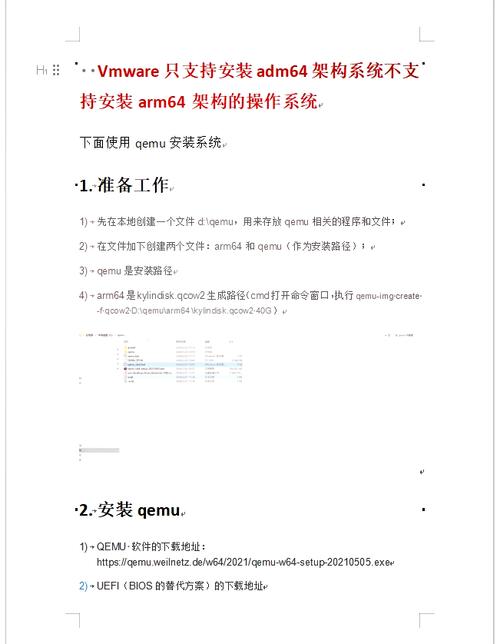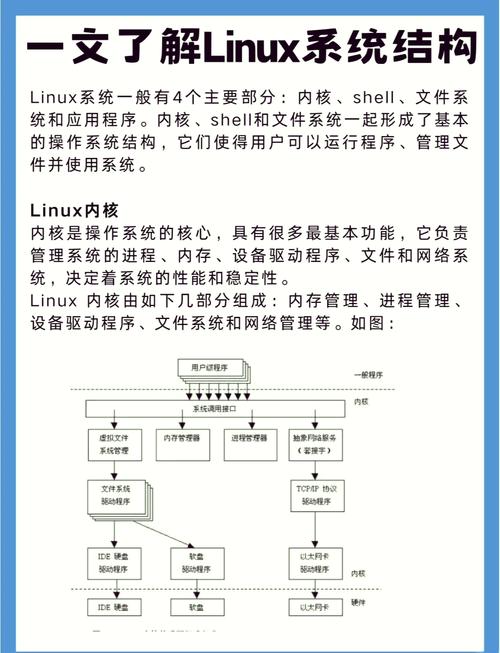在macOS上,您可以使用“远程桌面”功能来连接到其他Mac电脑或PC。以下是如何在macOS上设置和使用远程桌面的步骤:
1. 确保远程桌面软件已安装
Mac电脑:大多数Mac电脑默认已安装“远程桌面”软件,您可以通过在应用商店中搜索“远程桌面”来查找并安装它。 PC:如果您想要从PC连接到Mac,您需要下载并安装“远程桌面连接”软件。您可以在Microsoft官方网站上找到并下载该软件。
2. 配置远程桌面
对于Mac电脑:
1. 打开“系统偏好设置”。2. 点击“共享”。3. 在左侧菜单中,选择“远程管理”。4. 点击“计算机设置...”按钮。5. 在“谁可以访问这台计算机”部分,选择您希望允许连接的用户或组。6. 如果您希望允许所有用户连接,请勾选“所有用户”。7. 在“允许访问”部分,选择您希望允许的访问级别(例如,只允许查看屏幕或允许控制计算机)。8. 在“控制访问权限”部分,输入您希望远程用户使用的用户名和密码。9. 点击“确定”保存设置。
对于PC:
1. 下载并安装“远程桌面连接”软件。2. 打开软件并输入您想要连接的Mac电脑的IP地址。3. 点击“连接”按钮。4. 如果您之前没有配置远程桌面,系统可能会提示您输入用户名和密码。
3. 连接到远程桌面
从Mac电脑连接到其他Mac电脑:
1. 打开“远程桌面”软件。2. 在“地址”栏中,输入您想要连接的Mac电脑的IP地址。3. 点击“连接”按钮。4. 如果您之前没有配置远程桌面,系统可能会提示您输入用户名和密码。
从PC连接到Mac电脑:
1. 打开“远程桌面连接”软件。2. 在“地址”栏中,输入您想要连接的Mac电脑的IP地址。3. 点击“连接”按钮。4. 如果您之前没有配置远程桌面,系统可能会提示您输入用户名和密码。
注意事项
确保您知道要连接的Mac电脑的IP地址。 确保远程桌面软件已正确配置,并且您知道正确的用户名和密码。 如果您无法连接到远程桌面,请检查网络连接和防火墙设置。
希望这些步骤能帮助您在macOS上设置和使用远程桌面。如果您还有其他问题,请随时提问。
MacOS远程桌面:轻松实现跨平台桌面访问
随着信息技术的不断发展,跨平台操作已成为现代办公和生活中不可或缺的一部分。MacOS用户在享受其独特操作体验的同时,有时也需要访问Windows系统。本文将详细介绍如何在MacOS上实现远程桌面连接,帮助用户轻松实现跨平台桌面访问。
MacOS远程桌面连接方式
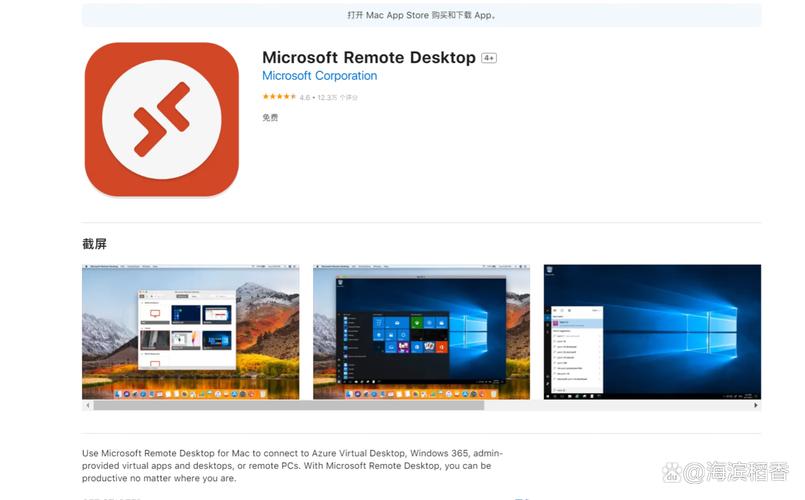
1. 使用Microsoft Remote Desktop

Microsoft Remote Desktop
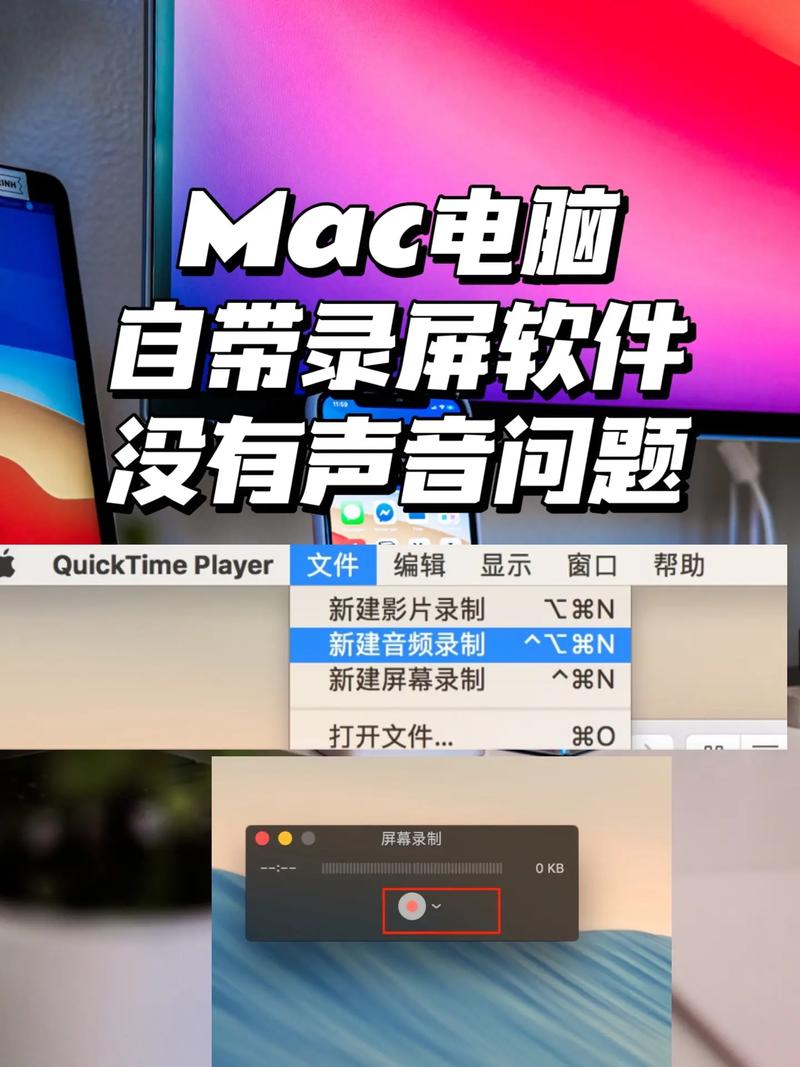
Microsoft Remote Desktop是微软公司为MacOS用户提供的官方远程桌面软件。它允许用户通过互联网远程访问Windows PC,并使用Windows应用程序、文件和网络资源。
使用步骤:
在App Store中搜索并下载Microsoft Remote Desktop。
安装完成后,打开软件,点击“新建”按钮。
输入远程计算机的IP地址和用户名,点击“添加”按钮。
在“高级”选项卡中,输入远程计算机的用户名和密码。
点击“添加”按钮,保存该远程连接。
2. 使用Mac自带的屏幕共享功能

屏幕共享
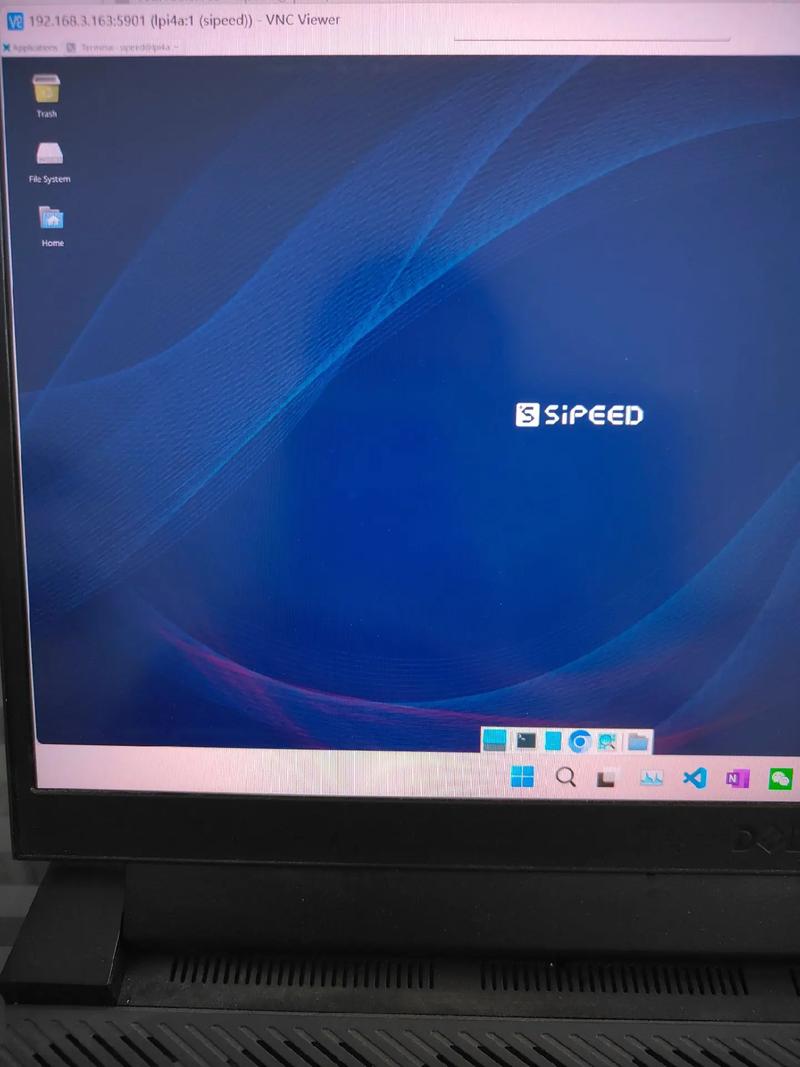
MacOS自带的屏幕共享功能可以实现远程连接另一台电脑。以下是使用屏幕共享功能的步骤:
在目标Mac电脑上,打开“系统偏好设置”,选择“共享”。
启用“屏幕共享”功能,并确保选择“所有用户”以允许任何用户连接。
在控制端的Mac电脑上,按下Command 空格键,打开聚焦搜索,输入“屏幕共享”并启动该功能。
输入被控制端Mac的Apple ID,等待对方确认连接,远程控制即可成功建立。
3. 使用VNC远程桌面
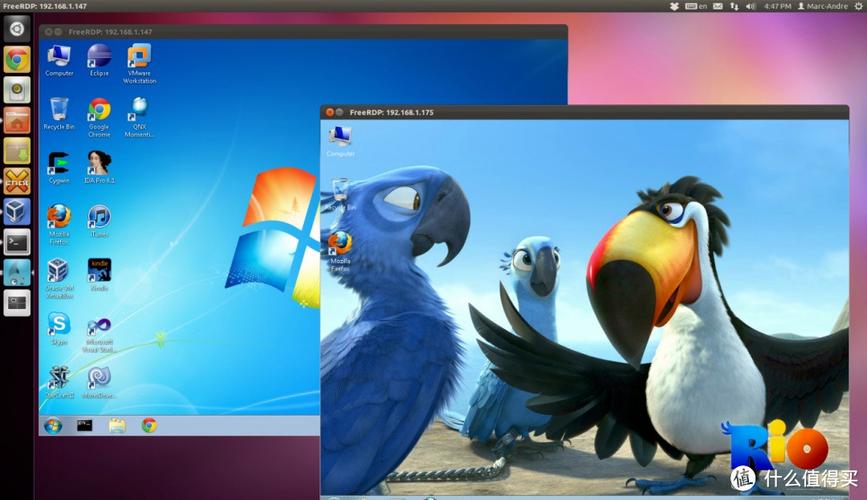
VNC远程桌面
VNC(Virtual Network Computing)是一种远程桌面协议,可以实现跨平台远程桌面连接。以下是使用VNC远程桌面的步骤:
在目标Mac电脑上,打开“系统偏好设置”,选择“共享”,然后打开“屏幕共享”。
添加相应的账号,并设置密码。
在控制端的Mac电脑上,下载并安装VNC客户端。
输入目标Mac电脑的IP地址和密码,即可连接到远程桌面。
4. 使用FreeRDP远程桌面
FreeRDP远程桌面
FreeRDP是一款开源的远程桌面协议实现工具,支持跨平台远程桌面连接。以下是使用FreeRDP远程桌面的步骤:
在MacOS上安装Homebrew。
使用Homebrew安装FreeRDP:
brew install freerdp
安装XQuartz,以便FreeRDP能够正常显示图形界面。
配置环境变量:
echo \