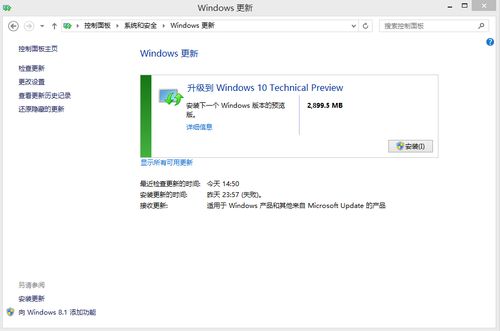在Windows系统中,系统还原点是一种用于恢复计算机到之前某个状态的功能。当计算机遇到问题,如软件冲突、驱动程序问题或病毒感染时,系统还原点可以帮助用户将计算机恢复到之前的状态,而不会丢失个人数据文件。
创建系统还原点:
1. 打开“控制面板”。2. 选择“系统和安全”。3. 点击“系统”。4. 在左侧导航栏中,点击“系统保护”。5. 在系统保护窗口中,选择你想要保护的驱动器,然后点击“配置”。6. 在配置窗口中,确保“还原系统设置”和“关闭系统保护”选项被选中。7. 点击“应用”和“确定”。8. 现在你可以通过点击“创建”来创建一个新的系统还原点。
使用系统还原点:
1. 打开“控制面板”。2. 选择“系统和安全”。3. 点击“系统”。4. 在左侧导航栏中,点击“系统保护”。5. 在系统保护窗口中,点击“系统还原”。6. 在系统还原窗口中,点击“下一步”。7. 选择你想要还原到的系统还原点,然后点击“下一步”。8. 确认你的选择,然后点击“完成”。
请注意,系统还原点可能不会解决所有问题,特别是硬件故障或严重系统问题。此外,系统还原点不会备份个人数据文件,因此在执行系统还原之前,请确保备份了重要数据。
Windows系统还原点:了解、创建与使用
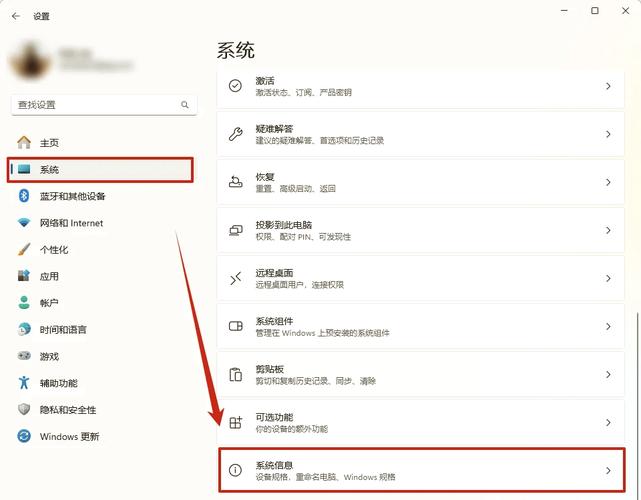
在Windows操作系统中,系统还原点是一个非常重要的功能,它可以帮助用户在系统出现问题时快速恢复到之前的状态。本文将详细介绍Windows系统还原点的相关知识,包括其作用、创建方法以及如何使用还原点进行系统恢复。
系统还原点的主要作用是记录系统在某个时间点的状态,包括系统设置、驱动程序、注册表等信息。当系统出现问题时,用户可以通过还原点将系统恢复到之前的状态,从而避免因错误操作或软件冲突导致的系统故障。
在Windows系统中,用户可以手动创建系统还原点,也可以让系统自动创建。以下是手动创建系统还原点的步骤:
右键点击“我的电脑”图标,选择“属性”。
在打开的“系统”窗口中,点击左侧的“系统保护”选项。
在“系统属性”对话框中,选择需要配置还原的驱动器,点击右下方的“配置”按钮。
勾选“启用系统保护”,然后点击“确定”。
返回“系统保护”面板,点击“创建”按钮。
输入还原点的名称,例如“系统更新前”,点击“创建”。
点击“确定”,系统还原点创建成功。
除了手动创建,Windows系统还会在以下情况下自动创建还原点:
安装或卸载程序时。
安装或卸载驱动程序时。
系统更新时。
系统检测到重大更改时。
当系统出现问题时,用户可以通过以下步骤使用系统还原点进行系统恢复:
点击“开始”按钮,在搜索框中输入“系统还原”,然后选择“系统还原”程序。
在“欢迎使用系统还原”界面中,选择“恢复我的计算机到一个较早的时间”,点击“下一步”。
在“选择一个还原点”对话框中,选择一个可用的还原点,点击“下一步”。
在“确认还原点选择”对话框中,确认所选还原点无误,点击“下一步”。
点击“完成”,系统开始还原,等待一段时间后,系统将恢复到所选还原点的状态。
在使用系统还原点进行系统恢复时,请注意以下事项:
在执行系统还原前,请确保保存所有重要数据。
系统还原过程中,请不要关闭电脑或断开电源,以免造成数据丢失或系统损坏。
系统还原后,之前安装的程序和驱动程序可能会被移除,需要重新安装。
Windows系统还原点是一个非常有用的功能,可以帮助用户在系统出现问题时快速恢复到之前的状态。通过本文的介绍,相信大家对系统还原点有了更深入的了解。在日常生活中,养成良好的系统维护习惯,定期创建还原点,可以有效避免系统故障带来的困扰。