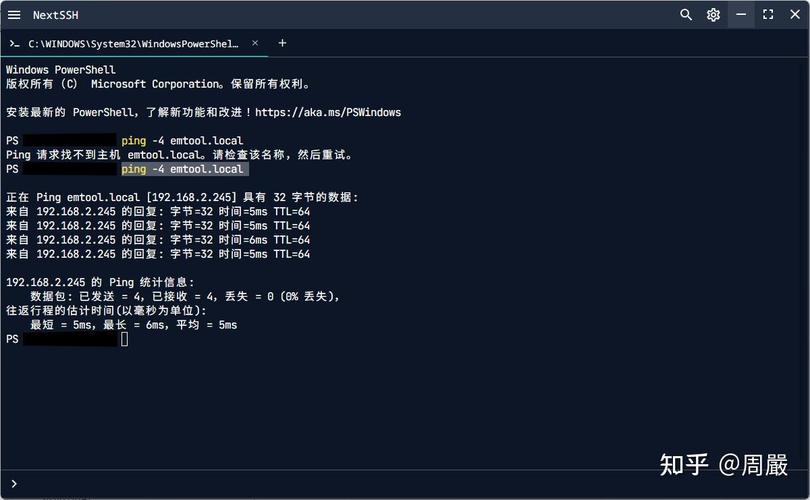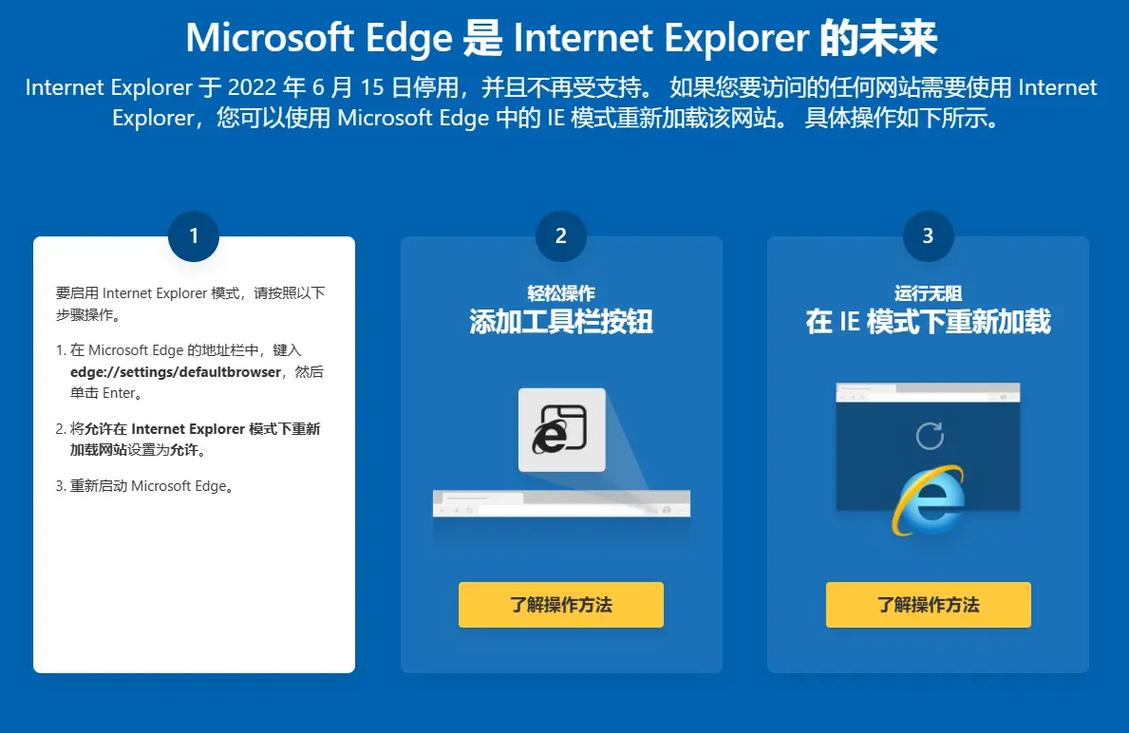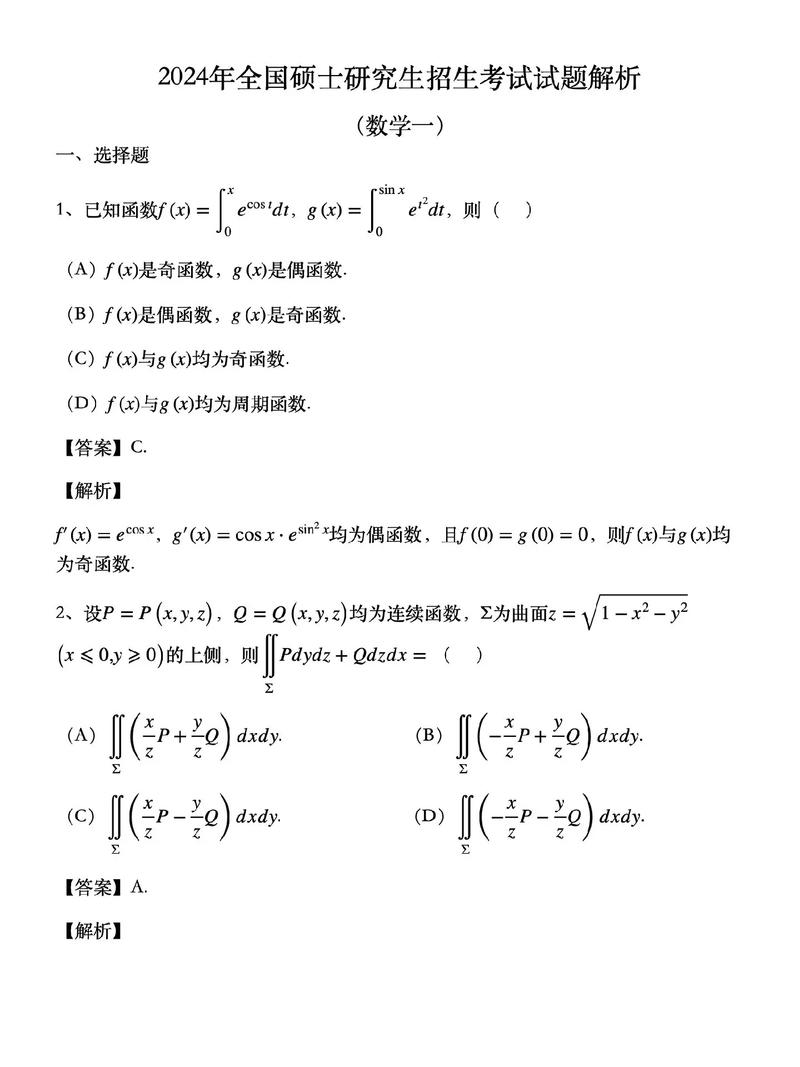在Windows操作系统中,有几种方法可以录制屏幕:
1. 使用Windows自带的“Xbox Game Bar”: 按下“Windows键 G”打开Xbox Game Bar。 确认“这是游戏”的提示,点击“是的,这是游戏”。 点击“录制”按钮(或者使用快捷键“Windows键 Alt R”)开始录制。 录制完成后,按“停止录制”按钮(或者使用快捷键“Windows键 Alt R”)。 录制的视频会保存在“视频”文件夹下的“捕获”文件夹中。
2. 使用Windows自带的“屏幕录制”工具: 按下“Windows键 Shift S”打开屏幕截图工具。 点击工具栏上的“录制”按钮(或使用快捷键“Windows键 Alt R”)。 选择录制区域后,点击“录制”按钮开始录制。 录制完成后,按“停止录制”按钮。 录制的视频会保存在“视频”文件夹下的“捕获”文件夹中。
3. 使用第三方软件: 市面上有许多第三方屏幕录制软件,如OBS Studio、Bandicam、Camtasia等。 这些软件通常提供更多的功能和更高级的设置选项。 下载并安装所选软件,按照软件的说明进行屏幕录制。
请注意,不同的Windows版本和更新可能会影响这些工具的可用性和功能。在使用这些工具时,请确保你的系统已经更新到最新版本,并且遵循相关软件的使用条款和条件。
Windows系统如何轻松录屏?四大方法助你一臂之力

在数字化时代,屏幕录制已成为许多用户日常工作和生活中的必备技能。无论是制作教程、记录游戏过程,还是保存重要会议内容,录屏功能都发挥着重要作用。那么,Windows系统如何录屏呢?本文将为您详细介绍四种常用的录屏方法,助您轻松捕捉屏幕内容。
一、使用Windows自带的录屏功能
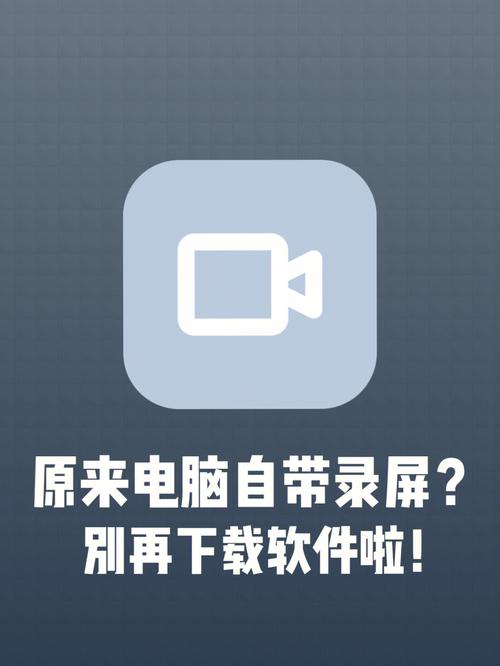
Windows系统自带了简单的录屏功能,适用于基础录屏需求。以下为操作步骤:
按下“Windows G”键,打开“游戏栏”。
在弹出的窗口中,点击“是,这是一款游戏”选项。
点击“捕获”按钮,然后选择“录制”。
录制过程中,您可以通过点击“捕获”按钮上的“停止录制”按钮来结束录制。
需要注意的是,Windows自带的录屏功能仅支持录制游戏和应用程序,且录制时间不能超过4小时。
二、使用Xbox Game Bar录屏
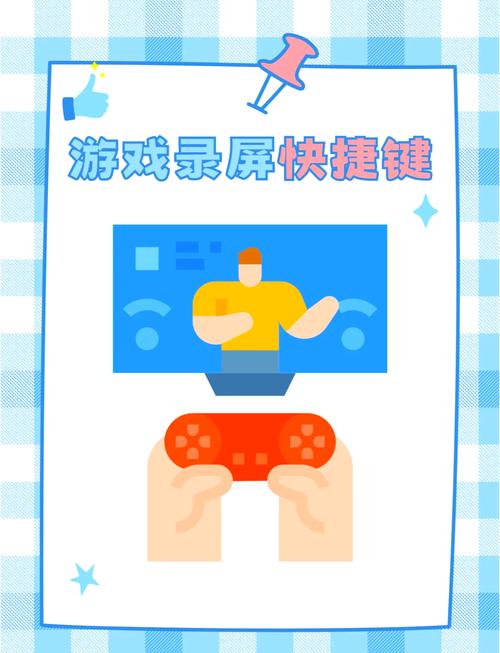
对于Windows 10及以上版本的用户,Xbox Game Bar是一款功能强大的游戏录制和分享工具,同样适用于其他应用程序的录制。以下为操作步骤:
按下“Windows G”键,打开Xbox Game Bar。
在弹出的窗口中,点击“捕获”按钮,然后选择“录制”。
录制过程中,您可以通过点击Xbox Game Bar上的“停止录制”按钮来结束录制。
使用Xbox Game Bar录屏时,您还可以开启麦克风录制,以便在视频中添加解说或旁白。
三、使用第三方录屏软件

市面上有许多优秀的第三方录屏软件,如OBS Studio、Bandicam等,它们提供了丰富的功能和更高的录制质量。以下以OBS Studio为例,介绍第三方录屏软件的使用方法:
下载并安装OBS Studio。
打开OBS Studio,选择“设置”。
在“设置”中,根据需要调整视频、音频、画面等参数。
在“场景”中,添加需要录制的窗口或区域。
点击“开始录制”按钮,开始录制屏幕内容。
第三方录屏软件功能丰富,支持多种录制模式、视频格式和编辑功能,适合对录屏质量有较高要求的用户。
四、使用在线录屏工具
如果您只是偶尔需要录屏,或者没有安装录屏软件,可以使用在线录屏工具。以下以江下科技在线应用为例,介绍在线录屏工具的使用方法:
打开江下科技在线应用官网。
点击“开始录制”按钮,选择录制区域。
开始录制屏幕内容。
录制完成后,下载或分享录制的视频。
在线录屏工具操作简单,无需安装软件,但录制时间和功能可能受到限制。
以上介绍了四种Windows系统录屏方法,您可以根据自己的需求和喜好选择合适的方法。希望本文能帮助您轻松捕捉屏幕内容,提高工作效率和生活品质。