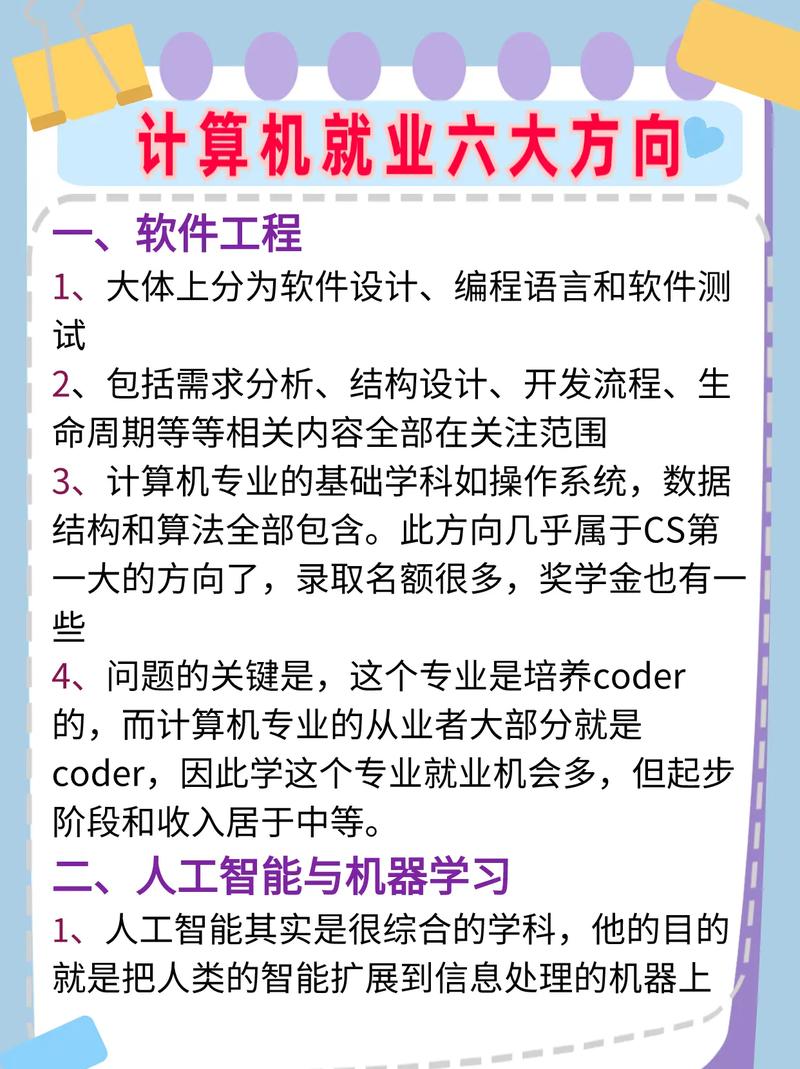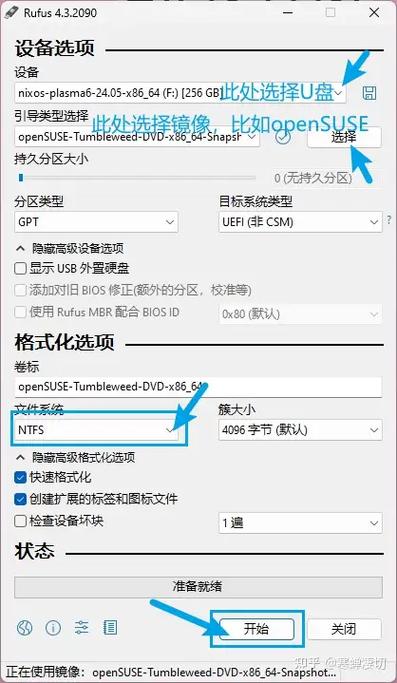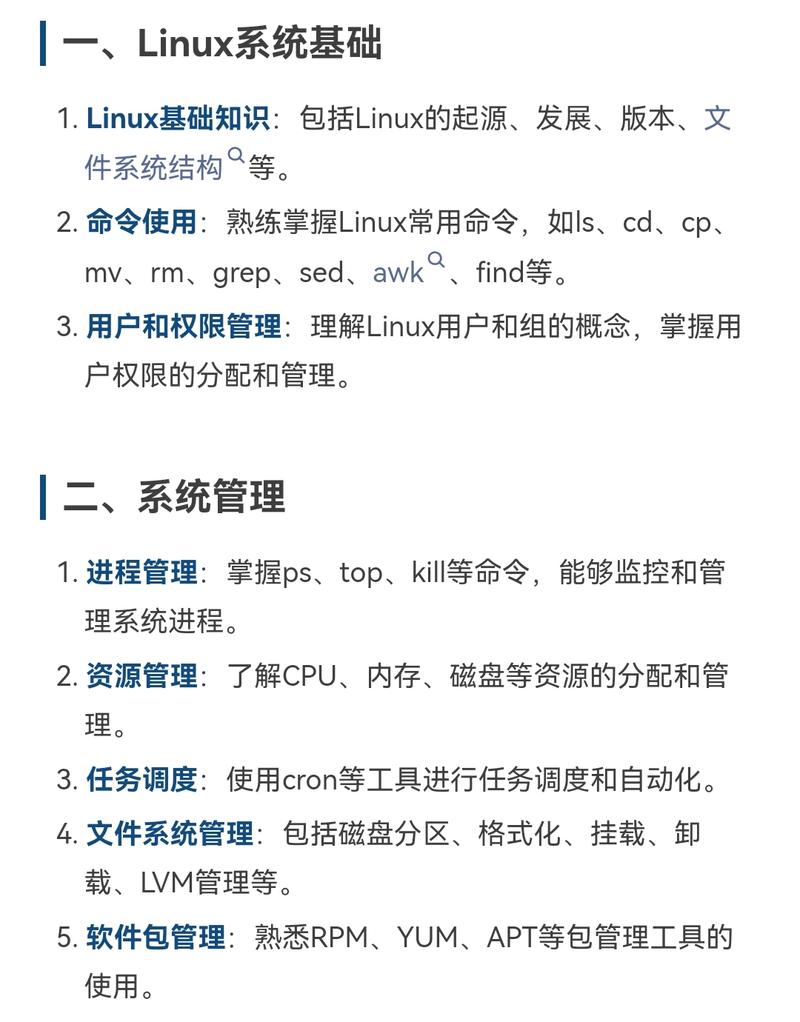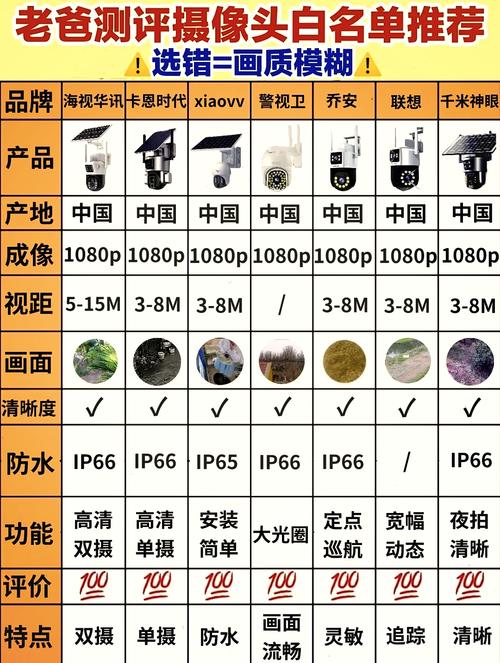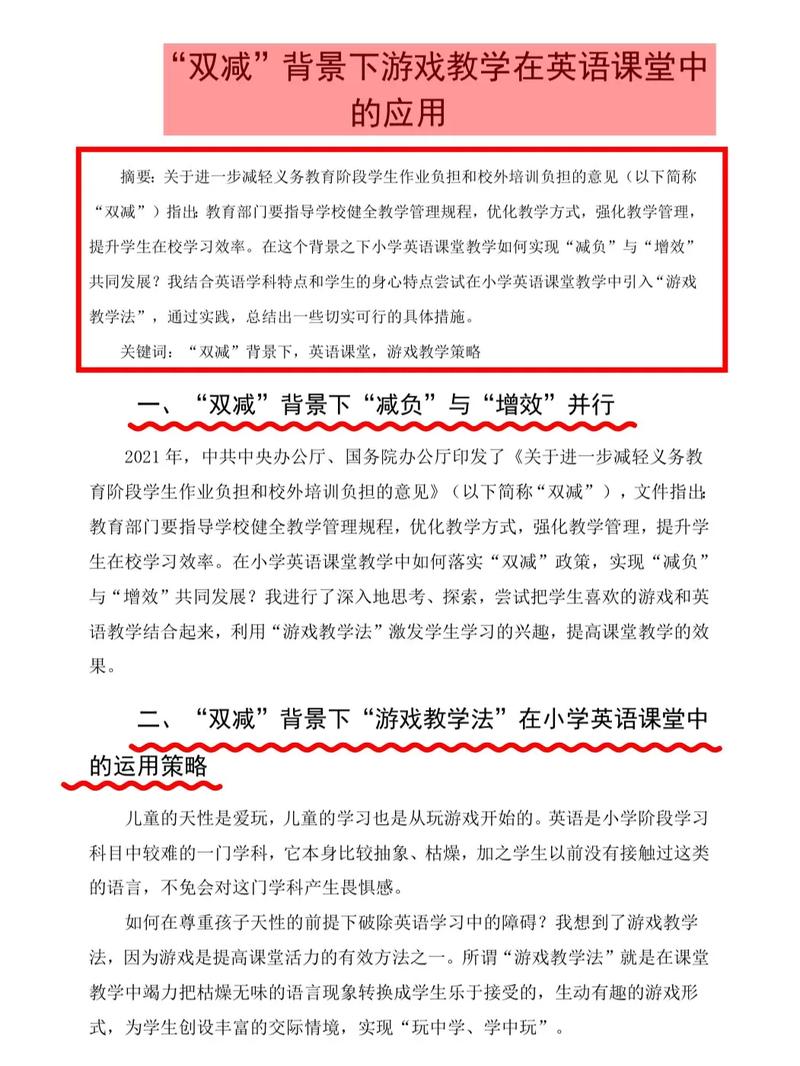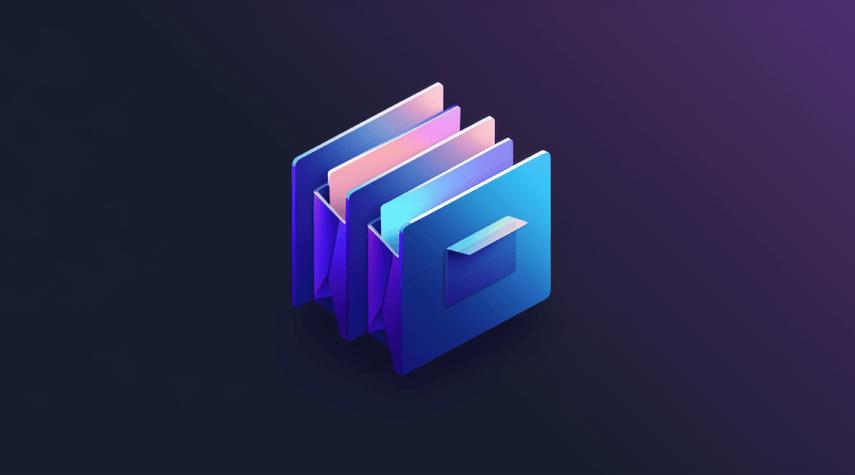1. 系统设置中的字体大小调整: 打开“设置”应用。 点击“轻松使用”。 在“视觉辅助”部分,可以找到“更改文本大小”选项。 通过滑动条调整字体大小,或者选择预设的字体大小选项。
2. 控制面板中的字体大小调整: 打开“控制面板”。 选择“外观和个性化”。 点击“显示”。 在“更改文本、应用等项目的大小”部分,可以选择不同的缩放级别,例如125%、150%等。
3. 个别应用程序的字体大小调整: 许多应用程序(如Word、Excel、浏览器等)允许用户在应用程序内部调整字体大小。 在这些应用程序中,通常可以通过“视图”或“格式”菜单找到字体大小调整选项。
4. 使用快捷键调整字体大小: 在许多应用程序中,可以使用快捷键来快速调整字体大小。例如,在浏览器中,可以使用“Ctrl ”或“Ctrl ”来放大或缩小页面字体。
5. 调整桌面图标和任务栏字体大小: 打开“控制面板”。 选择“外观和个性化”。 点击“显示”。 在“更改桌面图标大小”部分,可以调整桌面图标的大小。 在“任务栏”部分,可以调整任务栏上的字体大小。
6. 调整系统字体设置: 打开“注册表编辑器”(regedit.exe)。 导航到HKEY_LOCAL_MACHINESOFTWAREMicrosoftWindows NTCurrentVersionFontSubstitutes。 在这里,可以找到和修改系统字体设置,但请注意,修改注册表可能对系统稳定性产生影响,建议在修改前备份注册表。
请注意,不同的Windows版本(如Windows 10、Windows 11等)可能会有不同的字体大小调整选项和界面。以上方法仅供参考,具体操作可能因版本而异。如果您在使用过程中遇到任何问题,建议查阅相关版本的官方文档或联系技术支持。
Windows字体大小调整指南
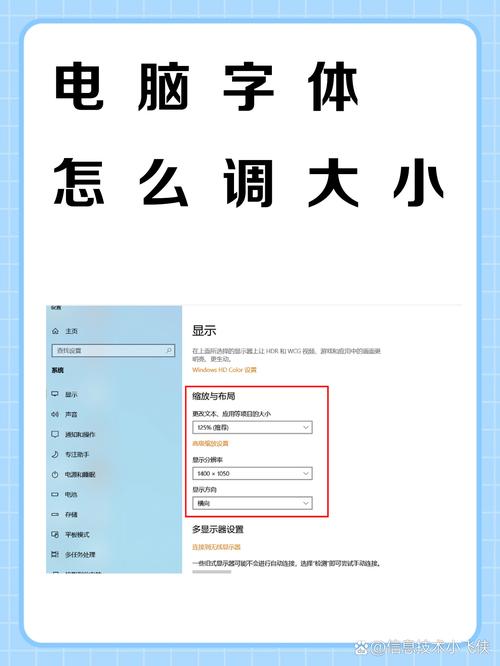
1. 打开“控制面板”
首先,点击Windows左下角的“开始”按钮,然后选择“控制面板”进入。
2. 选择“外观和个性化”
在控制面板中,找到并点击“外观和个性化”选项。
3. 点击“字体大小”
在“外观和个性化”窗口中,找到并点击“字体大小”链接。
4. 选择合适的字体大小
5. 点击“确定”保存设置
选择好字体大小后,点击“确定”按钮,系统会自动应用新的字体大小设置。
6. 重启电脑
为了确保字体大小调整生效,建议您重启电脑。
7. 检查字体大小是否调整成功
重启电脑后,打开一个文档或网页,查看字体大小是否已经按照您的要求调整。
通过以上步骤,您就可以在Windows系统中调整字体大小了。如果您需要更精确地调整字体大小,可以尝试以下方法。
1. 按下“Win R”键,输入“regedit”并按回车键打开注册表编辑器。
2. 在注册表编辑器中,依次展开以下路径:
计算机\\HKEY_CURRENT_USER\\Control Panel\\Desktop
3. 在右侧窗口中,找到名为“LogPixels”的键值。
4. 双击“LogPixels”键值,将其数值修改为您想要的字体大小(单位为像素)。
5. 点击“确定”保存设置,然后重启电脑。
通过以上方法,您可以更精确地调整Windows字体大小。需要注意的是,修改注册表可能会对系统稳定性产生影响,请谨慎操作。
本文介绍了在Windows系统中调整字体大小的两种方法:通过系统设置和通过注册表。希望这些方法能够帮助您解决字体大小调整的问题,提升您的使用体验。