在Linux系统中,修改主机名可以通过以下几种方法进行:
1. 临时修改:直接在终端中输入 `hostname` 命令并跟随你想要设置的主机名。 ```bash hostname mynewhostname ``` 这个修改是临时的,一旦系统重启,主机名将恢复到原来的值。
2. 永久修改:修改 `/etc/hostname` 文件。打开文件并替换里面的内容为你想要的主机名。 ```bash sudo nano /etc/hostname ``` 保存并退出后,重启系统以使更改生效。
3. 同时修改 hosts 文件:为了确保主机名更改在网络中生效,还需要修改 `/etc/hosts` 文件。 ```bash sudo nano /etc/hosts ``` 将 `127.0.0.1` 后面跟着的 `localhost` 替换为你的新主机名,例如: ```plaintext 127.0.0.1 mynewhostname ```
4. 使用 hostnamectl 命令(适用于 systemd 管理的发行版,如 Ubuntu 16.04 ,Fedora 等): ```bash sudo hostnamectl sethostname mynewhostname ``` 这个命令会同时修改 `/etc/hostname` 和 `/etc/hosts` 文件,并且适用于使用 systemd 的系统。
5. 重启网络服务:在某些系统中,你可能还需要重启网络服务以使更改生效。例如,在基于 Debian 的系统中,你可以使用: ```bash sudo systemctl restart systemdhostnamed ```
请注意,根据你使用的Linux发行版和版本,具体的步骤可能有所不同。以上步骤是通用的,但请根据你的具体环境进行调整。在进行这些更改之前,确保你了解这些更改可能带来的影响,并在必要时备份重要数据。
Linux系统下修改主机名的方法详解

在Linux系统中,主机名是用于标识网络中计算机的唯一名称。正确配置主机名对于网络通信和系统管理至关重要。本文将详细介绍如何在Linux系统(以CentOS 7.6为例)中修改主机名。
一、查看当前主机名
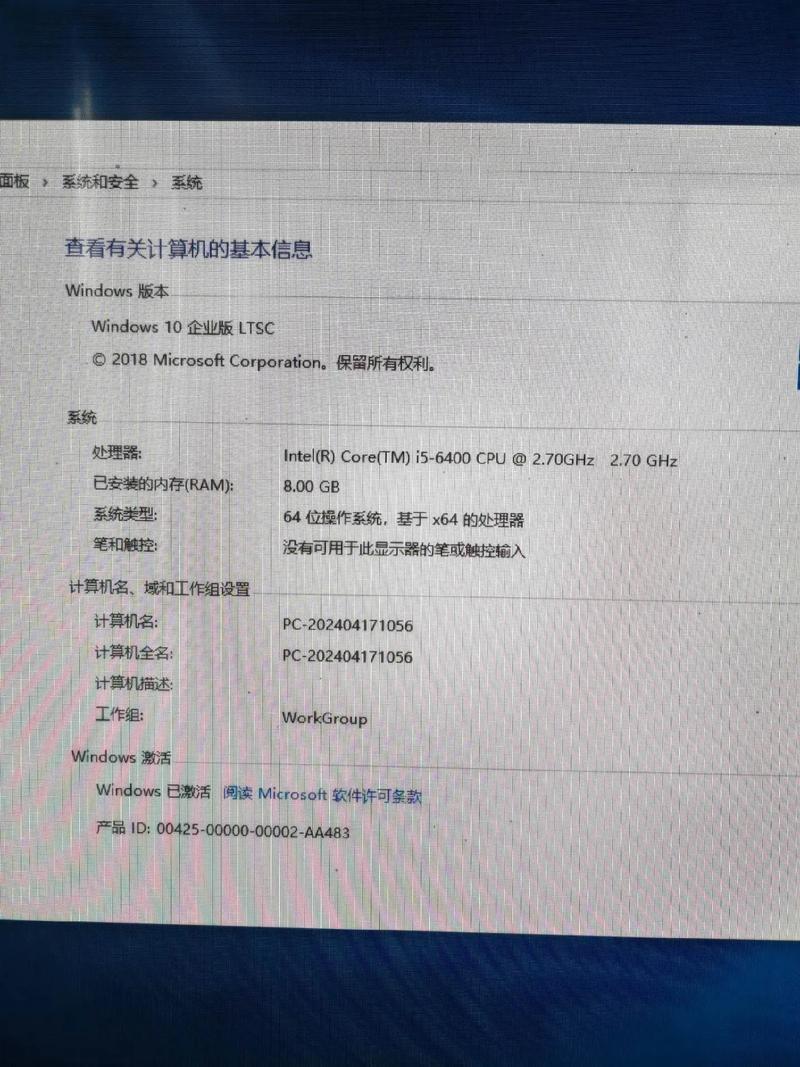
在Linux系统中,可以通过以下命令查看当前的主机名:
hostname
执行该命令后,会显示当前的主机名。例如,如果显示为“localhost”,则表示当前主机名未修改。
二、使用hostnamectl命令修改主机名
Linux系统中,可以使用`hostnamectl`命令来设置和修改主机名。以下是一个修改主机名的示例:
sudo hostnamectl set-hostname 新主机名
例如,要将主机名修改为“node1”,则执行以下命令:
sudo hostnamectl set-hostname node1
执行该命令后,系统会立即将主机名修改为“node1”。但请注意,此时通过`hostname`命令查看,主机名可能仍然显示为旧的主机名。
三、重启系统以使主机名生效
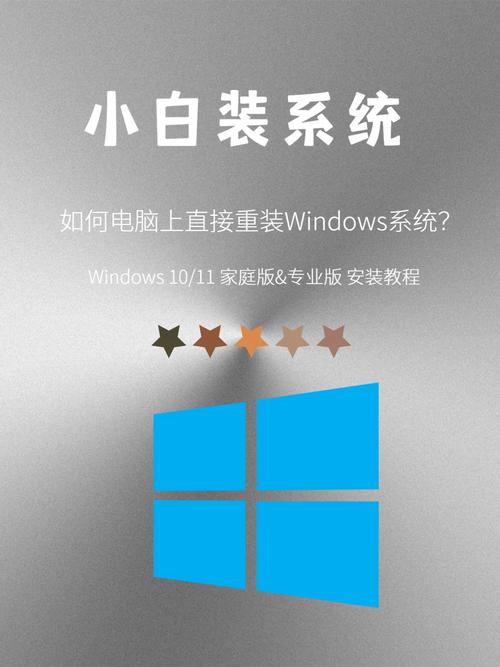
为了确保主机名修改生效,需要重启系统。以下是通过命令行重启系统的方法:
sudo reboot
重启后,再次通过`hostname`命令查看,应该会看到新的主机名已经生效。
四、使用vi编辑器修改主机名
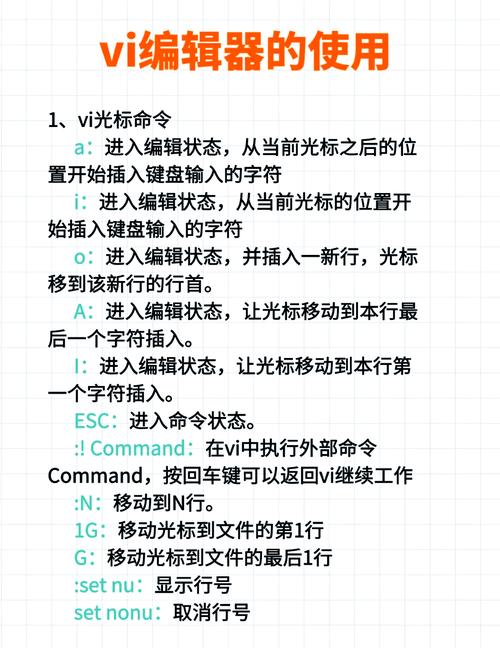
除了使用`hostnamectl`命令外,还可以通过编辑系统配置文件来修改主机名。以下是通过vi编辑器修改主机名的步骤:
打开终端。
使用以下命令打开`/etc/hostname`文件:
```sudo vi /etc/hostname```
在文件中,将原来的主机名替换为新的主机名。
保存并退出文件。
保存文件后,同样需要重启系统使修改生效。
五、修改主机名映射文件
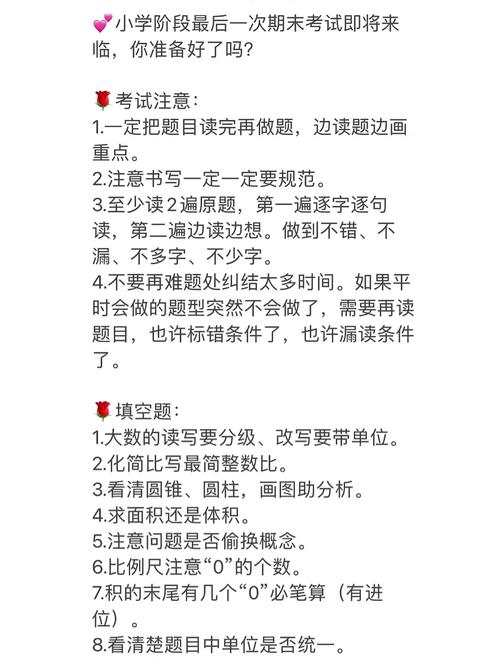
除了修改主机名外,还可以通过编辑`/etc/hosts`文件来修改主机名映射。以下是通过编辑`/etc/hosts`文件修改主机名映射的步骤:
打开终端。
使用以下命令打开`/etc/hosts`文件:
```sudo vi /etc/hosts```
在文件中,找到对应的主机名映射行,将其修改为新的主机名。
保存并退出文件。
保存文件后,同样需要重启系统使修改生效。
六、注意事项
1. 修改主机名时,请确保新主机名符合命名规范,通常由字母、数字和下划线组成。
2. 修改主机名后,需要重启系统或网络服务才能使修改生效。
3. 如果在修改主机名过程中遇到问题,可以尝试恢复到修改前的状态,或者重新安装系统。









