要在Windows 10上安装或更新蓝牙驱动程序,可以按照以下步骤进行:
1. 检查电脑是否支持蓝牙首先,确保您的电脑支持蓝牙功能。在Windows 10任务栏左侧的搜索框中输入“蓝牙”,如果顶部出现“蓝牙设置”,则证明电脑有蓝牙功能。
2. 打开设备管理器按下Windows键 X,选择“设备管理器”。在设备管理器中,您可以管理计算机上安装的所有硬件和驱动程序。
3. 查找蓝牙设备在设备管理器中,展开“蓝牙”部分,查看是否有蓝牙适配器。如果找不到蓝牙适配器,可能需要检查电脑的蓝牙功能是否被禁用或硬件问题。
4. 更新驱动程序右键单击蓝牙适配器,选择“更新驱动程序” > “自动搜索更新的驱动程序软件”。这将使Windows在线搜索最新的驱动程序并安装它。
5. 下载并安装最新驱动程序如果自动搜索失败,您可以访问电脑制造商的官方网站,下载与您的Windows 10版本兼容的最新蓝牙驱动程序,然后手动安装。
6. 重新启动计算机安装驱动程序后,重新启动计算机以应用更改。这将确保一切设置正确并准备就绪。
7. 确保蓝牙功能已启用转至“设置” > “设备” > “蓝牙和其他设备”,确保您的PC上已启用蓝牙。
8. 运行Windows蓝牙疑难解答如果仍然遇到问题,可以运行Windows内置的蓝牙疑难解答程序来尝试自动修复问题。
通过以上步骤,您应该能够成功安装或更新Windows 10的蓝牙驱动程序,并解决相关的蓝牙连接问题。如果需要更多帮助,请参考相关教程或联系技术支持。
Windows 10蓝牙驱动详解:安装、更新与故障排除
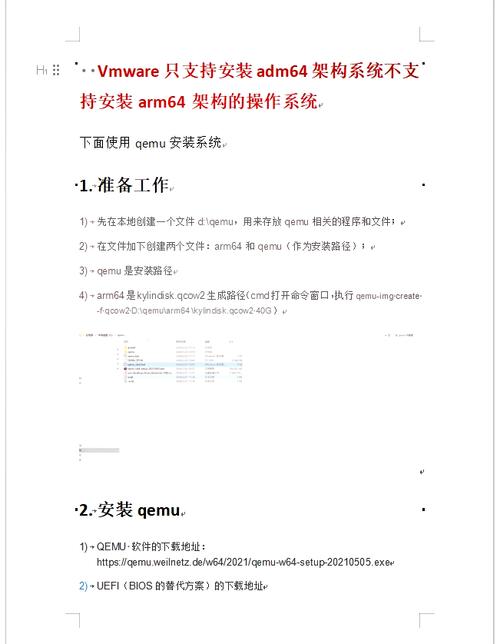
一、Windows 10蓝牙驱动的安装

1. 检查蓝牙设备是否支持Windows 10
在安装蓝牙驱动之前,首先要确认您的蓝牙设备是否支持Windows 10操作系统。大多数蓝牙设备都可以在Windows 10上正常使用,但部分老旧设备可能需要额外的驱动支持。
2. 检查系统是否已安装蓝牙驱动
在Windows 10系统中,大部分蓝牙设备在连接时都会自动安装驱动程序。您可以通过以下步骤检查蓝牙驱动是否已安装:
点击“开始”按钮,选择“设置”。
在设置界面中,点击“设备”。
在左侧菜单中,选择“蓝牙与其它设备”。
在右侧窗口中,查看“已连接的设备”列表,确认蓝牙设备是否已连接。
3. 手动安装蓝牙驱动
如果系统未自动安装蓝牙驱动,您可以按照以下步骤手动安装:
打开“设备管理器”,找到“蓝牙”类别。
右键点击蓝牙设备,选择“更新驱动程序”。
选择“浏览计算机以查找驱动程序软件”,然后点击“下一步”。
选择“从列表或指定位置安装(高级)”。
选择“搜索特定位置”,然后浏览到蓝牙设备的驱动程序文件夹。
选择驱动程序,点击“下一步”完成安装。
二、Windows 10蓝牙驱动的更新
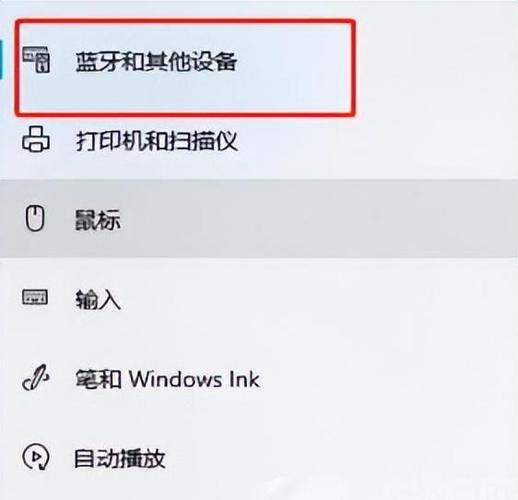
1. 检查驱动程序版本
为了确保蓝牙设备在Windows 10上稳定运行,建议定期检查并更新蓝牙驱动程序。您可以通过以下步骤检查驱动程序版本:
打开“设备管理器”,找到“蓝牙”类别。
右键点击蓝牙设备,选择“属性”。
在“驱动程序”选项卡中,查看“驱动程序版本”信息。
2. 更新蓝牙驱动程序
您可以通过以下方法更新蓝牙驱动程序:
访问设备制造商的官方网站,下载最新版本的蓝牙驱动程序。
按照上述手动安装蓝牙驱动的步骤,将下载的驱动程序安装到系统中。
三、Windows 10蓝牙驱动故障排除
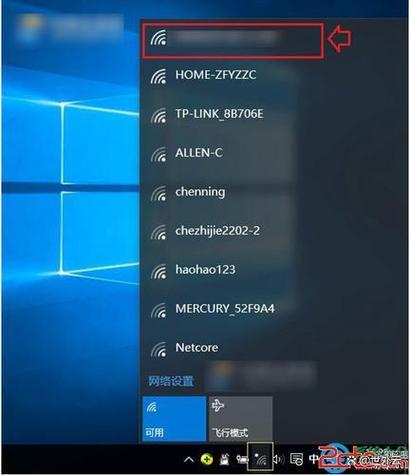
1. 蓝牙设备无法连接
如果蓝牙设备无法连接,您可以尝试以下方法:
确保蓝牙设备已开启,并且电量充足。
在电脑上打开蓝牙设置,确保蓝牙已开启。
尝试重新启动蓝牙设备或电脑。
检查蓝牙设备是否支持Windows 10。
2. 蓝牙设备连接不稳定
如果蓝牙设备连接不稳定,您可以尝试以下方法:
更新蓝牙驱动程序到最新版本。
尝试将蓝牙设备连接到其他电脑,以排除设备本身的问题。
检查电脑周围是否存在干扰源,如无线信号干扰等。
3. 蓝牙设备无法识别
如果蓝牙设备无法识别,您可以尝试以下方法:
在设备管理器中,卸载并重新安装蓝牙设备。
检查蓝牙设备是否已开启,并且电量充足。
尝试重新启动蓝牙设备或电脑。
检查电脑是否已安装最新的系统更新。
通过本文的介绍,相信您已经对Windows









