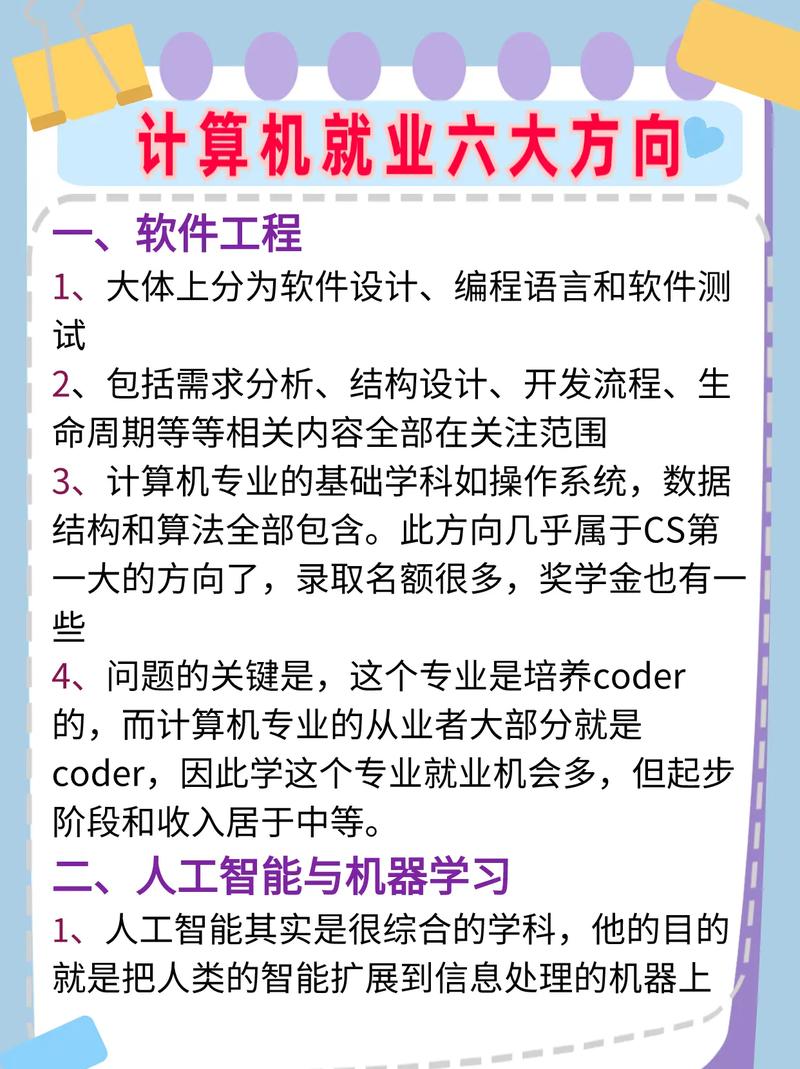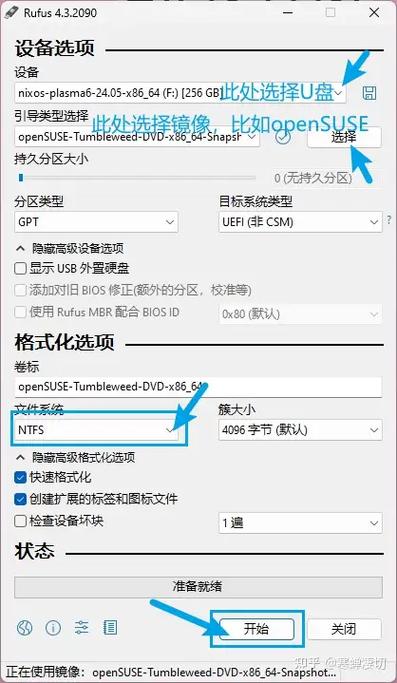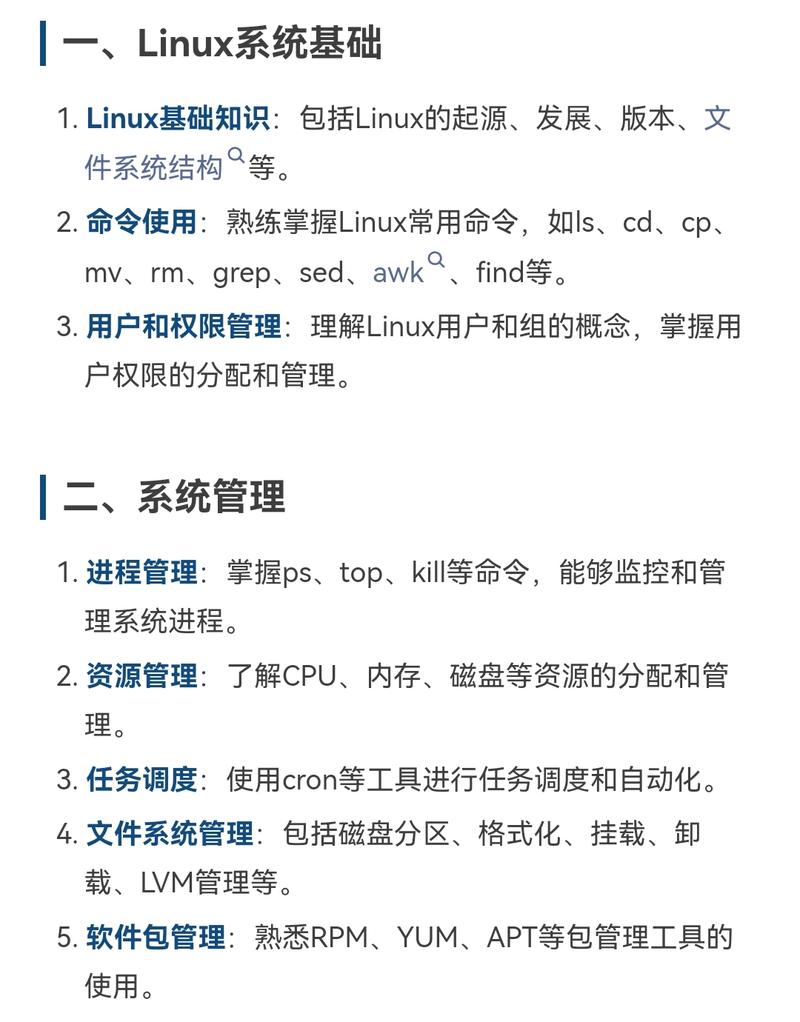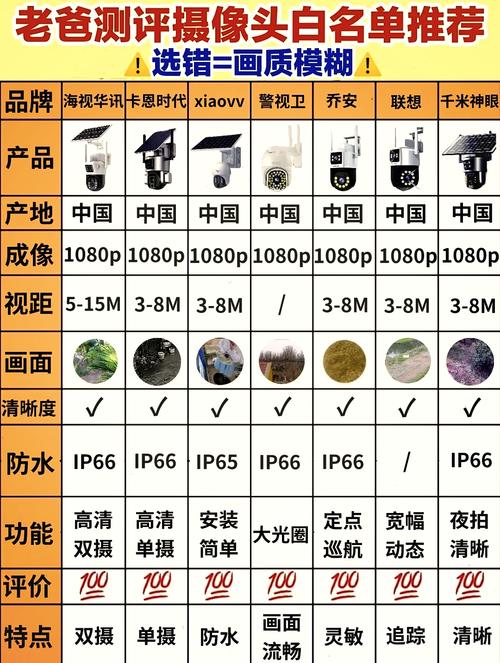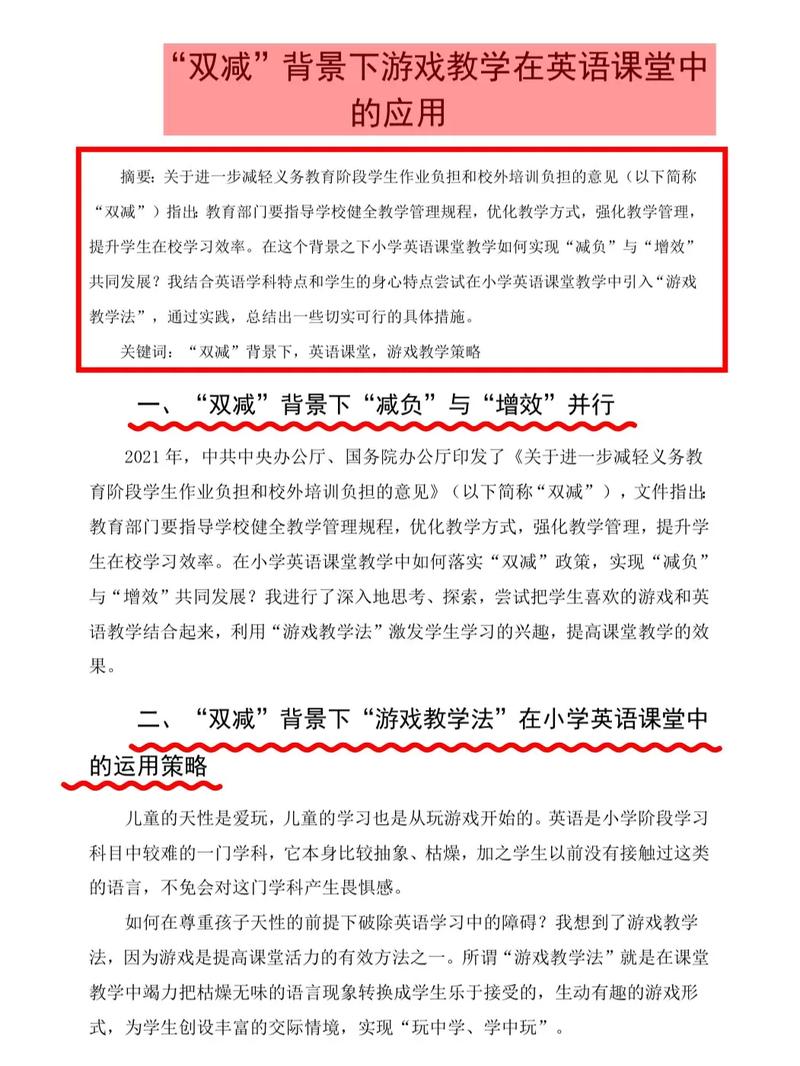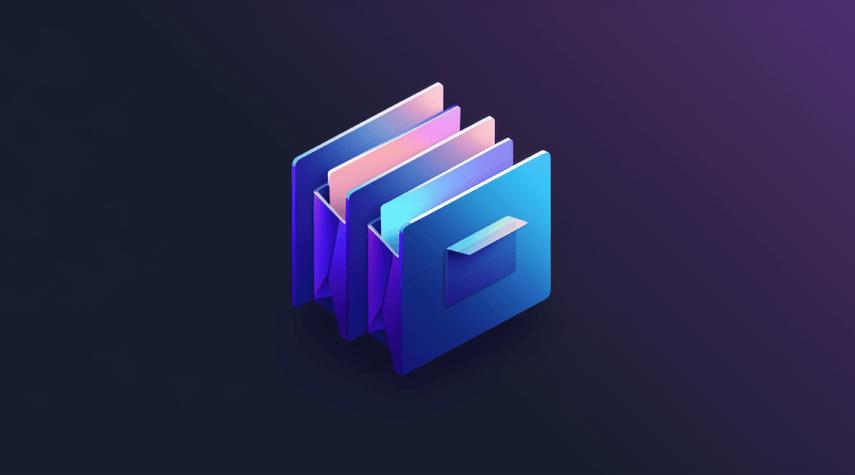在Windows 10中,画图工具(Paint)是一个内置的应用程序,用于创建和编辑图片。要找到并打开画图工具,请按照以下步骤操作:
1. 点击屏幕左下角的“开始”按钮。2. 在搜索框中输入“画图”或“Paint”,然后按Enter键。3. 在搜索结果中,点击“画图”应用程序的图标。
另外,你也可以通过以下方式打开画图工具:
1. 在桌面上点击“开始”按钮,然后选择“所有应用”。2. 在应用列表中找到并点击“Windows附件”文件夹。3. 在“Windows附件”文件夹中,找到并点击“画图”应用程序的图标。
希望这些步骤能帮助你找到并打开画图工具。如有其他问题,请随时提问。
Windows 10画图工具:位置与使用方法详解
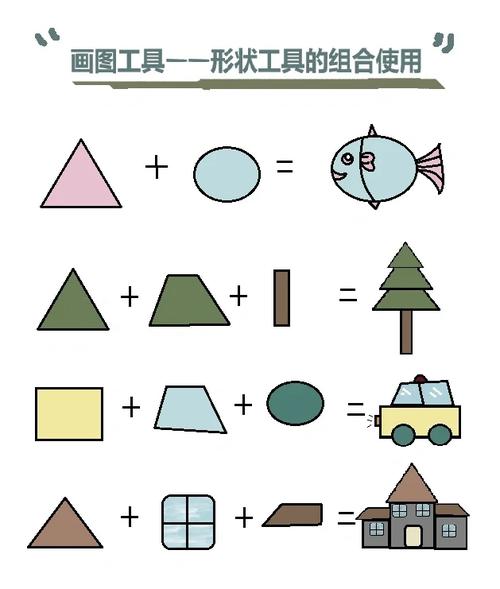
在Windows 10操作系统中,画图工具是一个简单易用的图形绘制和编辑应用程序,它预装在系统中,方便用户进行基本的绘图和图像编辑操作。本文将详细介绍如何在Windows 10中找到并使用画图工具。
一、画图工具的位置

以下是在Windows 10中找到画图工具的几种方法:
1. 通过开始菜单

1. 点击屏幕左下角的“开始”按钮。
2. 在搜索框中输入“画图”或“mspaint”。
3. 在搜索结果中找到“画图”应用程序,点击它即可打开。
2. 通过附件文件夹
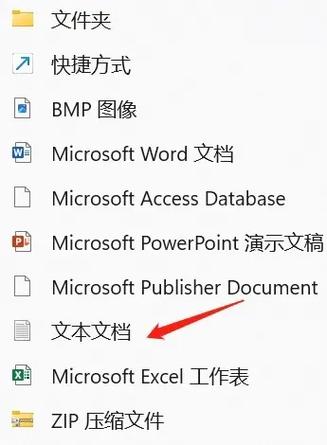
1. 点击屏幕左下角的“开始”按钮。
2. 在弹出的菜单中选择“所有程序”。
3. 在“附件”文件夹中找到并点击“画图”应用程序。
3. 快速访问栏
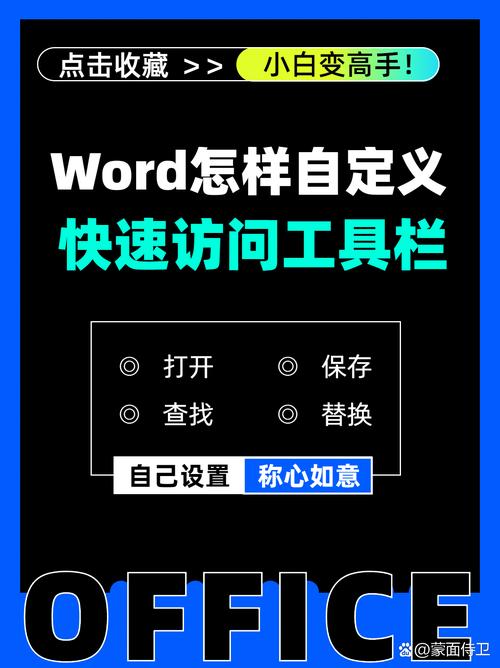
1. 如果您之前已经打开过画图工具,它可能会出现在任务栏的快速访问栏中。
2. 直接点击快速访问栏中的画图图标即可打开。
4. 桌面快捷方式
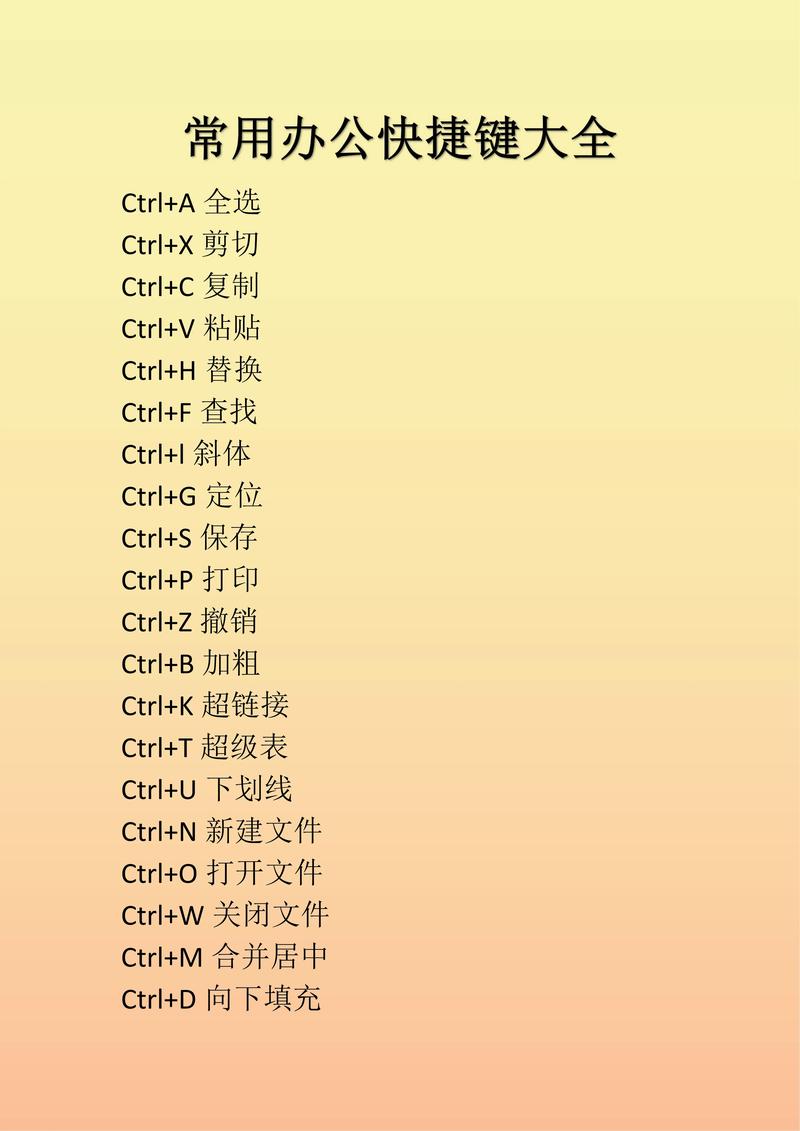
1. 如果您在桌面上创建了画图工具的快捷方式,可以直接双击该快捷方式打开。
二、画图工具的使用方法

1. 启动画图程序
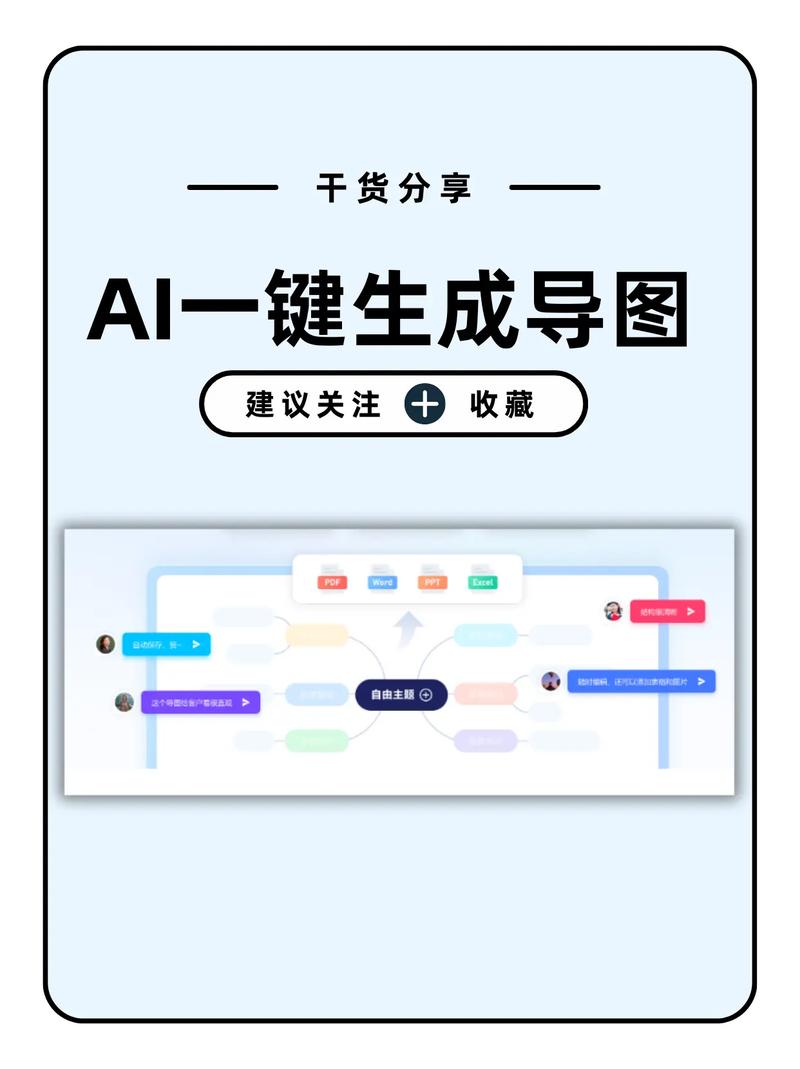
按照上述方法之一打开画图工具,即可进入绘图界面。
2. 选择作图工具

在画图工具窗口的左侧工具栏中,您可以看到各种绘图工具,如铅笔、刷子、矩形、椭圆等。点击您需要的工具,然后在画布上进行操作。
3. 选择颜色
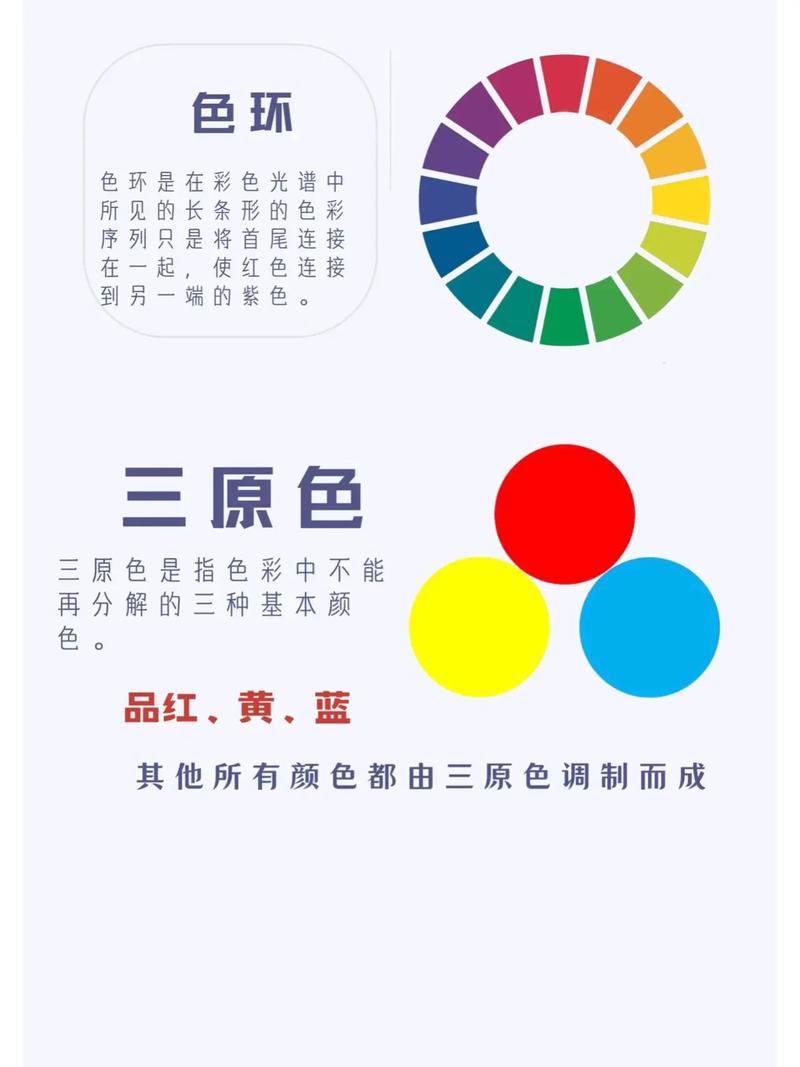
在画图工具窗口的下方颜料盒中,您可以选择前景色和背景色。鼠标左键点击颜料盒中的颜色块,即可选择前景色;右键点击颜色块,即可选择背景色。
4. 绘制图形
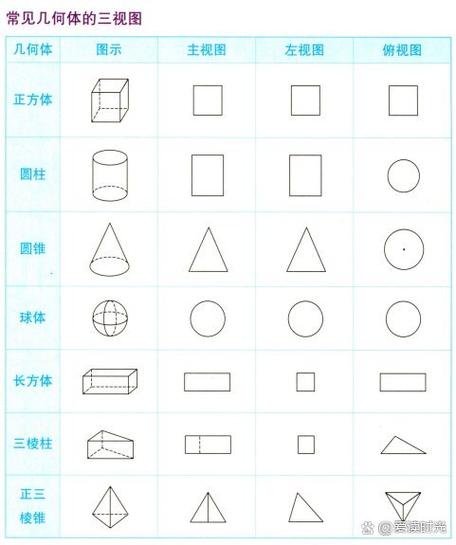
选择合适的工具后,在画布上拖动鼠标即可绘制图形。例如,使用铅笔工具可以绘制线条和形状,使用刷子工具可以填充颜色。
5. 输入文字
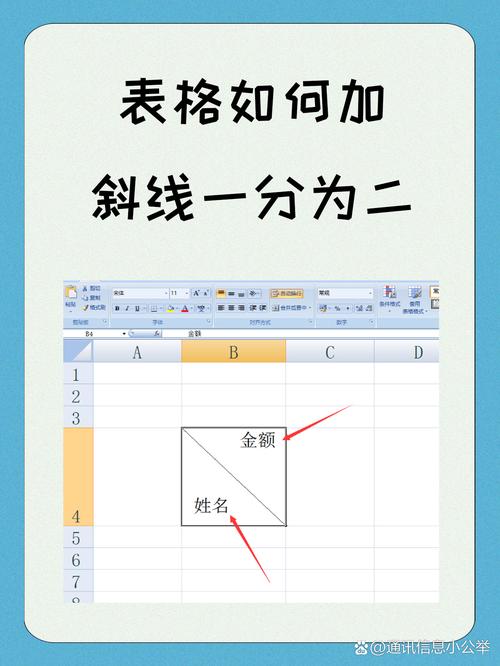
点击工具栏中的“文字”工具,然后在画布上点击,即可输入文字。您可以通过调整字体、字号和颜色来美化文字。
6. 保存和打印
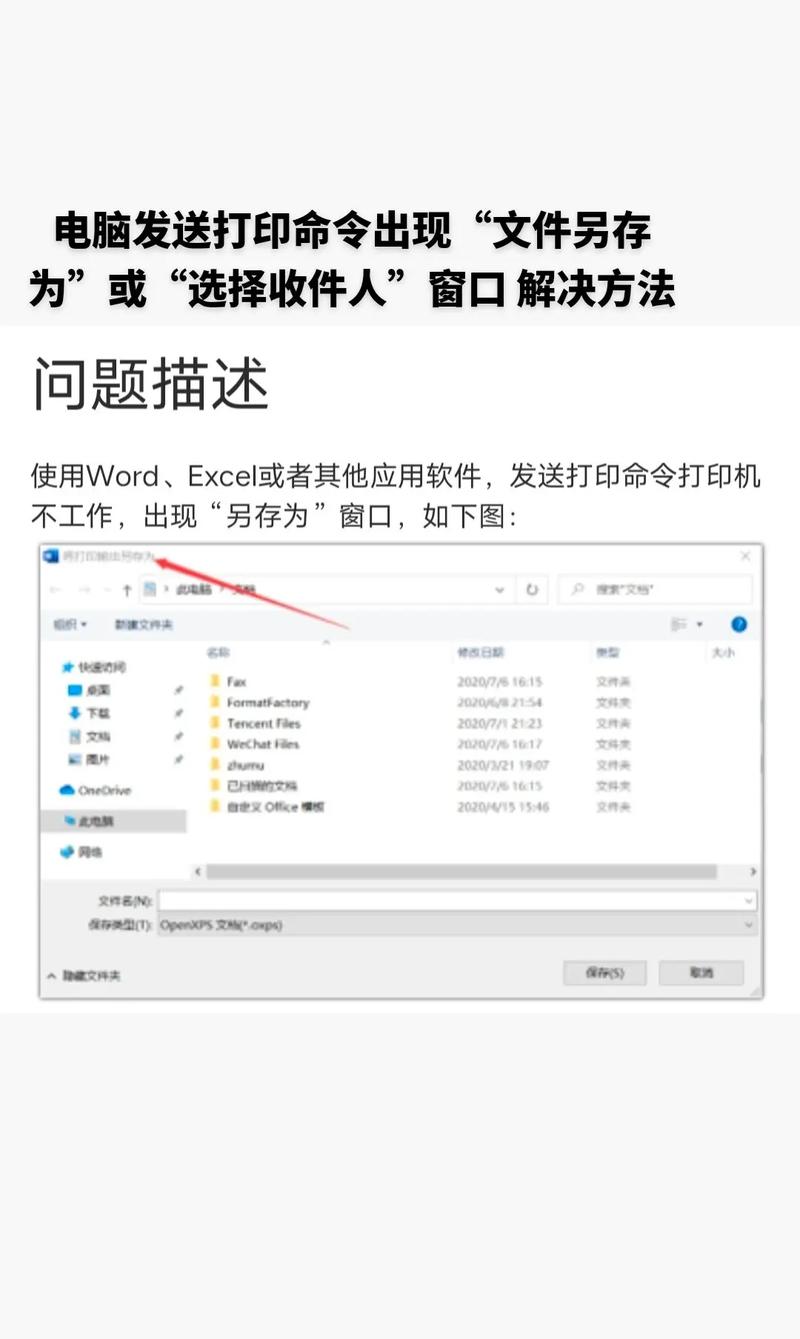
完成绘图后,您可以通过点击菜单栏中的“文件”选项,然后选择“保存”或“打印”来保存或打印您的作品。