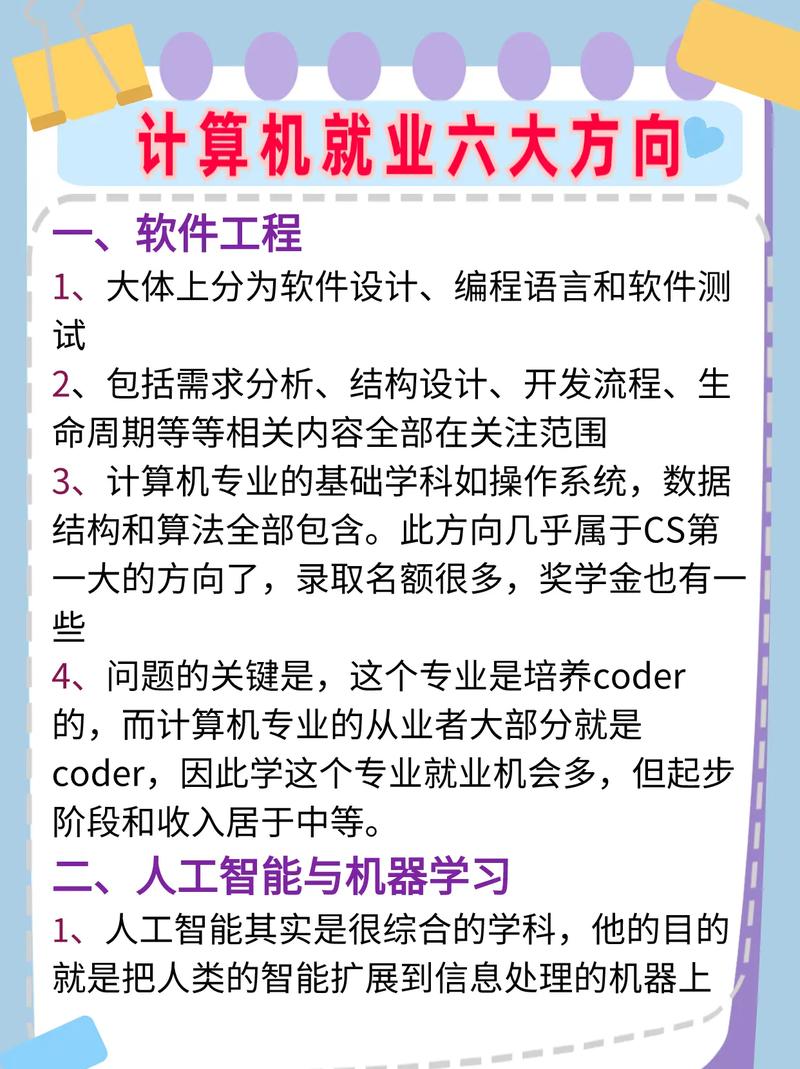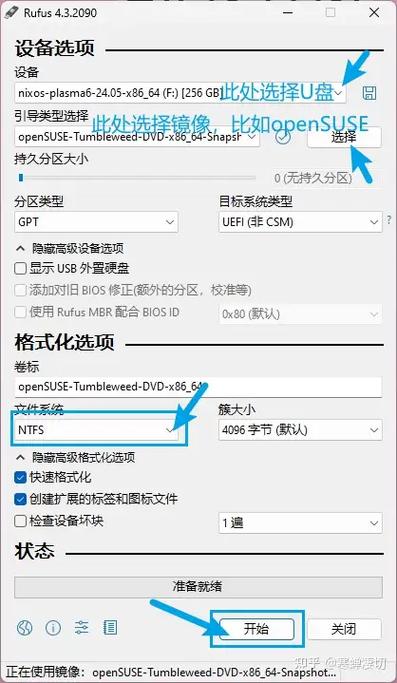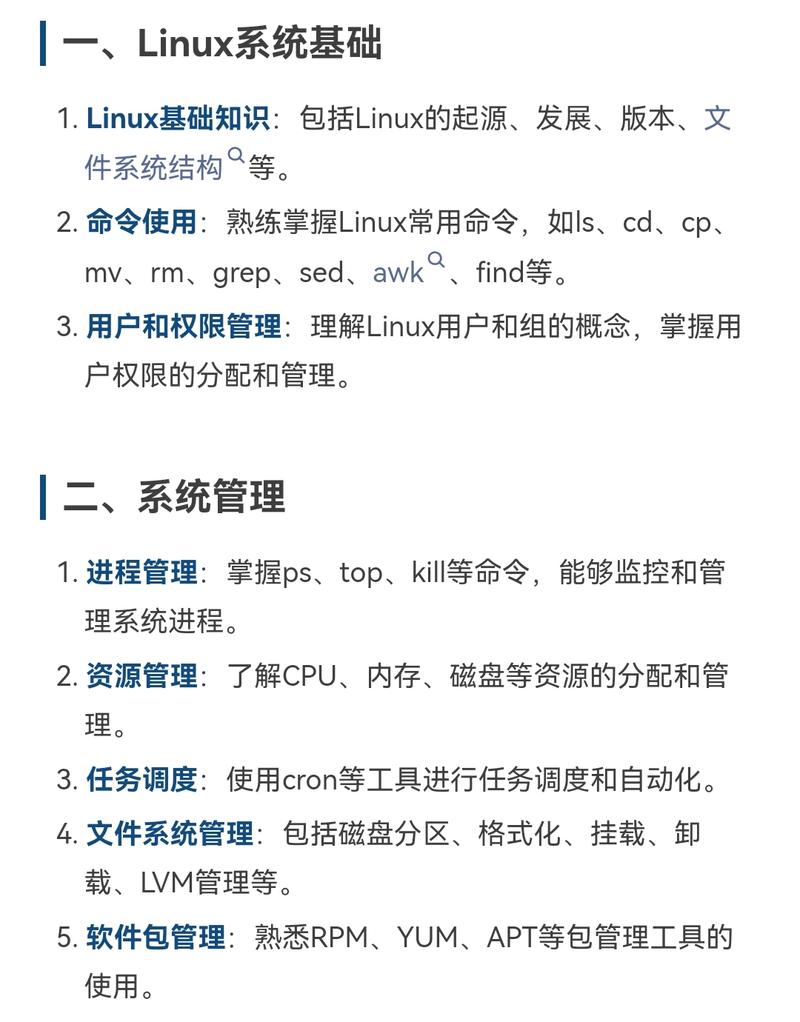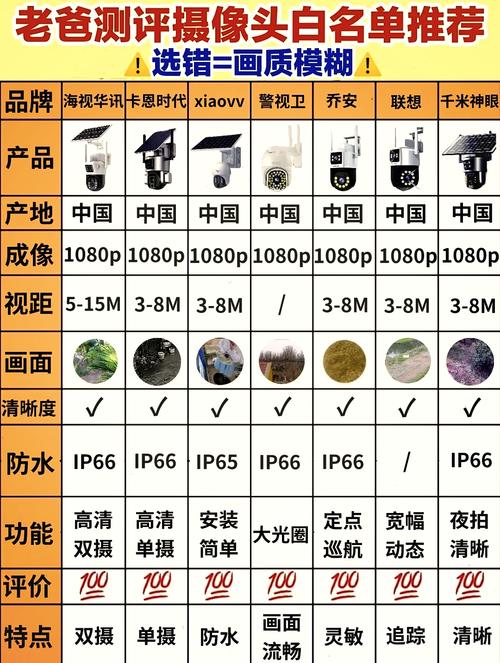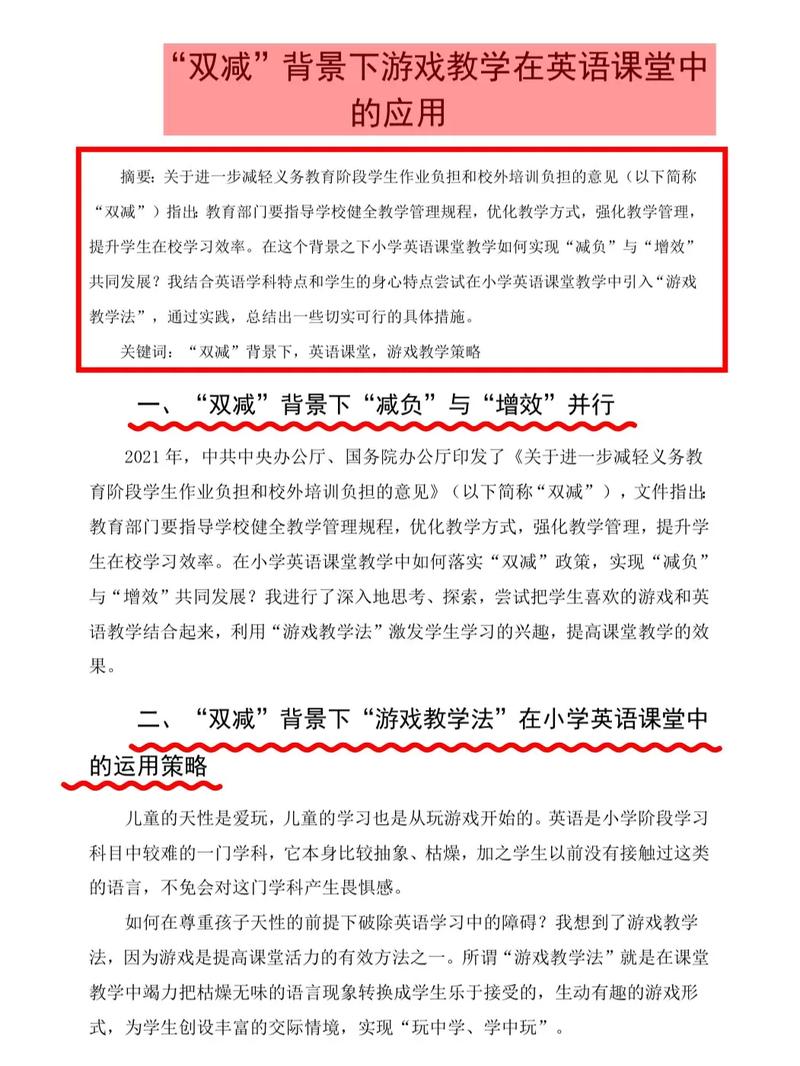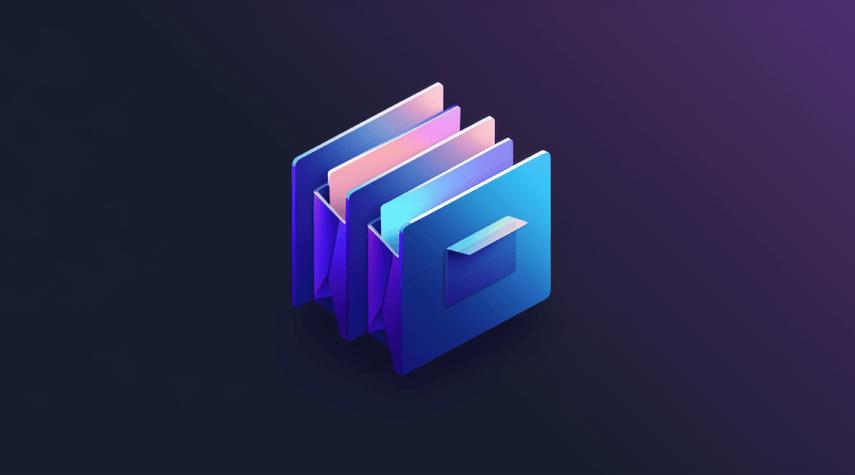安装Windows系统在苹果电脑上通常指的是在Mac上安装Windows,这可以通过使用Boot Camp来实现。Boot Camp是苹果提供的一个工具,允许用户在Mac上创建一个Windows分区,并从那里安装和运行Windows操作系统。
以下是在Mac上安装Windows的大致步骤:
1. 检查Mac的兼容性:确保你的Mac支持Boot Camp,并且满足Windows的最低硬件要求。
2. 下载Windows 10/11安装文件:从微软官网下载Windows 10或Windows 11的ISO文件。
3. 下载并安装Boot Camp助理:Boot Camp助理是苹果提供的软件,可以帮助你创建Windows分区并引导安装过程。
4. 使用Boot Camp助理创建Windows分区:运行Boot Camp助理,选择“安装或卸载Windows”,然后按照提示操作,创建Windows分区。
5. 安装Windows:将Windows ISO文件保存到USB闪存驱动器上,然后重启Mac,在启动时按住Option键,选择USB闪存驱动器,开始Windows安装过程。
6. 安装Windows驱动程序:安装Windows后,需要安装适用于Mac硬件的Windows驱动程序,这些通常包含在Boot Camp安装介质中。
7. 配置Boot Camp:安装驱动程序后,运行Boot Camp控制面板,配置Windows环境,如键盘布局、触控板设置等。
请注意,安装Windows后,每次重启Mac时,你都需要选择是启动MacOS还是Windows。此外,由于苹果的硬件设计,某些功能在Windows下可能无法使用或表现不如在MacOS下。
苹果电脑安装Windows系统的详细指南

在开始安装Windows系统之前,您需要做好以下准备工作:
确保您的苹果电脑是Intel处理器,因为Apple Silicon M1/M2/M3架构的Mac不支持Windows系统。
检查您的Mac电脑是否符合安装Windows的最低要求,如内存、硬盘空间等。
下载Windows安装镜像文件,可以从微软官方网站获取。
准备一个至少8GB的USB闪存驱动器,用于创建Windows安装盘。
备份数据,以防在安装过程中数据丢失。
苹果电脑提供了一个名为Boot Camp的工具,可以帮助用户在Mac上安装Windows系统。以下是使用Boot Camp安装Windows系统的步骤:
打开Mac电脑,在“应用程序”文件夹下的“实用工具”中找到Boot Camp助理,并双击打开。
在Boot Camp助理中,选择“创建Windows 10安装盘”,然后点击“继续”。
选择之前下载的Windows安装镜像文件,并将USB闪存驱动器插入电脑。
Boot Camp助理将自动将镜像文件写入USB闪存驱动器,这个过程可能需要一段时间。
完成镜像文件写入后,关闭Boot Camp助理,并按照提示重新启动Mac电脑。
在启动过程中,按住Option键(Alt键),选择USB闪存驱动器作为启动盘,然后按Enter键。
按照屏幕提示完成Windows系统的安装。
安装完成后,您可以在macOS和Windows之间轻松切换。以下是切换方法的详细介绍:
在启动过程中,按住Option键(Alt键),选择要启动的系统。
如果您的Mac电脑已经预装了双系统,开机时会出现启动菜单,您可以在菜单中选择要启动的系统。
在Windows系统中,您可以通过Boot Camp控制面板来调整Windows和macOS的启动顺序。
在安装Windows系统时,请注意以下事项:
安装Windows系统后,部分Mac硬件功能可能无法正常使用,如触摸板、指纹识别等。
在Windows系统中,部分Mac软件可能无法正常运行,需要重新安装或寻找替代品。
在切换系统时,请确保重要数据已保存,以免丢失。
通过以上步骤,您可以在苹果电脑上成功安装Windows系统,实现双系统切换。这样,您就可以根据不同的需求,在macOS和Windows之间自由切换,充分发挥苹果电脑的强大性能。