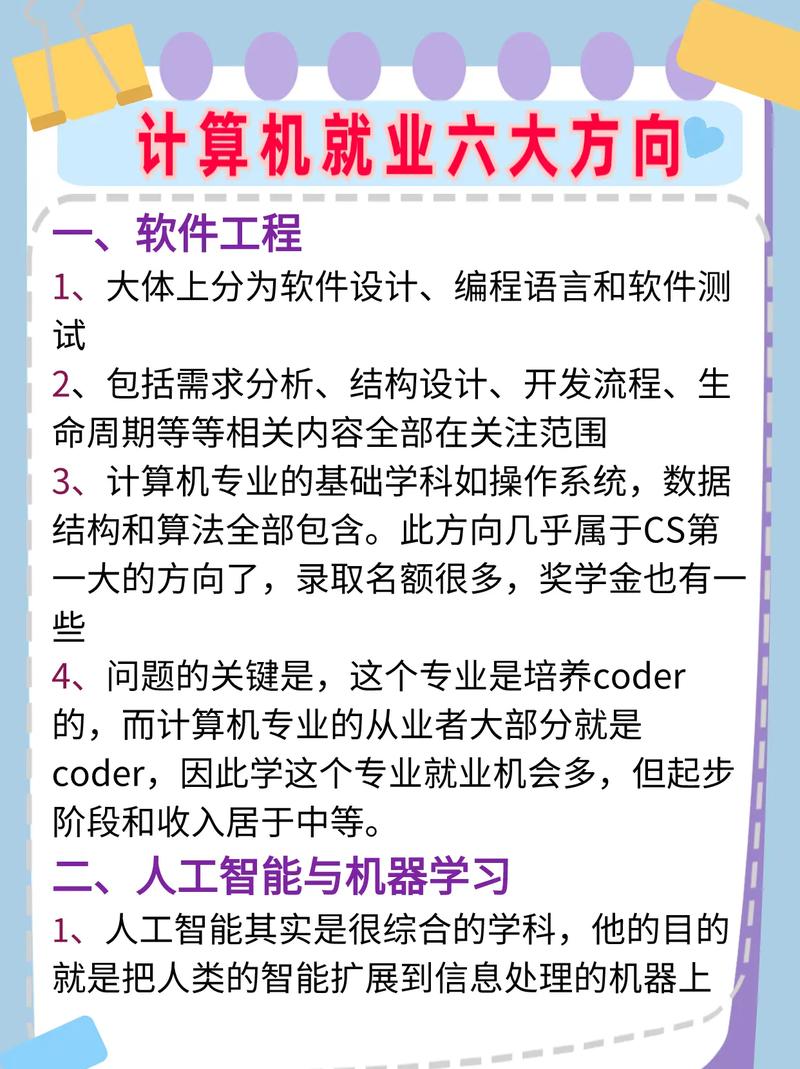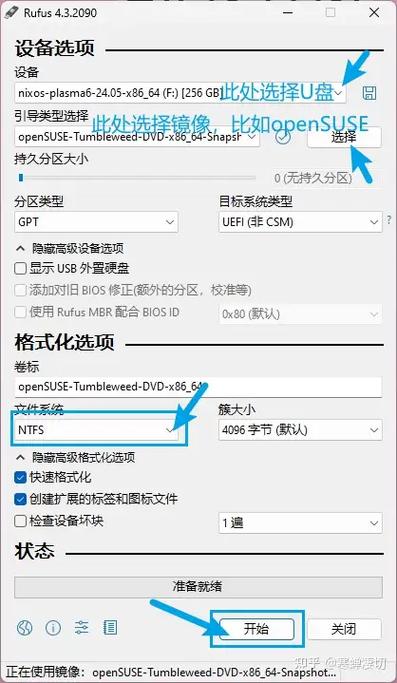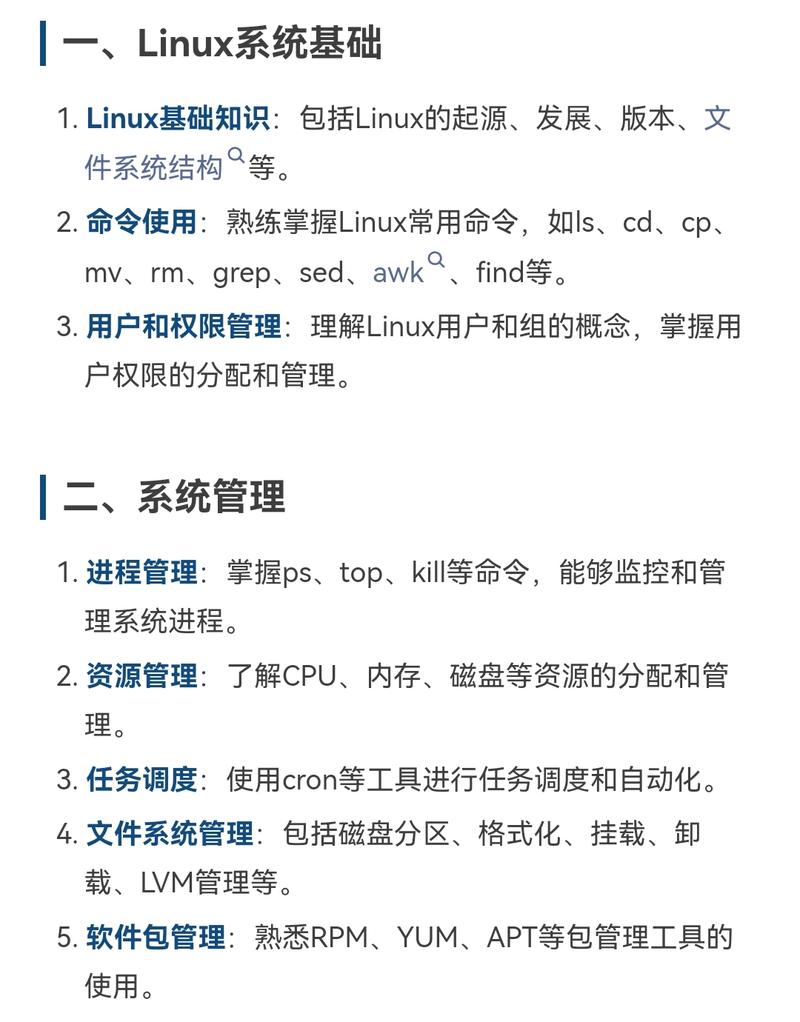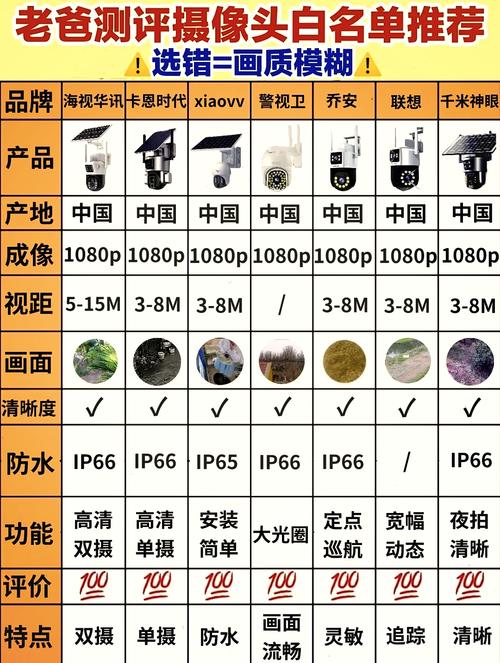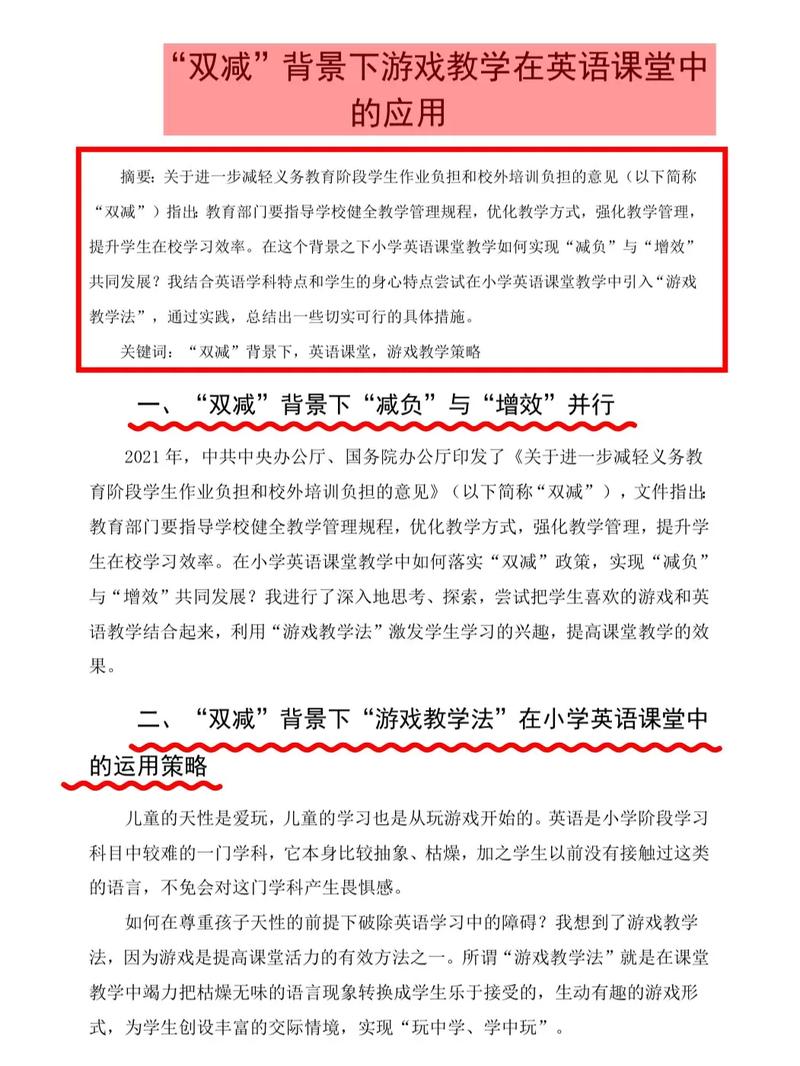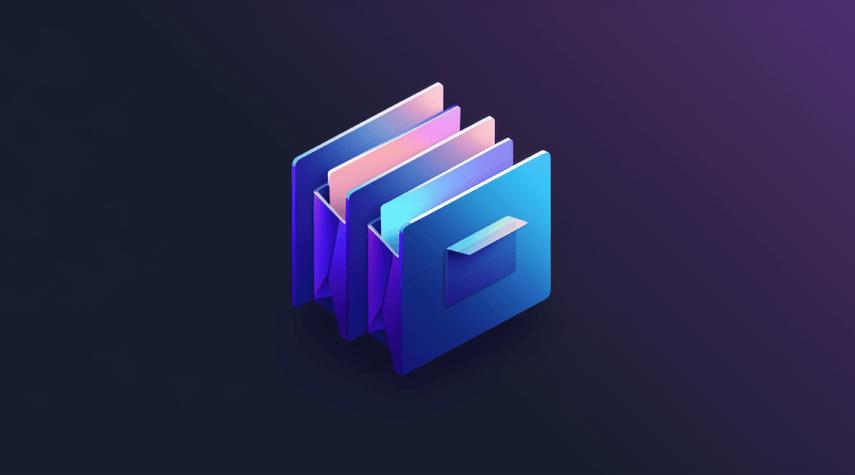在Windows上安装Linux双系统是一个常见的需求,可以让你同时使用两种操作系统。下面是一个基本步骤指南,帮助你实现这一目标:
1. 准备工作 备份重要数据:在开始之前,请确保你的重要数据已经备份,以防在分区或安装过程中发生数据丢失。 下载Linux发行版:选择一个你喜欢的Linux发行版,如Ubuntu、Fedora、Debian等。下载ISO文件。 创建启动盘:使用Rufus或UltraISO等工具,将下载的ISO文件刻录到U盘或制作启动盘。
2. 分区硬盘 打开磁盘管理:在Windows中,右键点击“此电脑”或“我的电脑”,选择“管理”,然后选择“磁盘管理”。 创建新分区:在未分配的磁盘空间上,右键点击并选择“新建简单卷”。按照提示分配大小,格式化分区,并给它一个名称。
3. 安装Linux 重启并选择启动盘:重启电脑,进入BIOS设置,更改启动顺序,优先从U盘启动。 启动安装程序:从U盘启动后,选择启动Linux安装程序。 分区选择:在安装过程中,选择“自定义”或“高级”分区选项。选择之前创建的分区,并设置它为根分区(/)。 安装引导加载器:确保安装引导加载器(如GRUB)到新分区,而不是Windows分区。 完成安装:按照提示完成安装,重启电脑。
4. 配置启动菜单 进入GRUB启动菜单:重启后,你应该会看到一个GRUB启动菜单,允许你选择启动Windows或Linux。 配置启动顺序:如果需要,可以在Linux中编辑GRUB配置文件(通常位于`/etc/default/grub`),调整默认启动项和启动顺序。
5. 后续设置 更新系统:安装完成后,记得更新你的Linux系统,以确保所有软件都是最新版本。 安装必要的驱动和软件:根据需要安装显卡驱动、网络驱动等,以及你常用的软件。
注意事项 分区大小:确保为Linux分配足够的空间,以避免将来空间不足。 备份和恢复:安装过程中如果出现问题,可以尝试恢复Windows分区,并重新开始安装过程。 兼容性问题:某些硬件可能不完全兼容Linux,特别是老旧或特殊硬件。
通过以上步骤,你应该可以在Windows上成功安装Linux双系统。如果你在安装过程中遇到任何问题,可以参考具体发行版的官方文档或寻求社区帮助。
Windows装Linux双系统:轻松实现跨平台操作体验
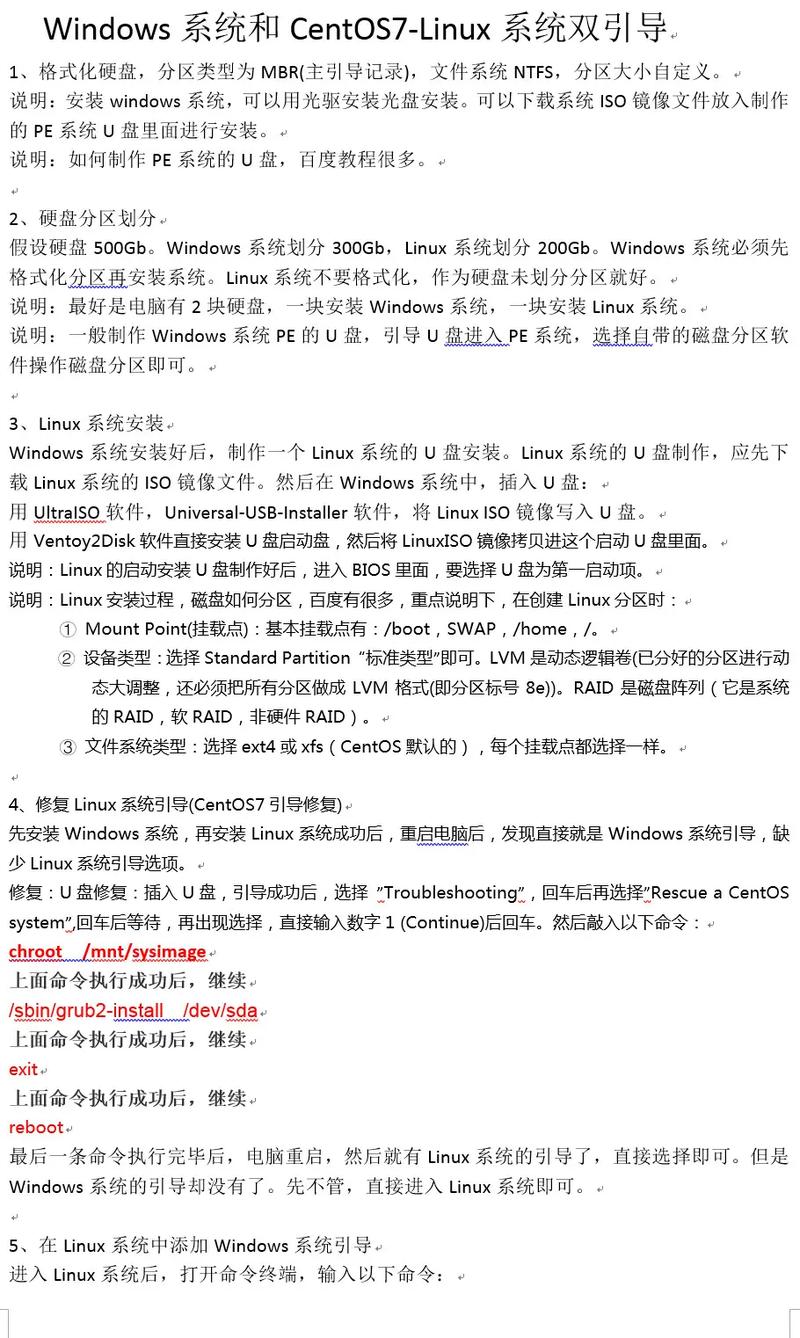
随着信息技术的不断发展,Windows和Linux作为两大主流操作系统,各自拥有庞大的用户群体。为了满足不同场景下的需求,许多用户选择在电脑上安装Windows和Linux双系统。本文将详细介绍如何在Windows系统上安装Linux双系统,让您轻松实现跨平台操作体验。
一、准备工作

在开始安装之前,我们需要做一些准备工作:
确保您的电脑硬件满足Linux系统的最低要求。
下载Linux系统安装包,如Ubuntu、CentOS等。
准备一个U盘,用于制作启动盘。
了解您的硬盘分区情况,以便在安装过程中进行分区。
二、制作启动盘

首先,我们需要将Linux系统安装包制作成启动盘。以下是制作Ubuntu启动盘的步骤:
下载并安装UltraISO软件。
将U盘插入电脑,并确保U盘内无重要数据。
打开UltraISO软件,点击“文件”菜单,选择“打开”,选择下载的Ubuntu安装包。
点击“启动”菜单,选择“写入硬盘镜像文件”。
在弹出的窗口中,选择U盘作为写入目标,点击“写入”按钮。
等待写入过程完成,制作启动盘成功。
三、进入BIOS设置启动顺序
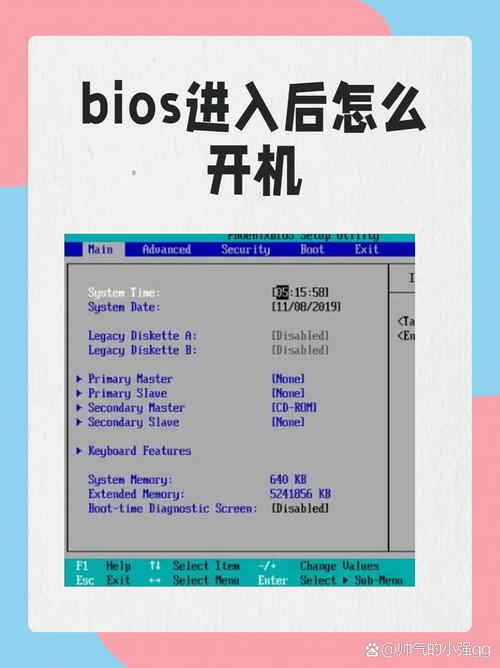
在安装Linux系统之前,我们需要将U盘设置为第一启动盘,以便从U盘启动电脑。以下是进入BIOS设置启动顺序的步骤:
重启电脑,在启动过程中按下F2、F10或Delete键进入BIOS设置。
找到“Boot”或“Boot Options”选项。
将U盘设置为第一启动盘。
保存设置并退出BIOS。
四、安装Linux系统
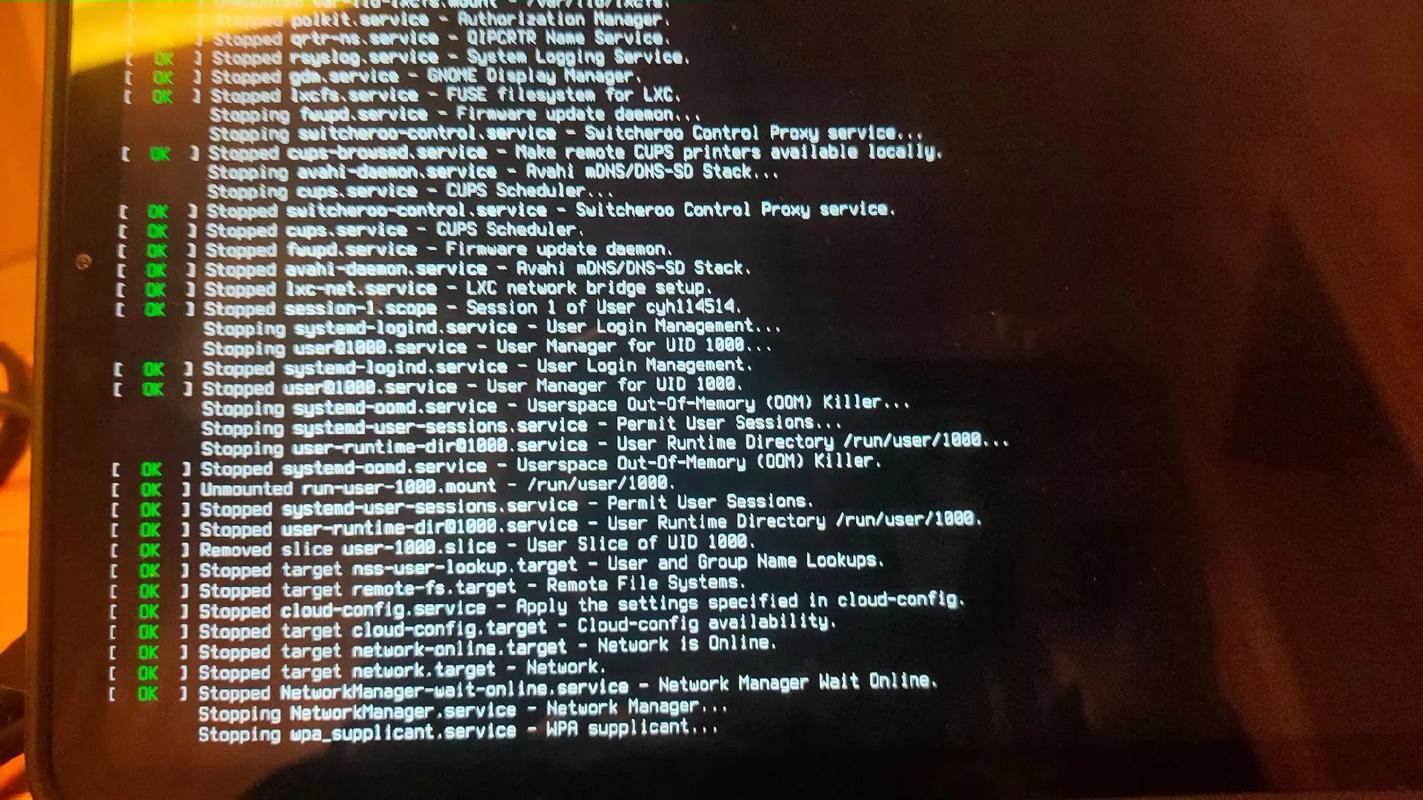
完成BIOS设置后,电脑将从U盘启动,进入Linux系统安装界面。以下是安装Linux系统的步骤:
选择安装语言和键盘布局。
选择安装类型,推荐选择“自定义安装”。
选择安装位置,将硬盘空间分配给Linux系统。您可以根据需要调整分区大小。
选择安装的软件包,默认选择即可。
开始安装,等待安装过程完成。
五、设置双系统启动

安装完成后,我们需要设置双系统启动,以便在Windows和Linux之间切换。以下是设置双系统启动的步骤:
重启电脑,进入BIOS设置。
找到“Boot”或“Boot Options”选项。
将硬盘设置为第一启动盘。
保存设置并退出BIOS。
通过以上步骤,您可以在Windows系统上成功安装Linux双系统。这样,您就可以根据不同的需求,在Windows和Linux之间自由切换,享受跨平台操作带来的便利。