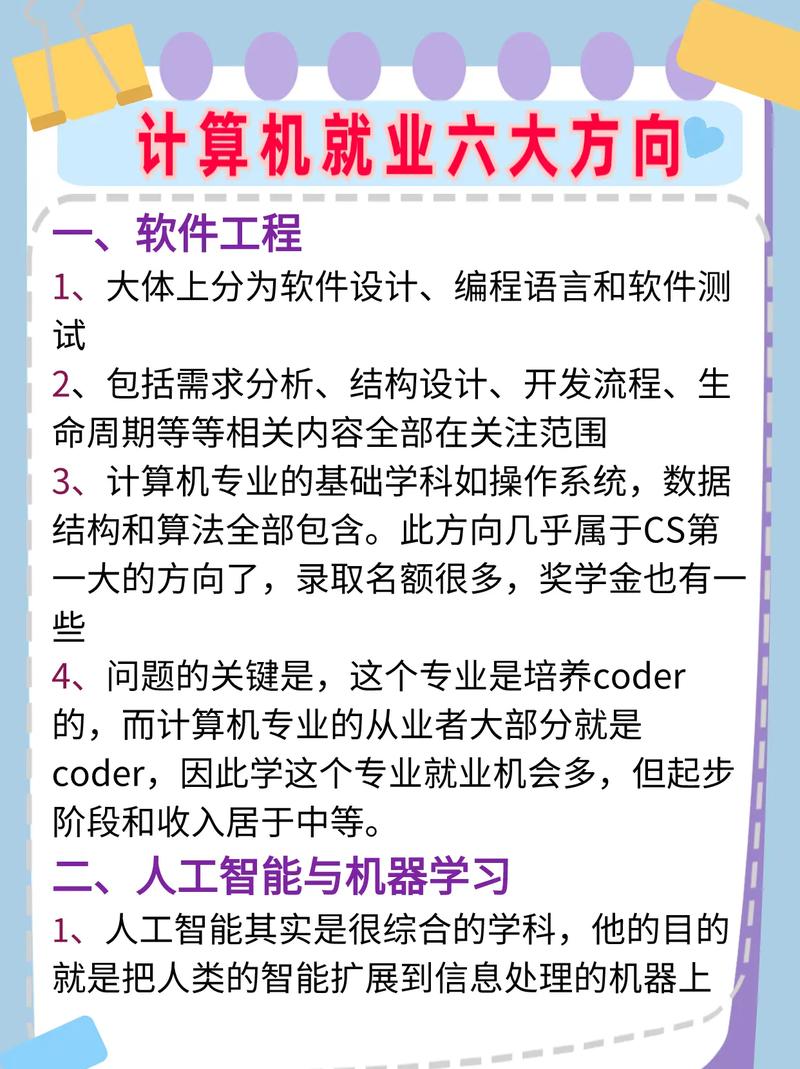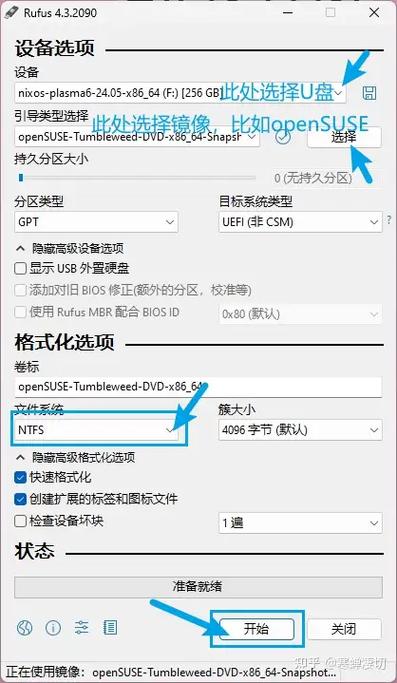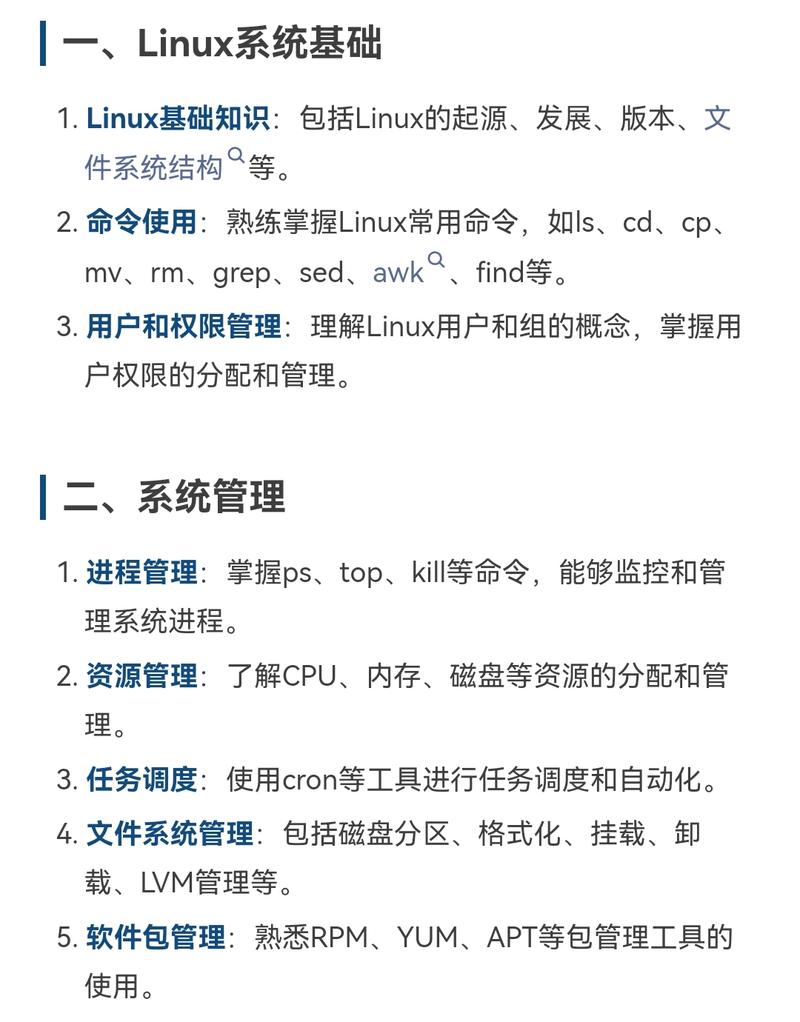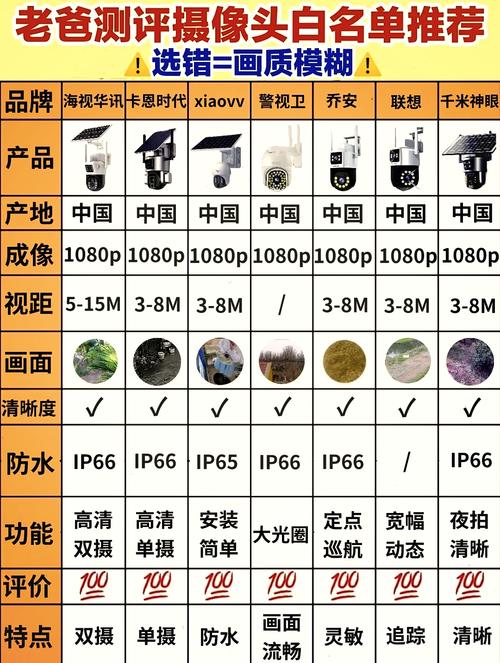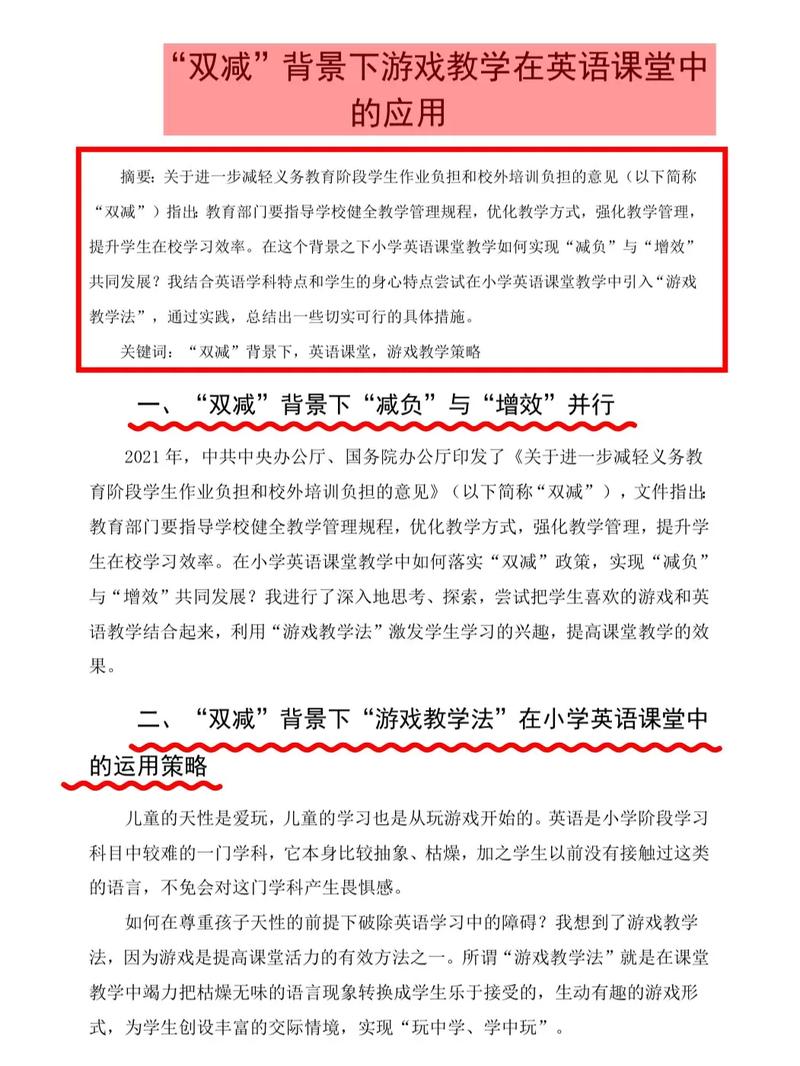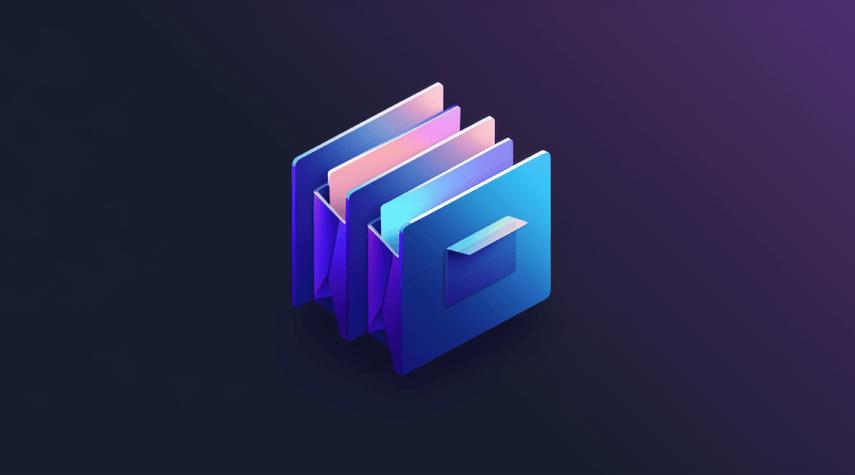1. 检查键盘连接:如果你使用的是外接键盘,请确保键盘已正确连接到电脑。尝试重新连接键盘或更换USB端口。
2. 检查键盘设置:打开控制面板,进入“硬件和声音”选项,然后选择“键盘”。检查键盘设置是否正确,并尝试更改设置以解决问题。
3. 更新键盘驱动程序:有时,键盘驱动程序可能会出现故障或过时。你可以尝试更新键盘驱动程序来解决问题。打开设备管理器,找到键盘设备,右键点击并选择“更新驱动程序”。
4. 检查Windows更新:确保你的Windows系统已更新到最新版本。有时,系统更新可能会修复键盘问题。
5. 使用Windows键组合:如果你无法使用Windows键,可以尝试使用其他Windows键组合来访问开始菜单或执行其他操作。例如,你可以使用“Ctrl Esc”来打开开始菜单。
6. 检查键盘快捷键设置:有时,键盘快捷键设置可能会与其他应用程序或系统设置冲突。检查键盘快捷键设置,并确保它们不会与Windows键冲突。
7. 重置键盘设置:如果你尝试了上述所有方法仍然无法解决问题,可以尝试重置键盘设置。打开控制面板,进入“硬件和声音”选项,然后选择“键盘”。在键盘设置中,找到重置选项并按照提示进行操作。
8. 恢复系统设置:如果你怀疑问题是由最近安装的软件或驱动程序引起的,可以尝试恢复系统设置。打开控制面板,进入“系统和安全”选项,然后选择“系统还原”。按照提示进行操作,将系统还原到之前的状态。
9. 联系技术支持:如果你尝试了上述所有方法仍然无法解决问题,建议联系微软或键盘制造商的技术支持团队,他们可能会提供更专业的帮助。
请注意,以上方法仅供参考,具体问题可能需要具体分析。
Win10 Windows键失灵?快速排查与解决方法
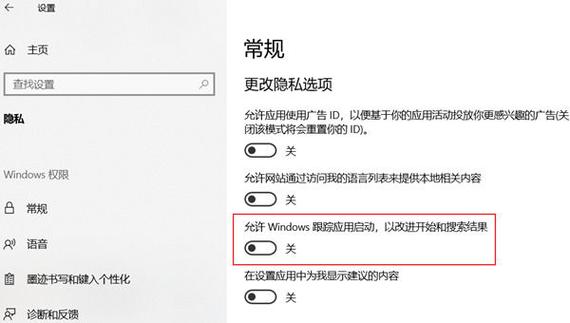
Windows键是Windows操作系统中一个非常重要的快捷键,它可以帮助我们快速打开开始菜单、执行系统操作等。有时候Windows键会出现失灵的情况,给我们的使用带来不便。本文将为您详细介绍Win10 Windows键失灵的原因及解决方法。
首先,我们来分析一下Windows键失灵的可能原因:
键盘本身故障:键盘的Windows键可能因为长时间使用、物理损坏等原因而失灵。
系统设置问题:系统设置可能导致Windows键无法正常工作。
第三方软件冲突:某些第三方软件可能会与Windows键发生冲突,导致其失灵。
硬件故障:电脑的某些硬件故障也可能导致Windows键失灵。
针对以上原因,我们可以采取以下方法进行排查:
检查键盘:首先,尝试在其他电脑上使用该键盘,看是否能够正常工作。如果其他电脑上也能正常使用,那么可能是键盘本身故障。
检查第三方软件:尝试禁用或卸载近期安装的第三方软件,看是否能够恢复Windows键功能。
检查硬件:如果以上方法都无法解决问题,那么可能是电脑的硬件故障。此时,可以尝试检查电脑的键盘接口、主板等硬件部件,或者联系专业维修人员进行检查。
使用屏幕键盘:按下Win R键打开运行窗口,输入“osk”,点击确定。这样就可以使用系统自带的屏幕键盘进行操作。
修改注册表:按下Win R键打开运行窗口,输入“regedit”,点击确定。在注册表编辑器中,找到以下路径:HKEY_CURRENT_USER\\Software\\Microsoft\\Windows\\CurrentVersion\\Policies\\Explorer,将NoWinKeys键值设为0,然后重启电脑。
启用管理员模式:按下Win X键打开“Windows PowerShell(管理员)”或“命令提示符(管理员)”,输入以下命令:gpedit.msc,然后按回车。在组策略编辑器中,找到“用户配置”——“管理模板”——“系统”——“关闭或隐藏“开始”菜单和任务栏”,将“已启用”设置为“未配置”,然后重启电脑。
为了避免Windows键失灵,我们可以采取以下预防措施:
定期清理键盘:使用干净的湿布擦拭键盘,保持键盘清洁。
避免长时间连续使用键盘:长时间连续使用键盘可能导致键盘过热,从而影响其使用寿命。
定期更新系统:保持系统更新,可以修复系统漏洞,提高系统稳定性。
谨慎安装第三方软件:在安装第三方软件时,仔细阅读软件的许可协议,避免安装不必要的软件。
Win10 Windows键失灵可能会给我们的使用带来不便,但通过以上方法,我们可以快速排查并解决这一问题。希望本文能够帮助到您。