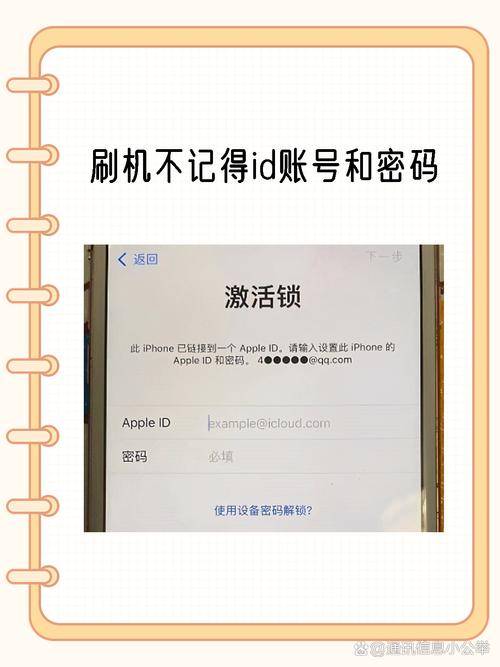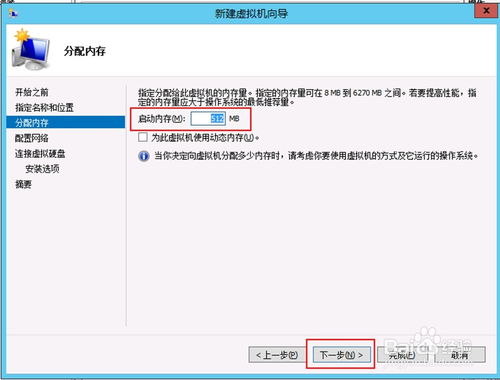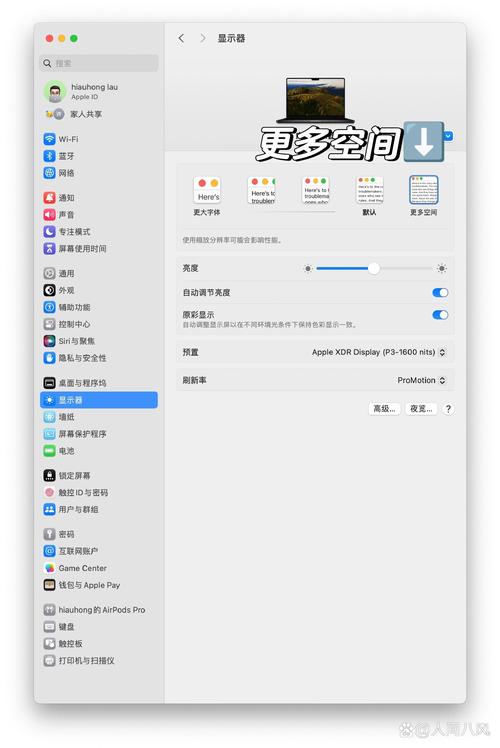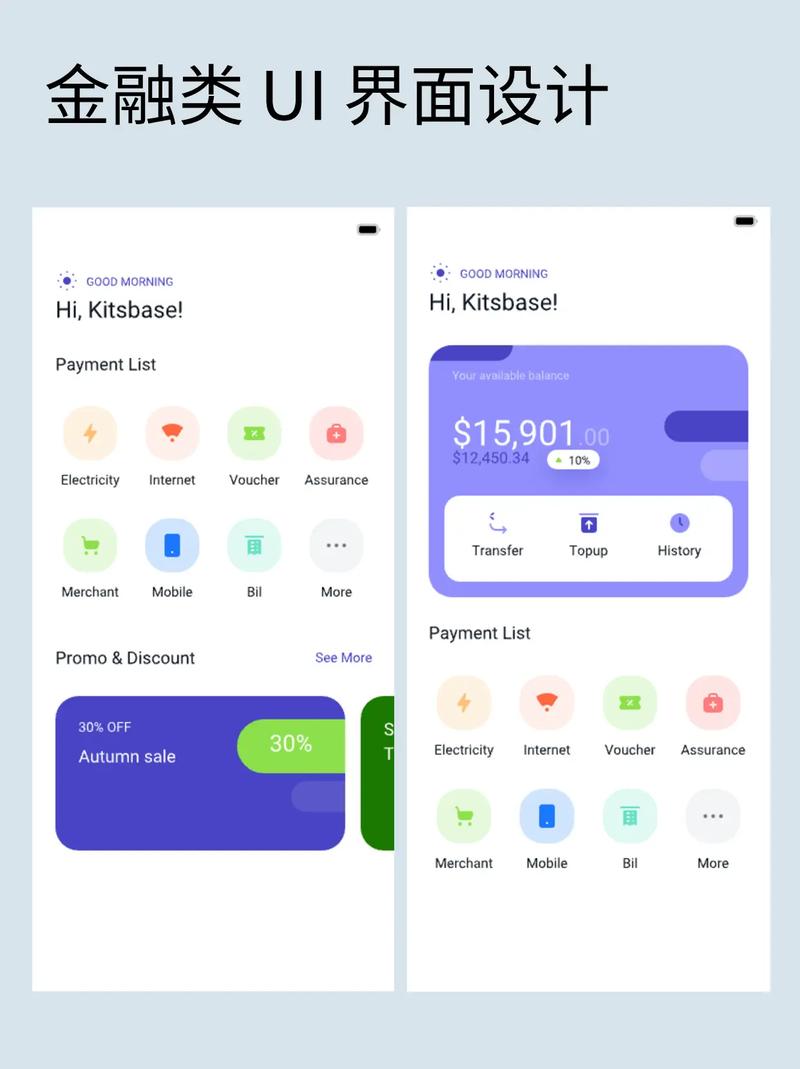在Mac上连接Windows共享文件夹,您需要使用SMB(服务器消息块)协议。以下是一般步骤:
1. 打开 Finder 应用程序。
2. 在 Finder 的菜单栏中,点击 前往(Go),然后选择 连接服务器(Connect to Server)。
3. 在 服务器地址(Server Address)字段中,输入Windows共享文件夹的地址。格式通常是 `smb:///`。
4. 点击 连接(Connect)。
5. 如果需要,输入您的用户名和密码。
6. 一旦连接成功,您应该能够在 Finder 中看到Windows共享文件夹,就像它是一个本地文件夹一样。
请注意,您可能需要确保Windows共享文件夹是启用的,并且您的Mac和Windows计算机位于同一个网络中。此外,确保防火墙设置允许SMB流量。
如果连接过程中遇到问题,您可以检查网络设置、防火墙规则或尝试使用不同的网络连接。
Mac连接Windows共享文件夹教程
在家庭或办公环境中,Mac用户经常需要访问Windows共享文件夹中的文件。本文将详细介绍如何在Mac上连接Windows共享文件夹,帮助您轻松实现跨平台文件共享。
准备工作

在开始连接之前,请确保以下条件已满足:
- Windows共享文件夹已开启:在Windows电脑上,右键点击要共享的文件夹,选择“属性”,在“共享”选项卡中勾选“共享此文件夹”,然后点击“共享”按钮。
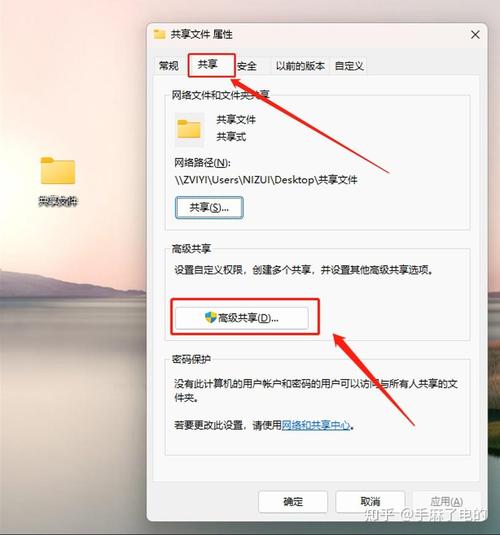
- 网络连接正常:确保您的Mac和Windows电脑连接到同一局域网,并且网络连接正常。
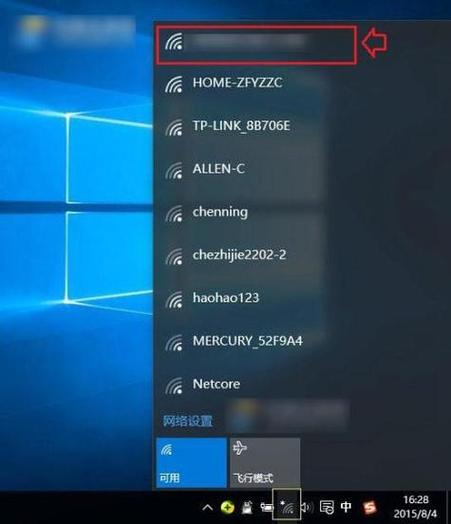
- 防火墙设置:请检查两台电脑的防火墙设置,确保没有阻止SMB(Server Message Block)协议。
连接步骤
1. 打开“访达”
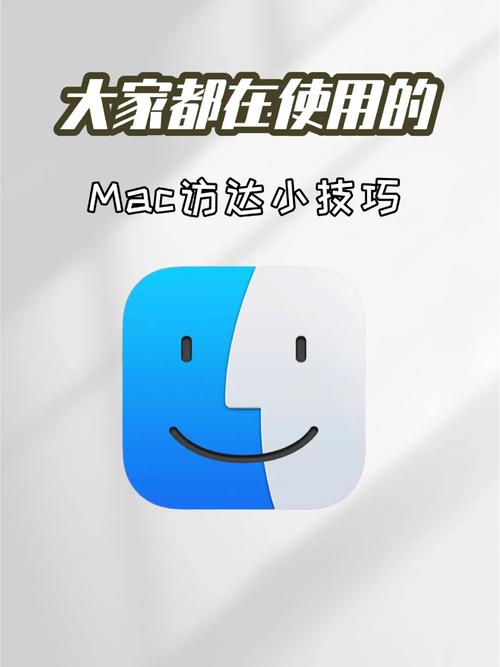
首先,在Mac上打开“访达”应用程序。
2. 连接服务器
在“访达”菜单栏中,选择“前往” > “连接服务器...”。
3. 输入共享地址

在弹出的窗口中,输入以下格式的共享地址:
smb://Windows电脑IP地址
例如,如果Windows电脑的IP地址为192.168.1.100,则输入:
smb://192.168.1.100
4. 输入用户名和密码

如果Windows共享文件夹设置了密码保护,您需要输入正确的用户名和密码才能访问。
- 用户名:Windows电脑的登录账户名。
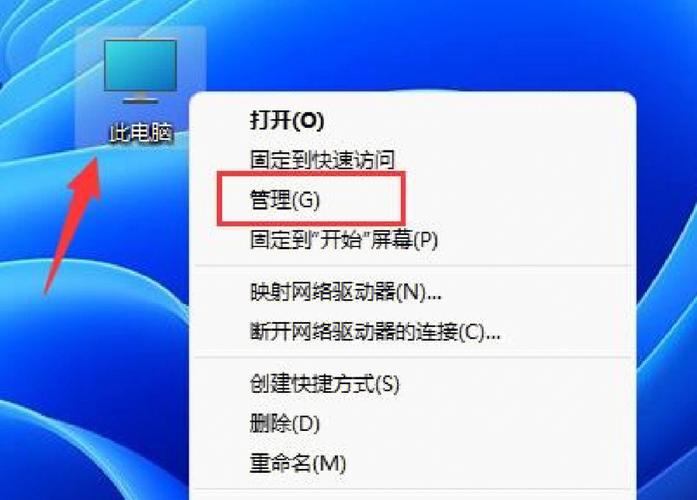
- 密码:Windows电脑的开机密码。

5. 连接共享文件夹
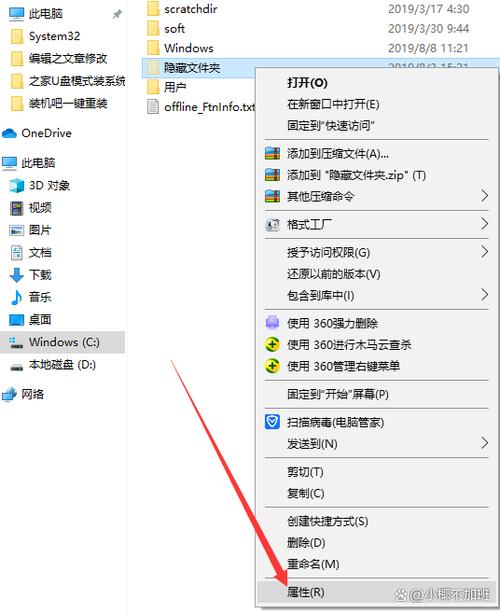
点击“连接”按钮,稍等片刻,即可成功连接到Windows共享文件夹。
设置快捷访问
为了方便下次访问,您可以将连接的Windows共享文件夹添加到“访达”侧边栏中。
1. 右键点击共享文件夹
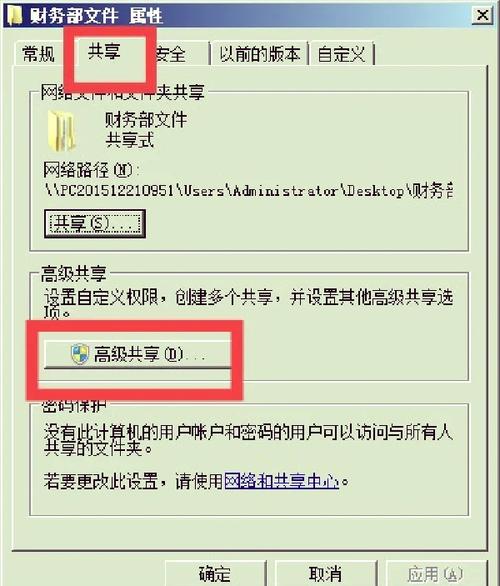
在连接成功后,右键点击共享文件夹。
2. 选择“添加到侧边栏”
在弹出的菜单中选择“添加到侧边栏”。
3. 完成设置
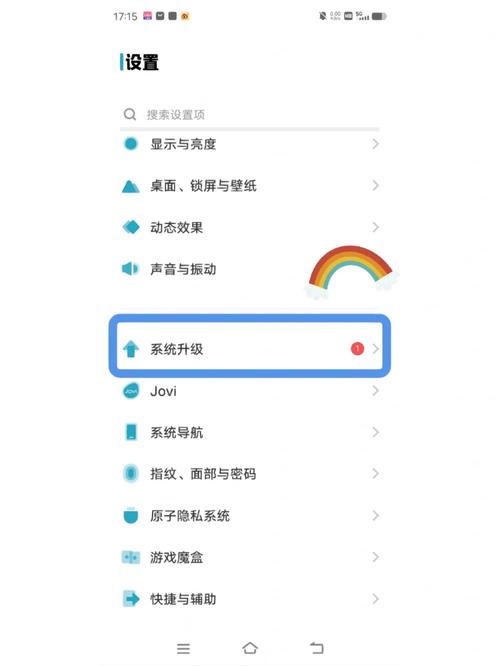
现在,您可以在“访达”侧边栏中快速访问Windows共享文件夹。
Mac连接Windows共享文件夹

Mac访问Windows共享文件夹
跨平台文件共享
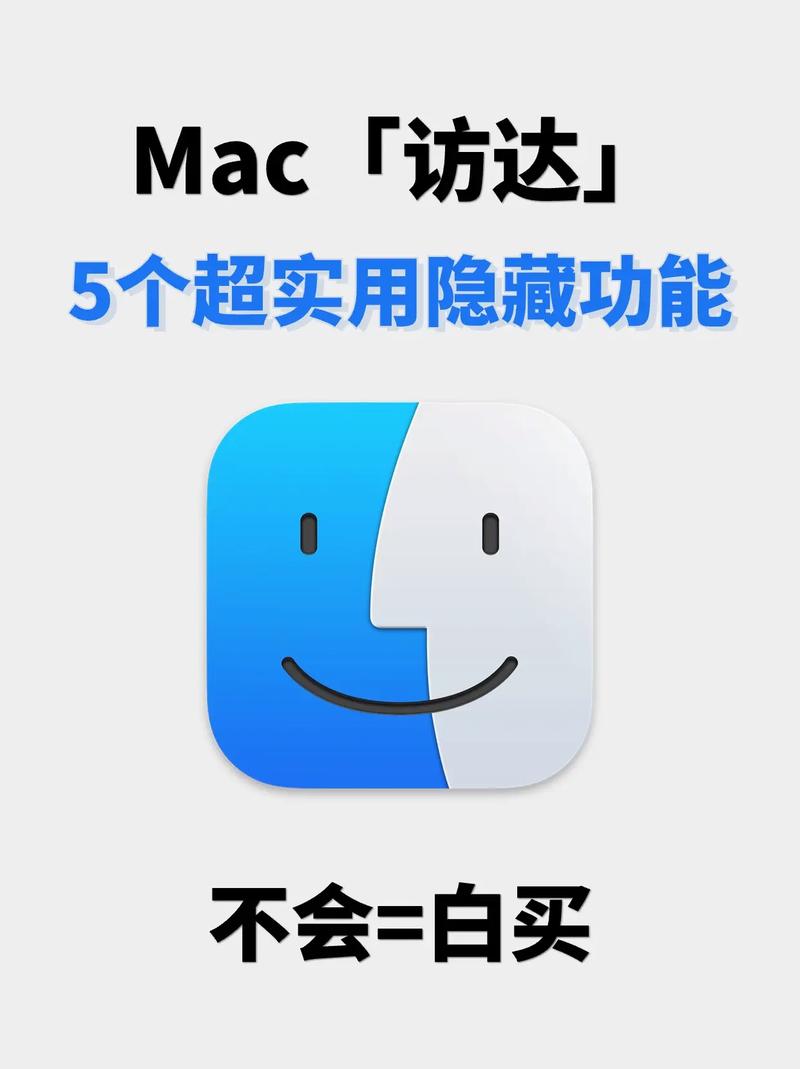
访达
共享地址