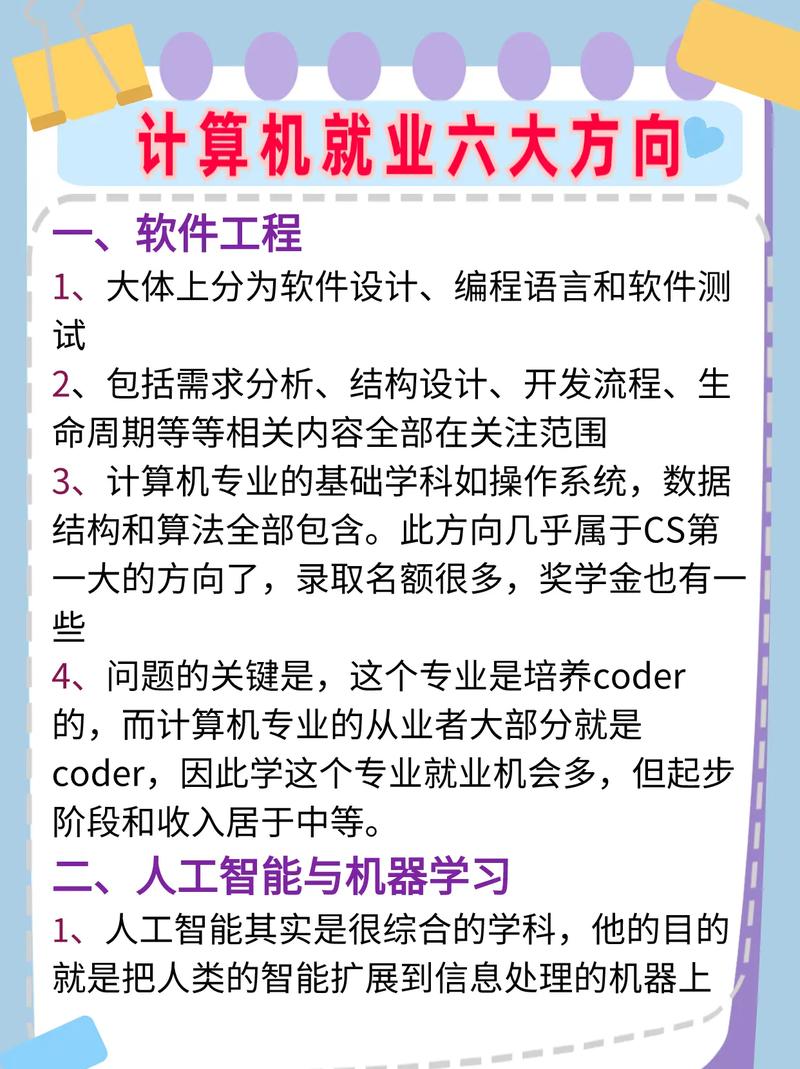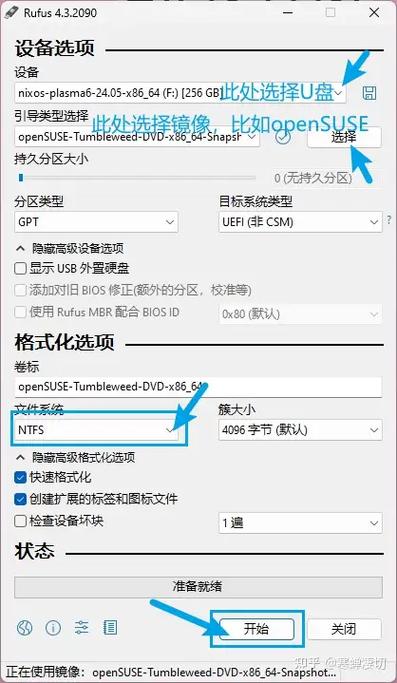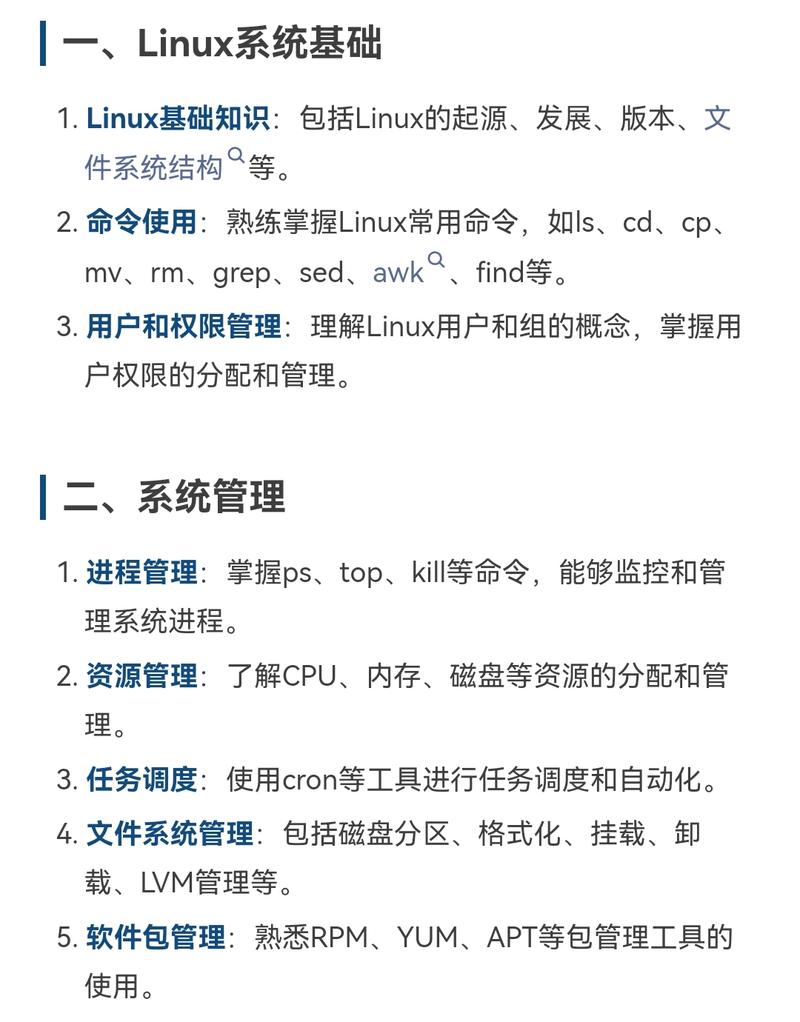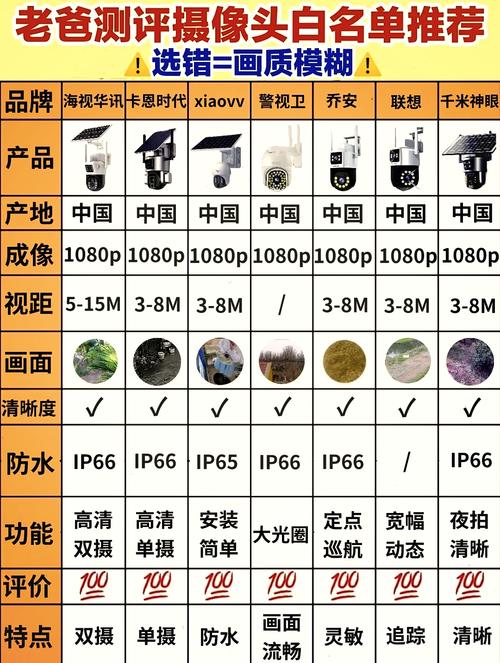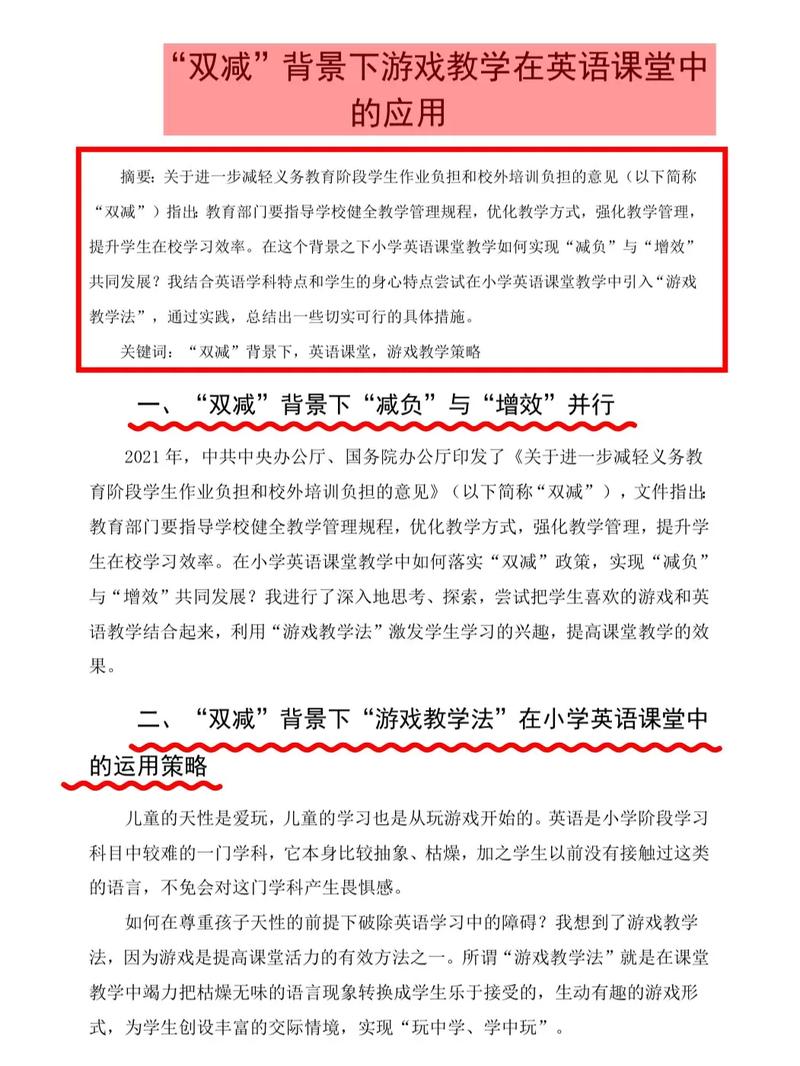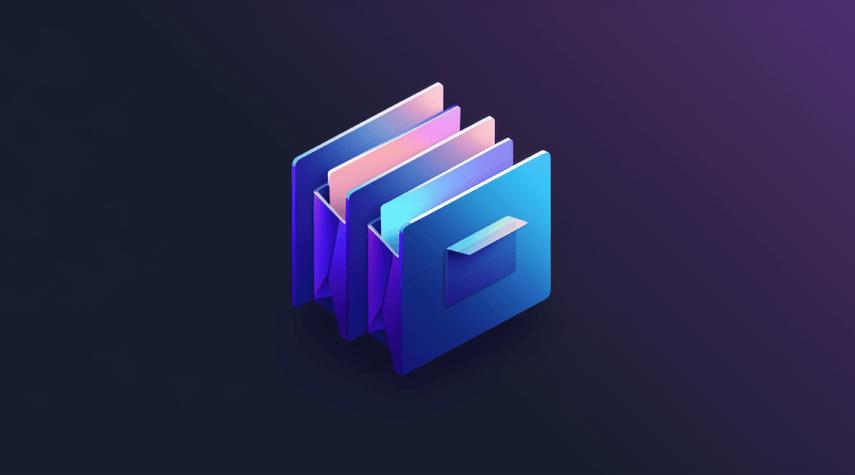Windows 10 开启远程桌面功能需要遵循以下步骤:
1. 开启远程桌面服务: 在“开始”菜单中,点击“设置”。 进入“系统”。 选择“远程桌面”。 在右侧,将“远程桌面”选项切换为“开”。
2. 检查防火墙设置: 确保防火墙允许远程桌面连接。 打开“控制面板”。 选择“系统和安全”。 点击“Windows Defender 防火墙”。 在左侧菜单中选择“允许应用或功能通过 Windows Defender 防火墙”。 确保远程桌面(Remote Desktop)已勾选允许。
3. 配置网络设置: 确保你的网络设置允许远程连接。如果使用的是家庭网络,通常没有问题。如果是公司网络,可能需要联系网络管理员确认。 如果需要通过互联网进行远程连接,确保你的路由器支持端口转发,并将远程桌面端口(默认为3389)转发到目标计算机。
4. 获取计算机的IP地址: 在“命令提示符”中输入`ipconfig`,查看计算机的IP地址。
5. 在另一台计算机上连接: 在另一台计算机上,打开“远程桌面连接”。 输入目标计算机的IP地址。 输入用户名和密码。 点击“连接”。
6. 确保用户账户有远程桌面权限: 在“控制面板”中,进入“用户账户”。 选择“管理账户”。 确保你希望远程登录的用户账户具有远程桌面权限。
通过以上步骤,你应该能够成功在Windows 10上开启并使用远程桌面功能。如果在设置过程中遇到任何问题,可以参考微软官方的帮助文档或寻求专业技术支持。
Windows 10开启远程桌面:轻松实现远程办公与协作
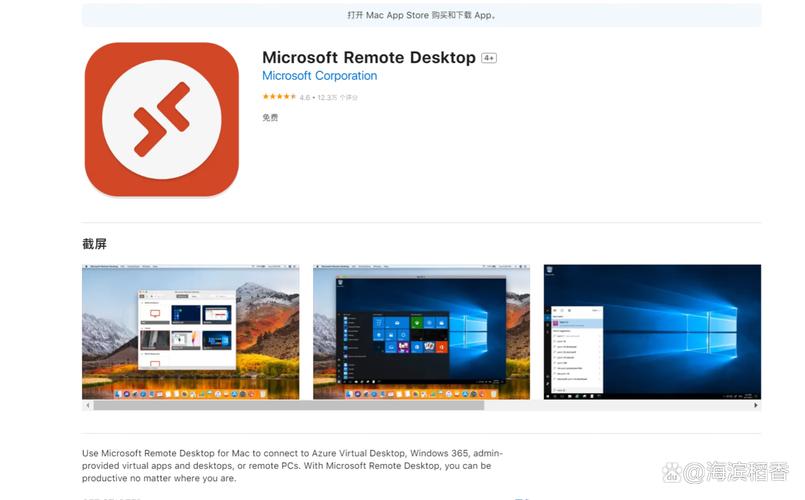
随着信息技术的不断发展,远程办公和协作已经成为现代工作的重要方式。Windows 10系统内置了远程桌面功能,可以帮助用户轻松实现远程访问和操作。本文将详细介绍如何在Windows 10中开启远程桌面,让您轻松享受远程办公的便利。
一、开启远程桌面前的准备工作
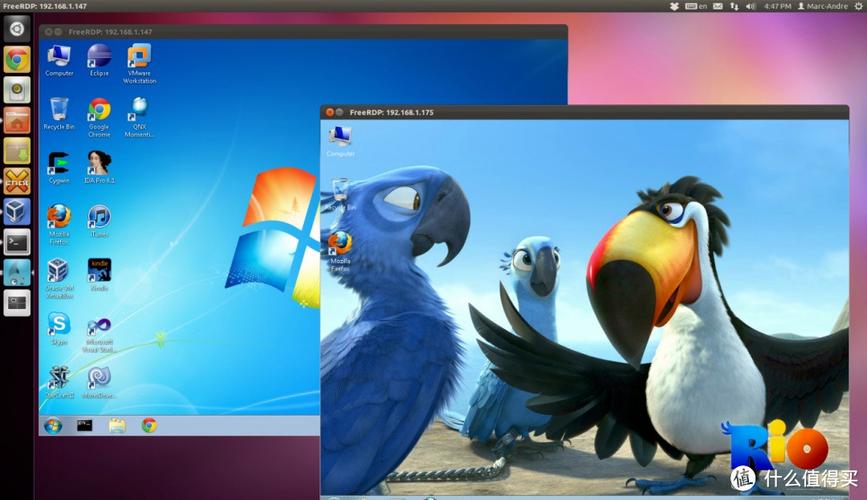
在开启远程桌面之前,请确保您的Windows 10系统已更新至最新版本,以确保功能的完整性和安全性。此外,还需要确保您的网络连接稳定,以便远程桌面连接顺利。
二、开启远程桌面
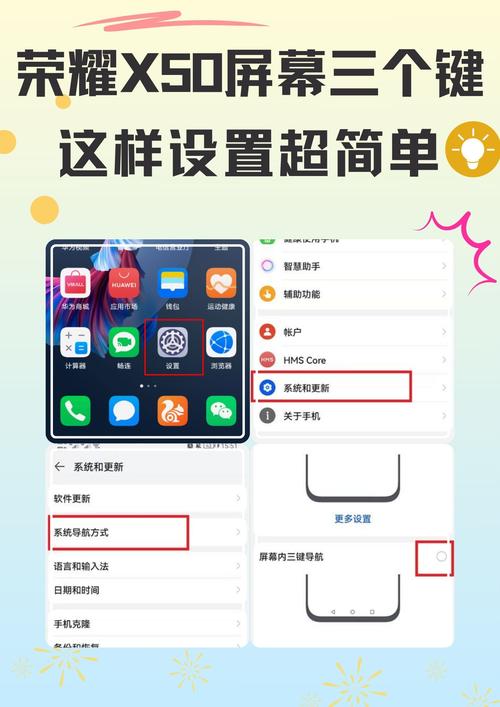
以下是在Windows 10中开启远程桌面的具体步骤:
1. 打开“设置”
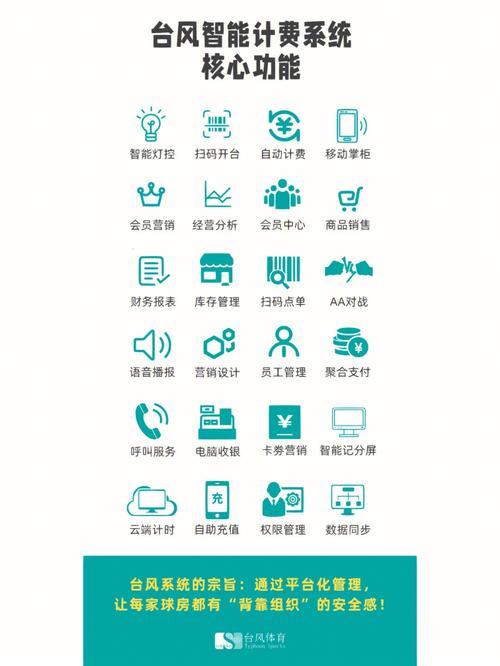
按下Win I键,打开Windows 10的“设置”界面。
2. 选择“系统”
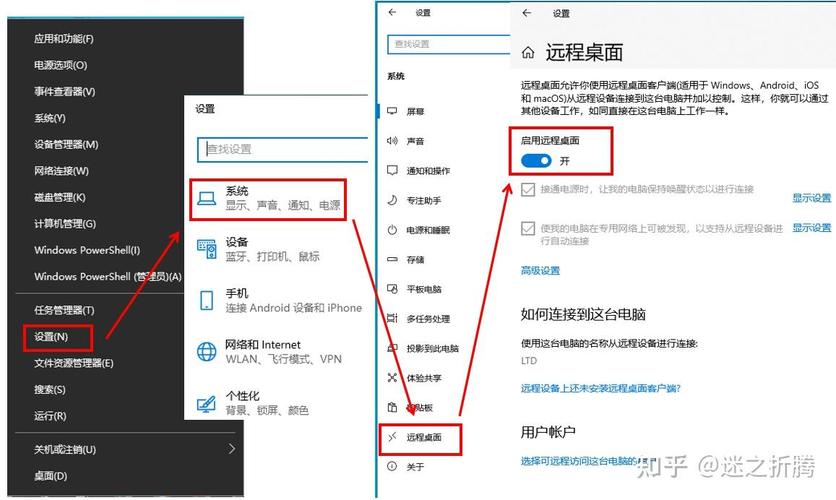
在“设置”界面中,选择左侧的“系统”选项。
3. 点击“远程桌面”
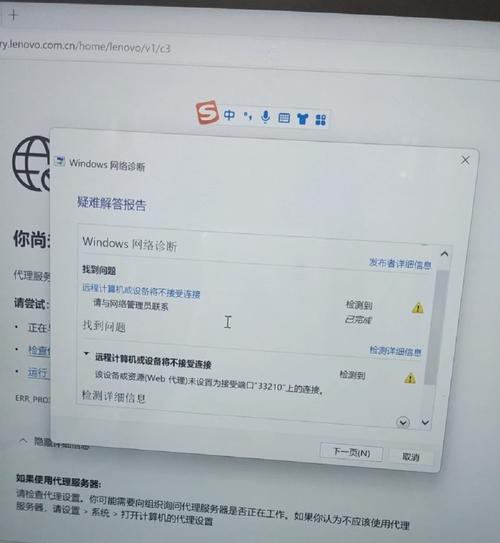
在“系统”界面中,找到并点击“远程桌面”选项。
4. 开启“允许远程连接到此计算机”
在“远程桌面”界面中,勾选“允许远程连接到此计算机”选项。
5. 设置远程桌面用户权限
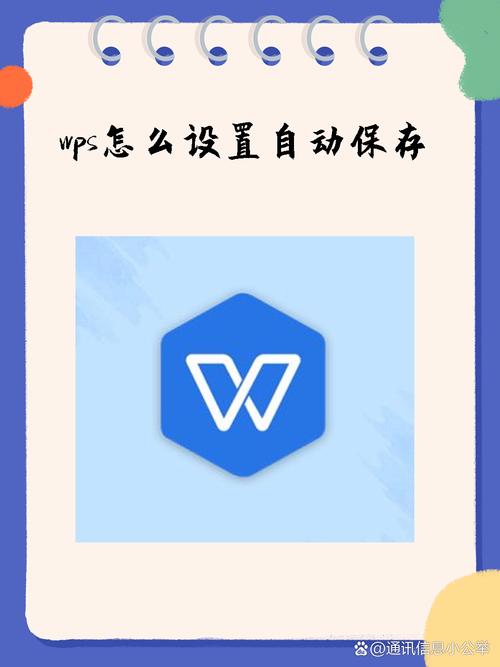
如果您需要为特定用户设置远程桌面权限,可以点击“选择用户”按钮,选择相应的用户,并设置其权限。
6. 保存设置
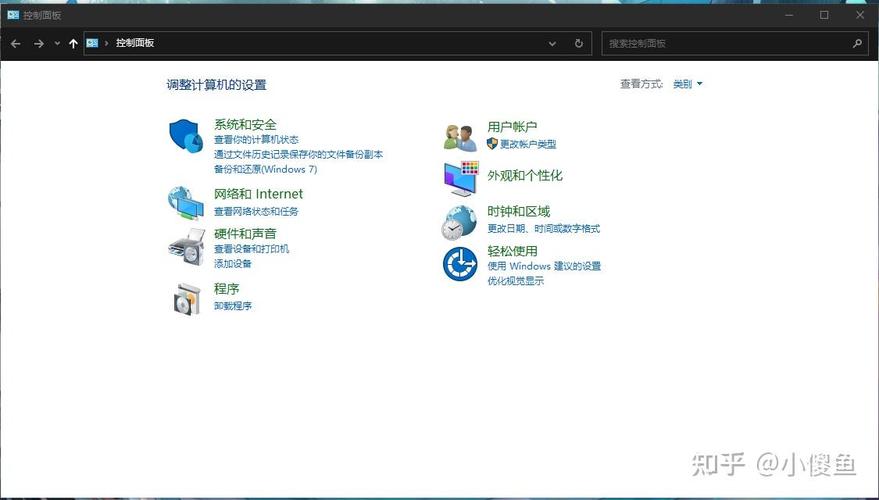
完成以上设置后,点击“保存”按钮,远程桌面功能即可开启。
三、远程桌面连接
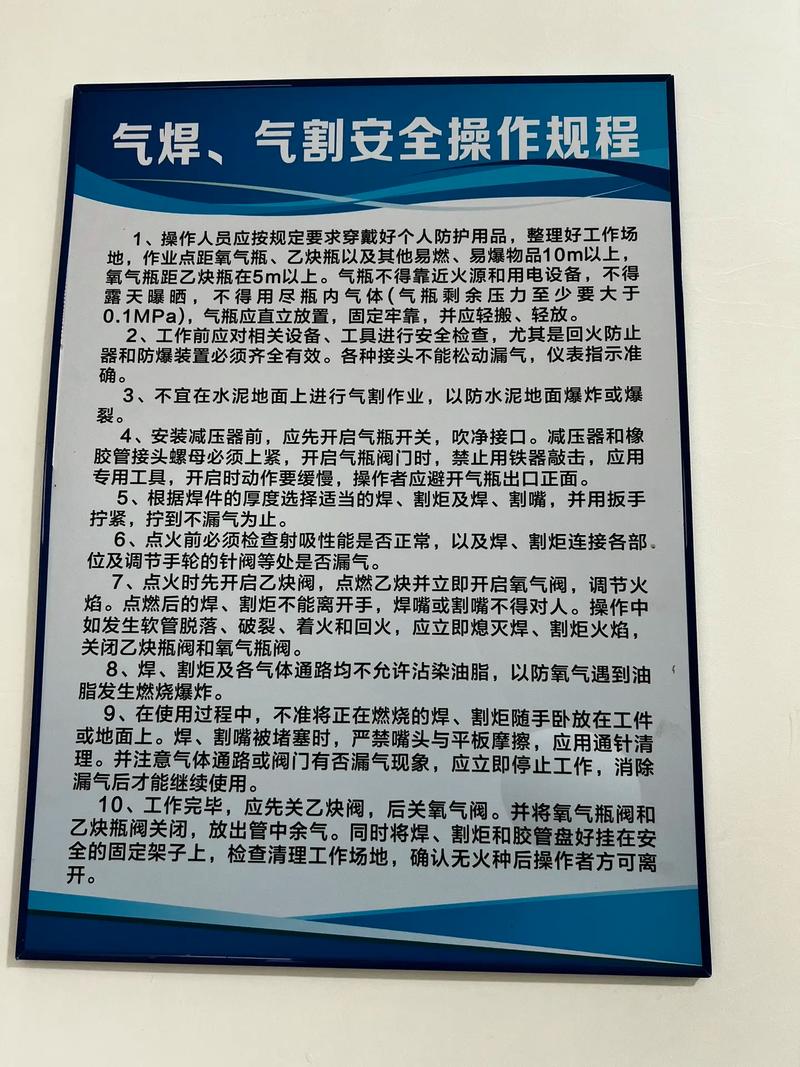
开启远程桌面后,您可以通过以下方式连接到远程桌面:
1. 使用“远程桌面连接”
在Windows 10中,按下Win R键,打开“运行”窗口,输入“mstsc”并按Enter键,即可打开“远程桌面连接”窗口。在“计算机”栏中输入远程计算机的IP地址或名称,点击“连接”即可。
2. 使用第三方远程桌面软件
除了Windows自带的远程桌面连接外,您还可以使用第三方远程桌面软件,如TeamViewer、AnyDesk等,实现远程桌面连接。
四、注意事项
1. 在开启远程桌面时,请确保您的网络连接稳定,以免连接中断。
2. 为了确保远程桌面的安全性,建议您为远程桌面设置密码,并定期更换密码。
3. 在连接远程桌面时,请确保远程计算机已开启远程桌面功能,并且您有权限访问。