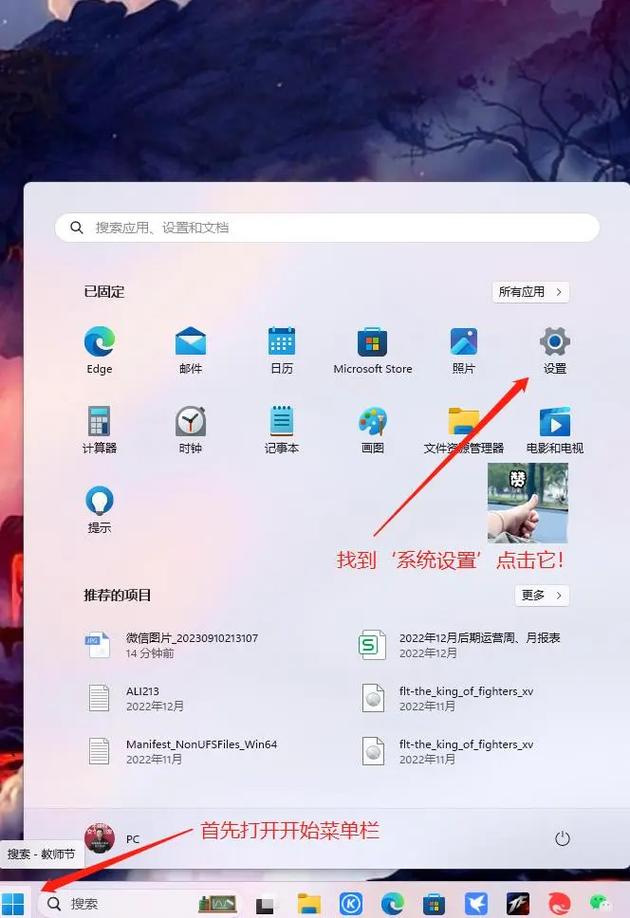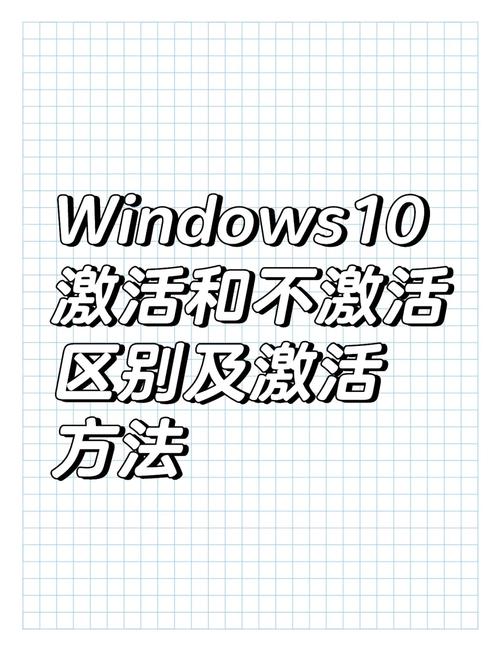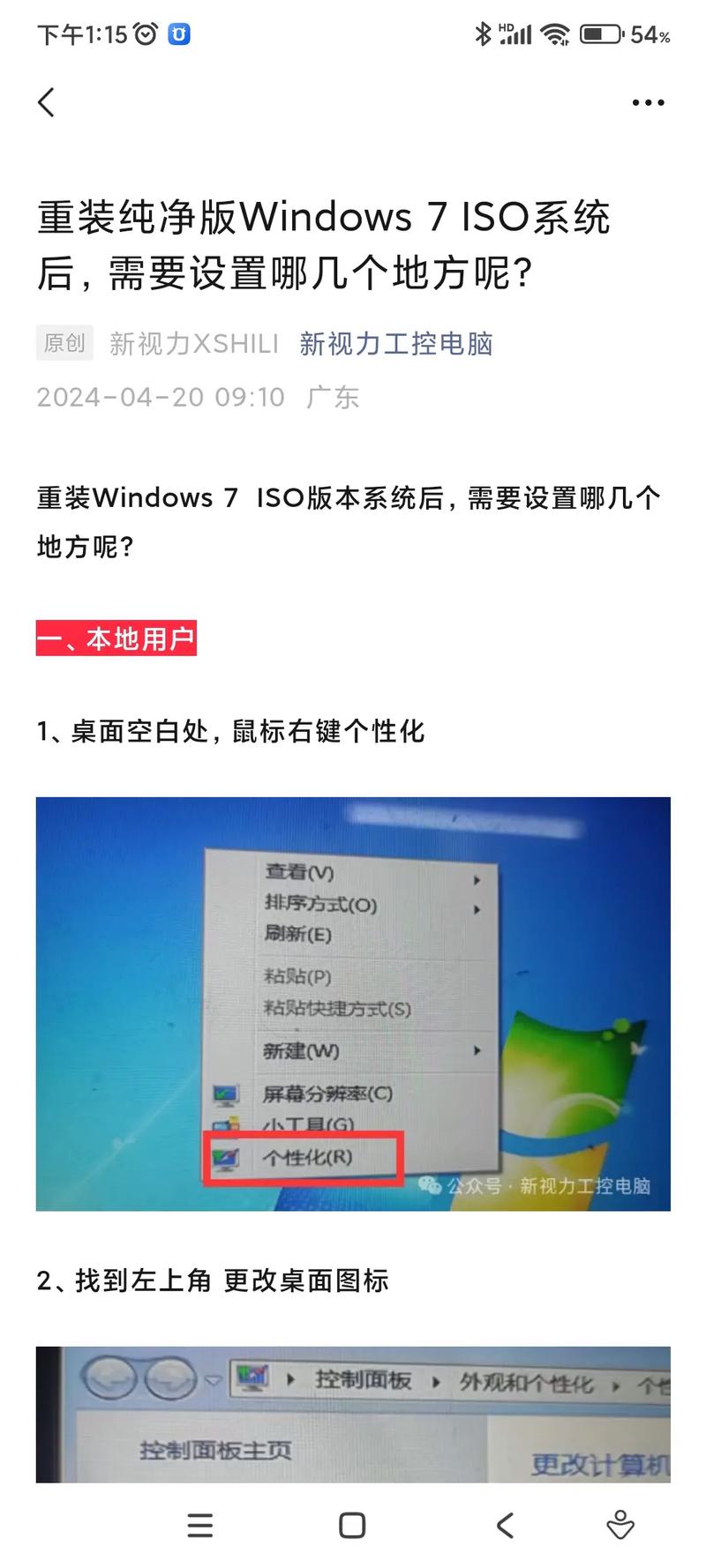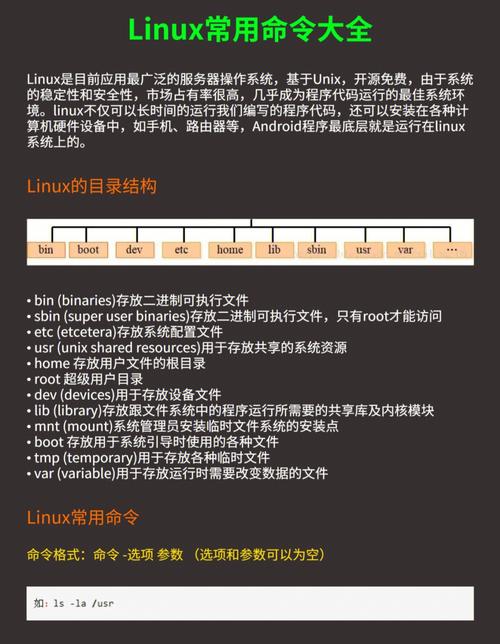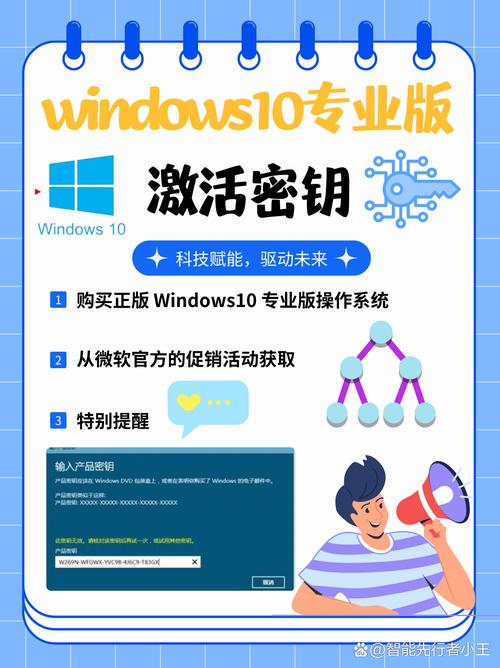更改Windows用户名可以通过几种不同的方法来实现,具体取决于您使用的Windows版本。以下是几个常见的方法:
1. 使用控制面板1. 打开控制面板。2. 选择“用户账户”。3. 选择“更改账户名称”。4. 输入新的用户名,然后点击“更改名称”。
2. 使用设置应用1. 打开设置应用(可以通过点击“开始”按钮并选择“设置”来打开)。2. 选择“账户”。3. 在左侧菜单中选择“家庭和其他用户”。4. 在您的账户下,选择“更改账户名称”。5. 输入新的用户名,然后点击“确认”。
3. 使用命令提示符1. 打开命令提示符(以管理员身份运行)。2. 输入以下命令: ``` net user 用户名 新用户名 ``` 替换“用户名”为您的当前用户名,替换“新用户名”为您想要的新用户名。
4. 使用Windows PowerShell1. 打开Windows PowerShell(以管理员身份运行)。2. 输入以下命令: ``` RenameLocalUser Name 用户名 NewName 新用户名 ``` 替换“用户名”为您的当前用户名,替换“新用户名”为您想要的新用户名。
请注意,更改用户名可能会影响某些应用程序的设置和权限,因此在更改前请确保备份重要数据。如果您遇到任何问题,建议寻求专业的技术支持。
如何更改Windows用户名:轻松操作指南
更改Windows用户名是一个简单的操作,但有时用户可能因为各种原因需要更改其账户名称。无论是为了个人喜好还是为了组织管理,以下指南将帮助您轻松更改Windows用户名。
准备工作

在开始更改用户名之前,请确保您满足以下条件:
- 您必须是当前登录账户的拥有者或管理员。
- 您需要知道当前用户名的密码。
步骤一:登录到Windows
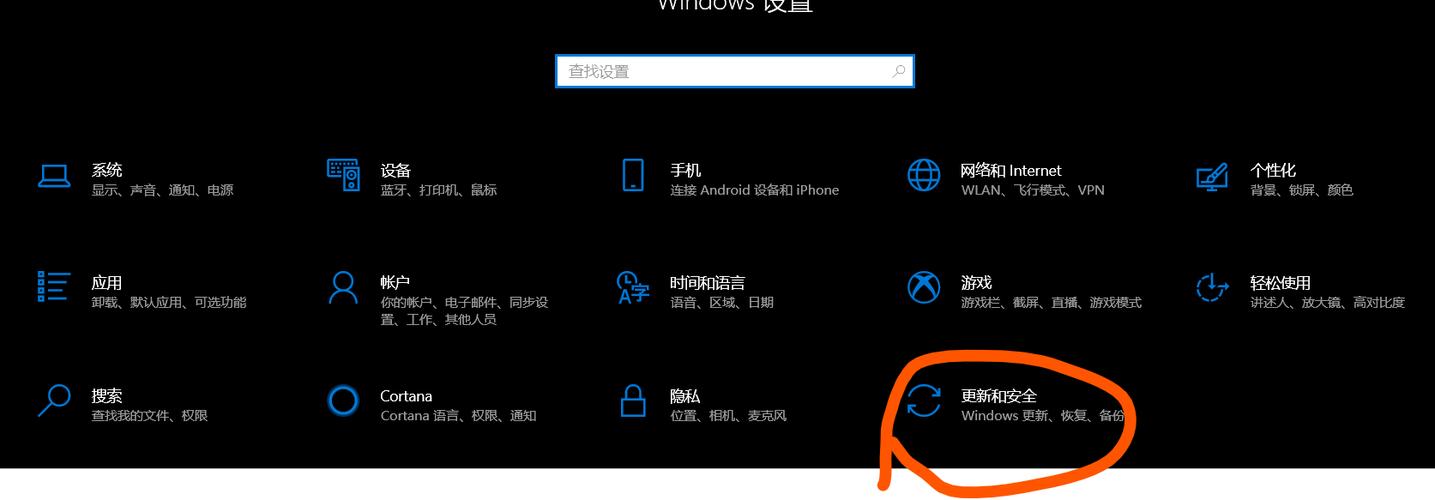
首先,确保您已经登录到Windows系统。如果您不是以管理员身份登录,您可能需要输入管理员密码才能进行更改。
步骤二:打开“系统”设置
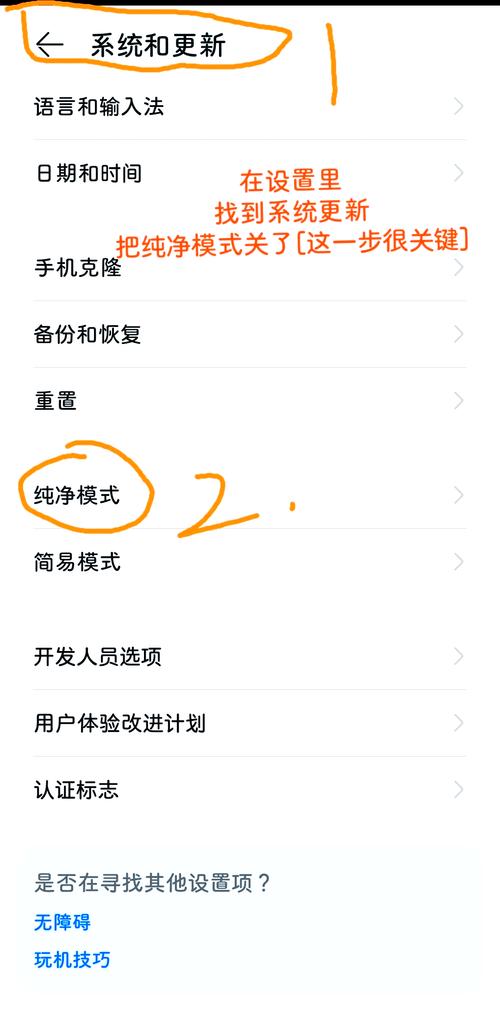
1. 点击“开始”按钮,然后点击“设置”图标。
2. 在设置菜单中,选择“系统”。
3. 在系统设置中,点击左侧菜单栏的“账户”。
步骤三:更改用户名
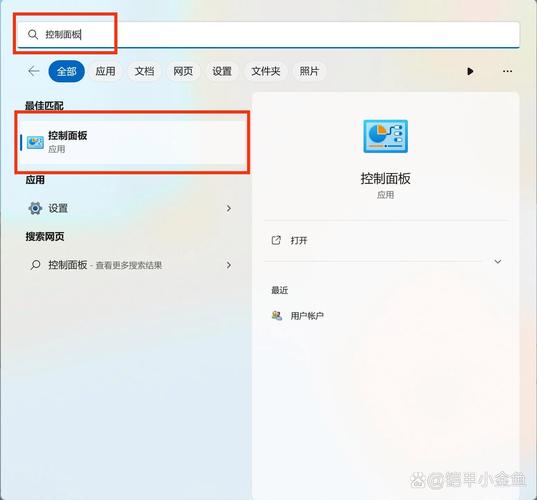
1. 在账户设置页面,点击“您的信息”部分。
2. 在“显示名称”下,您会看到当前的用户名。
3. 点击当前用户名旁边的“更改名称”按钮。
4. 输入您想要的新用户名,然后点击“下一步”。
步骤四:保存更改
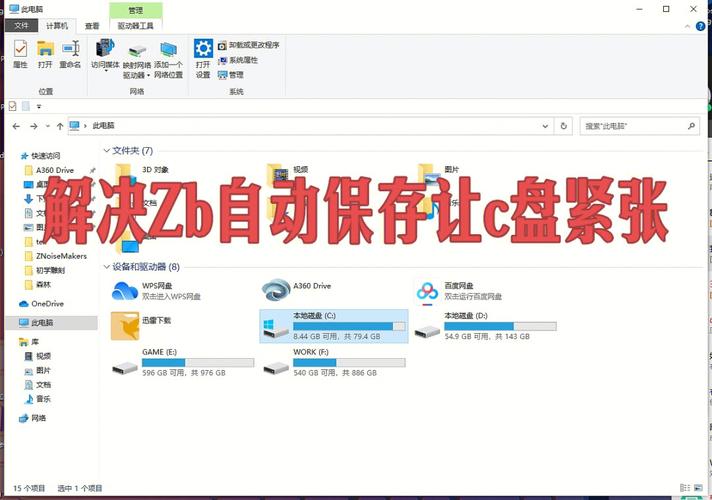
1. 在确认更改的对话框中,您可以选择是否更改当前用户的所有文件和设置。
2. 如果您选择保留当前设置,新用户名将只应用于账户名称,而不会更改文件名。
3. 点击“完成”以保存更改。
步骤五:注销并重新登录
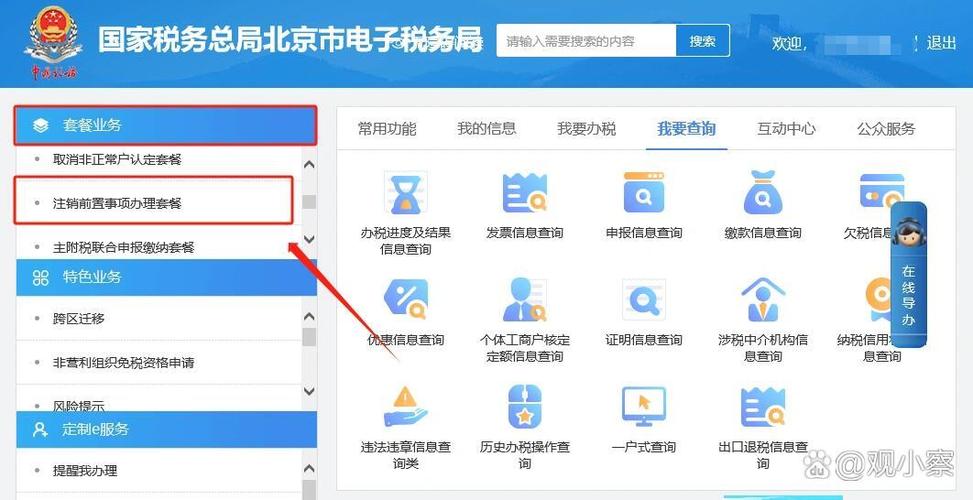
1. 退出当前Windows会话。
2. 使用新用户名重新登录。
注意事项

- 在更改用户名时,请确保新用户名不包含任何非法字符。
- 如果您更改了用户名,但某些应用程序或服务仍然显示旧的用户名,可能需要重新启动这些应用程序或服务。
- 如果您在更改用户名时遇到问题,请尝试以管理员身份重新运行设置应用程序。
更改Windows用户名是一个简单的过程,只需遵循上述步骤即可轻松完成。如果您遵循了这些指南,应该能够成功更改您的用户名,并享受新的账户体验。