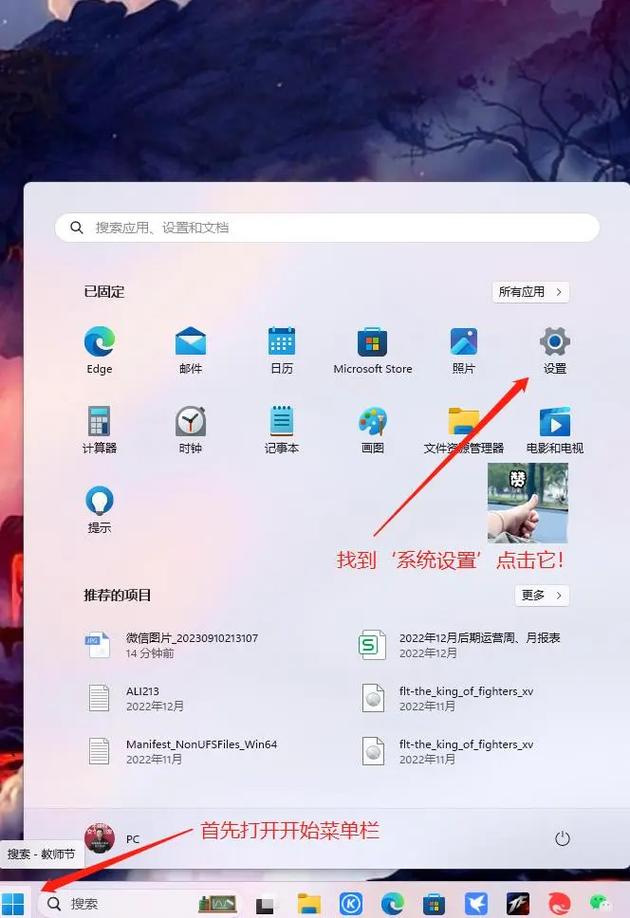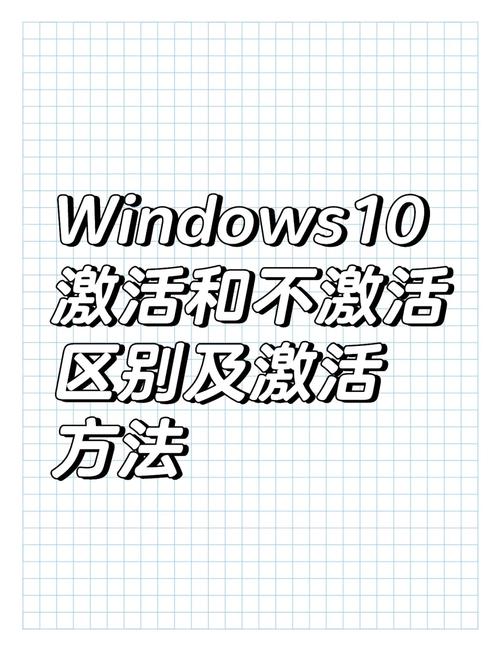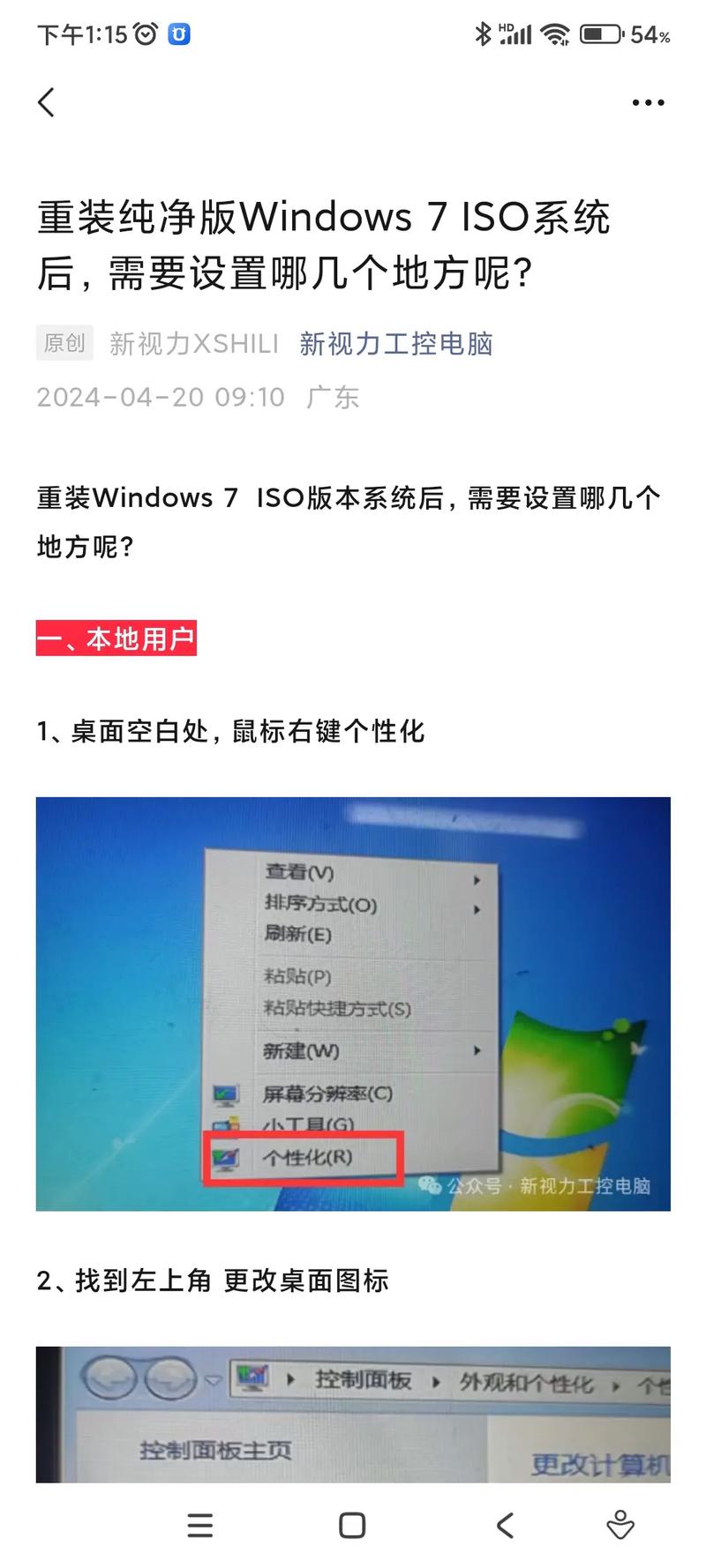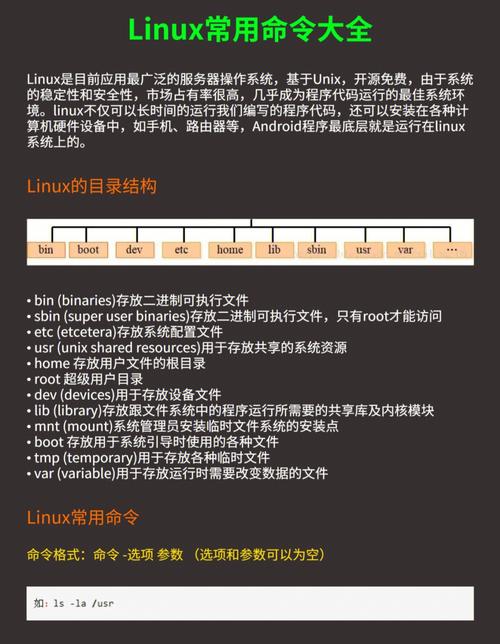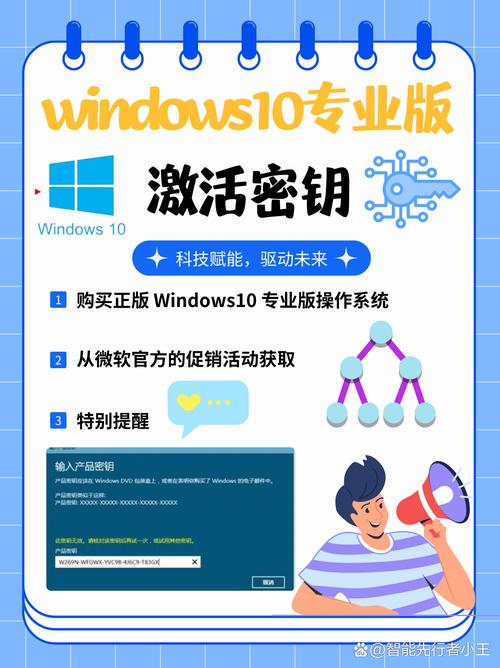您可以通过以下几种方式获取Windows安装盘:
1. 下载Windows ISO文件 Windows 11:您可以访问微软官网下载Windows 11的ISO文件,链接为 。 Windows 10:同样,您可以在微软官网上下载Windows 10的ISO文件,链接为 。
2. 制作安装U盘 使用Media Creation Tool:微软官方提供了一款名为Media Creation Tool的小工具,可以轻松制作Windows 10/11的启动U盘。具体步骤如下: 1. 下载Media Creation Tool:根据需要,从微软官网下载Media Creation Tool。 2. 运行Media Creation Tool:下载完成后,双击运行。 3. 接受条款和条件:在「声明和许可条款」页面,点击右下角的「接受」按钮。 4. 创建安装介质:选择「为另一台电脑创建安装介质」,然后点击「下一步」。Windows 11版本没有这一步。
使用Rufus工具:Rufus是一款格式化和创建USB启动盘的辅助工具,适用于将Windows、Linux、UEFI等可引导ISO刻录到USB安装媒介。具体步骤可以参考 。
3. 购买Windows安装盘 微软官方商店:您也可以通过微软官方商店购买Windows安装盘,链接为 。
4. 制作Windows安装盘的详细教程 知乎专栏:如果您需要详细的图文教程,可以参考知乎上的相关文章,例如 和 。
Windows安装盘制作教程:轻松打造个性化启动U盘
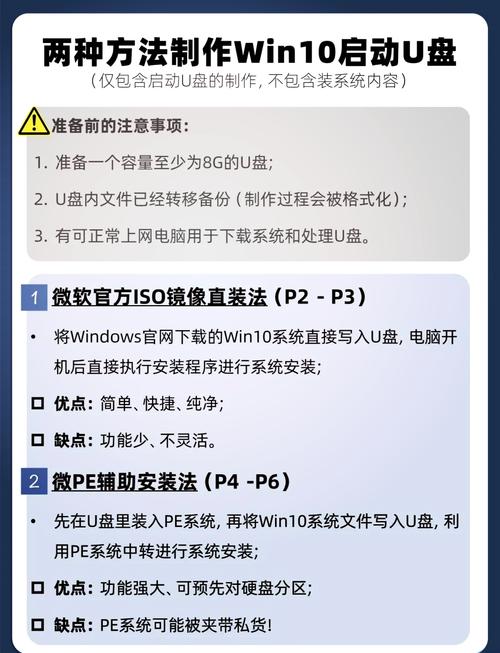
随着电脑技术的不断发展,Windows操作系统已经成为广大用户的首选。而制作一个Windows安装盘,不仅可以方便地安装操作系统,还能在系统出现问题时进行修复。本文将为您详细讲解如何制作Windows安装盘,让您轻松打造个性化启动U盘。
一、准备工具与材料

在开始制作Windows安装盘之前,您需要准备以下工具与材料:
一个容量至少为8GB的U盘
Windows安装镜像文件(.ISO格式)
UltraISO软件(用于制作安装盘)
二、制作Windows安装盘
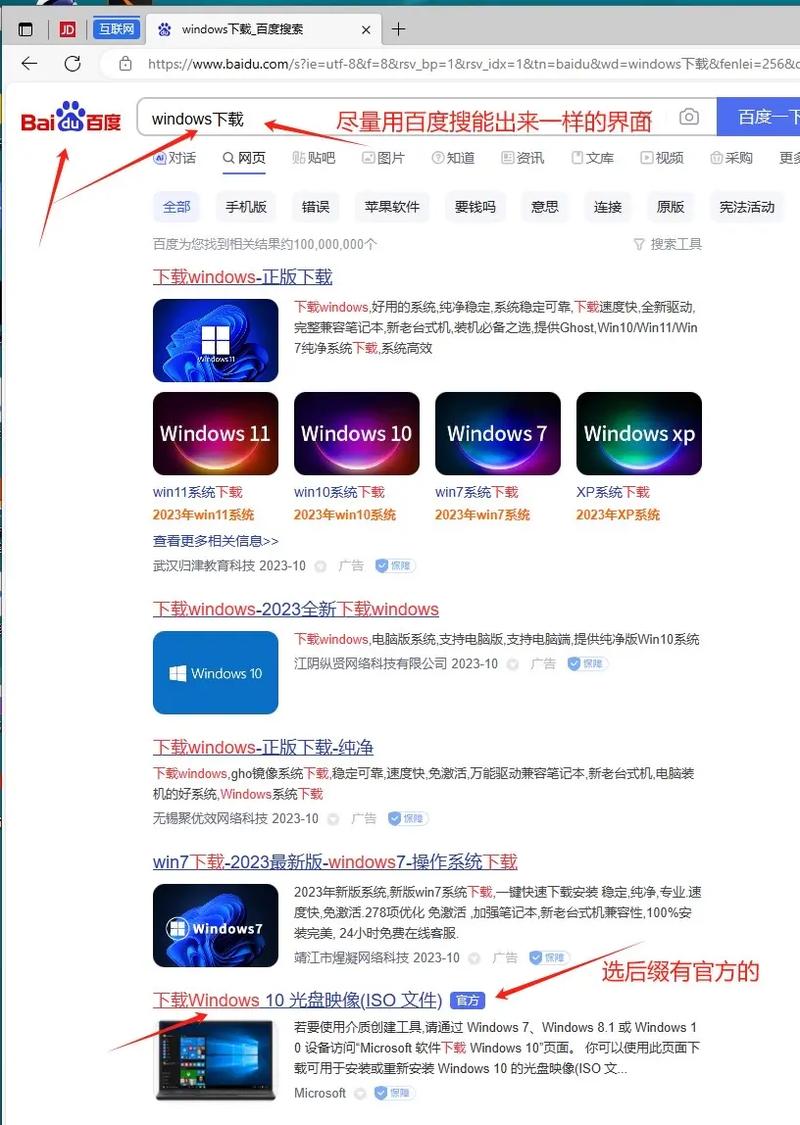
以下是制作Windows安装盘的详细步骤:
将U盘插入电脑,并确保其容量满足要求。
下载并安装UltraISO软件。
打开UltraISO软件,点击菜单栏中的“文件”选项,选择“打开”。
在弹出的对话框中,找到并选择下载的Windows安装镜像文件(.ISO格式),点击“打开”。
在UltraISO软件界面中,点击菜单栏中的“启动”选项,选择“写入硬盘映像”。
在弹出的对话框中,选择U盘作为写入目标,点击“写入”按钮。
等待写入过程完成,完成后会弹出提示框,显示“刻录成功!”。
三、个性化启动U盘

为了使您的Windows安装盘更具个性化,您可以进行以下操作:
在UltraISO软件中,点击菜单栏中的“启动”选项,选择“启动设置”。
在弹出的对话框中,您可以修改启动菜单的背景图片、字体颜色等。
点击“确定”保存设置,重新启动U盘即可看到个性化启动界面。
四、使用Windows安装盘安装操作系统
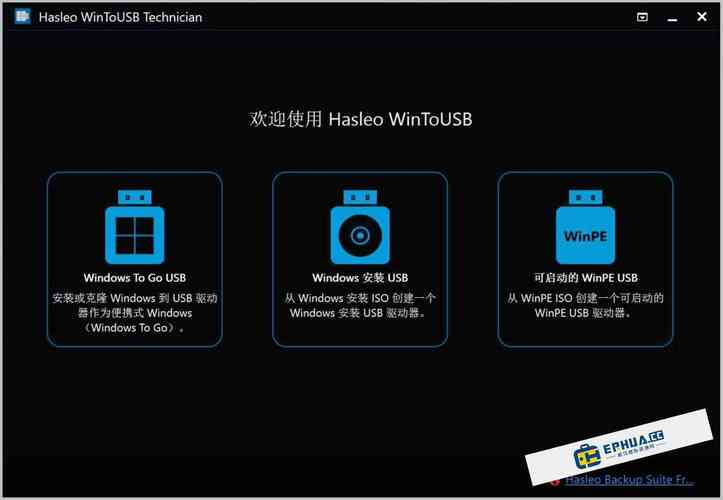
以下是使用Windows安装盘安装操作系统的步骤:
将制作好的Windows安装盘插入电脑,并重启电脑。
在开机过程中,根据提示按F2、F10等键进入BIOS设置。
在BIOS设置中,将启动顺序设置为从U盘启动。
保存BIOS设置并退出,电脑将自动从U盘启动。
按照屏幕提示进行操作,完成Windows操作系统的安装。