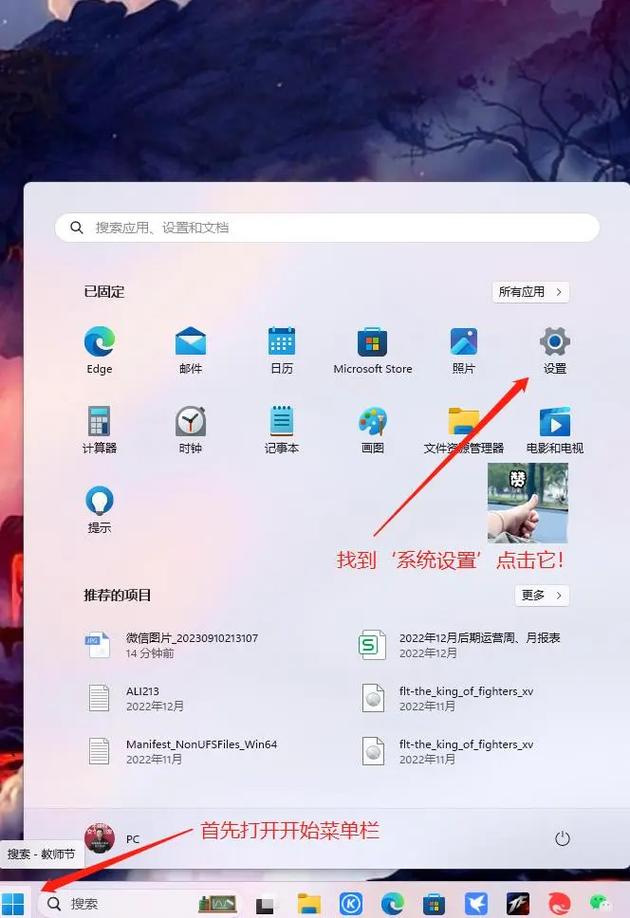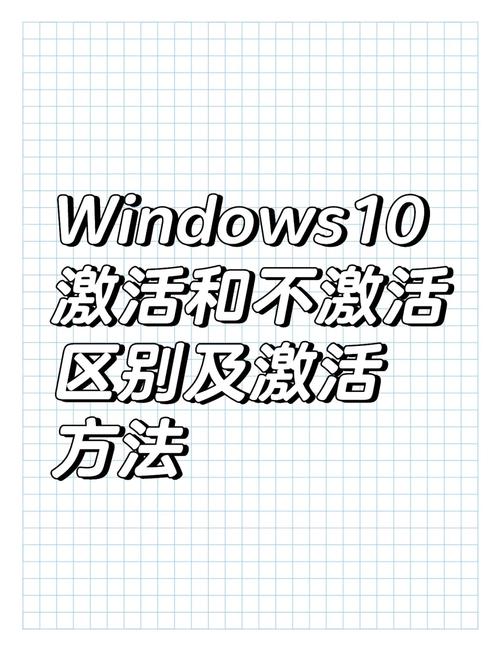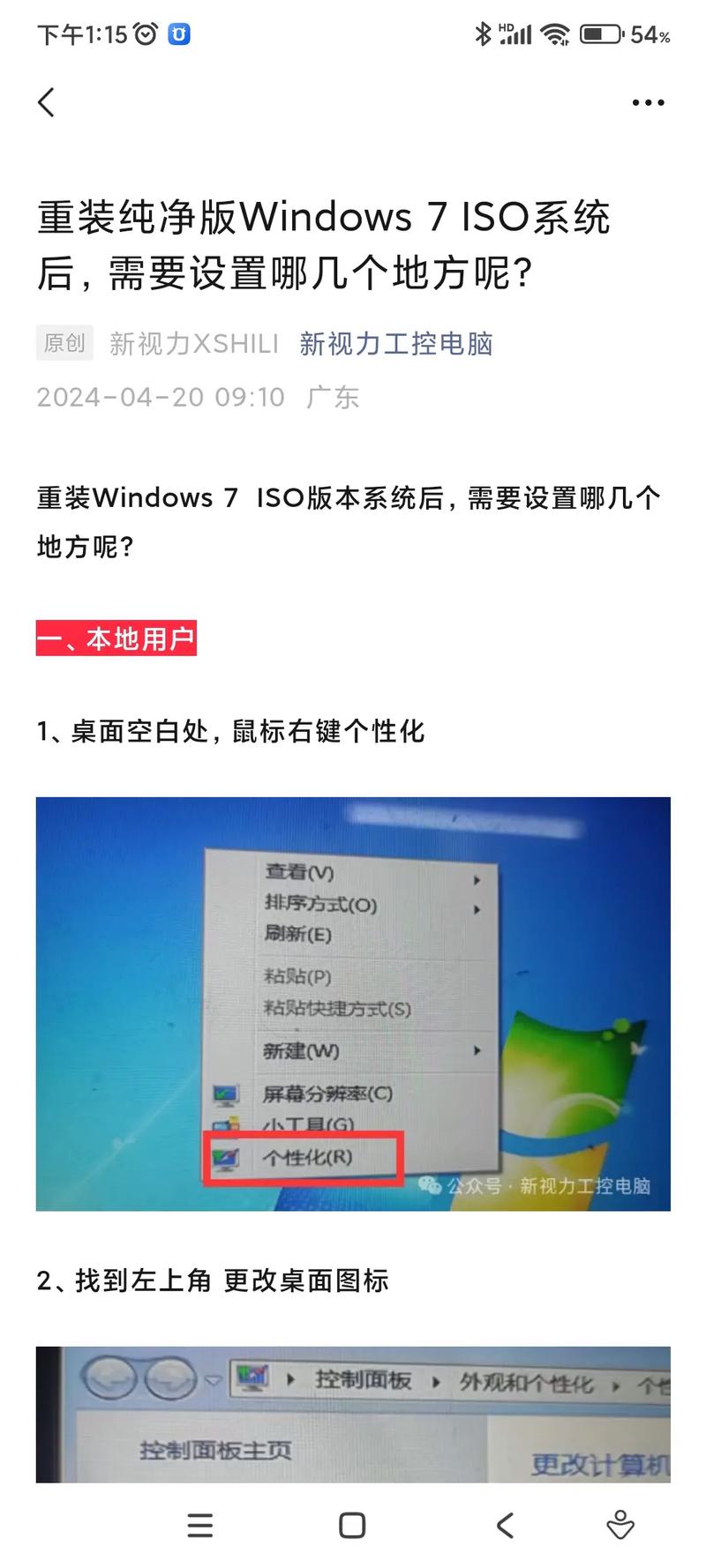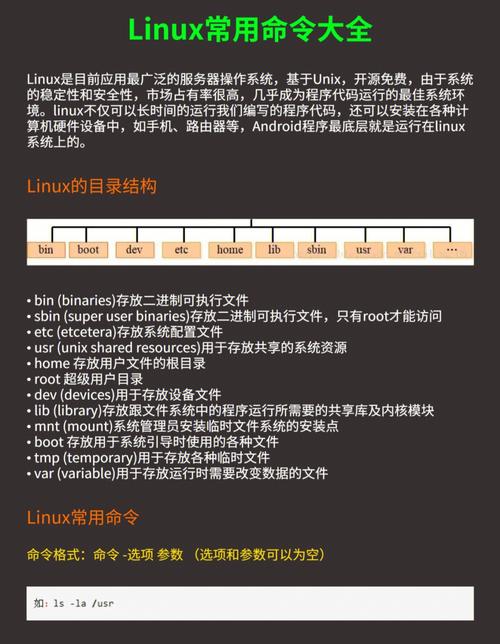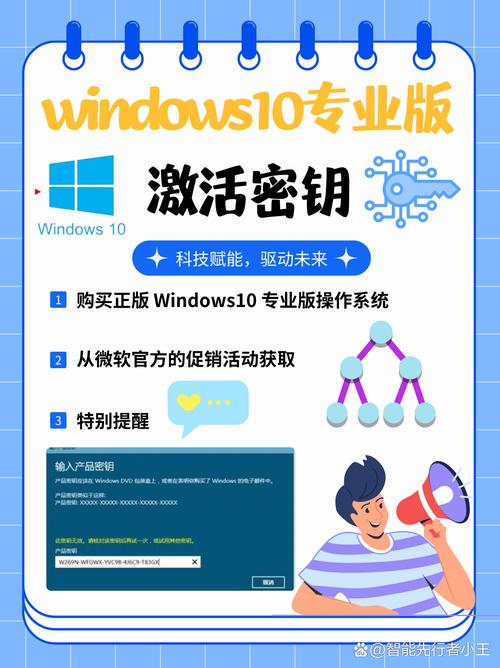在Windows 10中更改字体通常涉及几个步骤。以下是详细步骤:
1. 打开“设置”应用: 点击屏幕左下角的“开始”按钮。 选择“设置”图标(形状像一个齿轮)。
2. 进入“个性化”设置: 在“设置”窗口中,点击“个性化”选项。
3. 选择“字体”: 在“个性化”窗口的左侧菜单中,点击“字体”选项。
4. 查找并选择字体: 在“字体”设置页面,你可以看到预装的字体列表。 要安装新的字体,可以点击页面上的“从Microsoft Store获取更多字体”链接,这将打开Microsoft Store,你可以在这里浏览和下载更多的字体。
5. 安装字体: 在Microsoft Store中找到你喜欢的字体后,点击“获取”或“安装”按钮。 下载完成后,字体将自动安装到你的系统中。
6. 应用字体: 安装新字体后,返回“字体”设置页面。 在字体列表中,找到你刚刚安装的字体,点击它。 你将看到关于该字体的详细信息,包括预览和下载链接(如果需要的话)。 要应用新字体,你需要打开一个支持字体的应用程序(如Microsoft Word或PowerPoint),然后选择新字体。
7. 替换系统字体(可选): 如果你想要替换系统字体(如标题栏、菜单和对话框中的字体),这通常需要修改注册表或使用第三方工具。 由于这涉及到系统级的更改,建议在执行此类操作前备份你的系统,并确保你了解所有可能的后果。
请注意,更改系统字体可能会影响系统的整体外观和用户体验,因此建议在更改前仔细考虑。此外,确保你使用的是合法和授权的字体,以避免版权问题。
Windows 10 改变系统字体:个性化你的电脑视觉体验
Windows 10, 字体更改, 个性化设置, 系统字体替换
在 Windows 10 操作系统中,字体是构成用户界面视觉体验的重要组成部分。默认的字体可能无法满足所有用户的审美需求。通过更改系统字体,你可以个性化你的电脑,提升阅读体验,甚至改善整体的工作环境。以下是详细的步骤,帮助你轻松地在 Windows 10 上更改系统字体。
准备工作

更改 Windows 10 系统字体
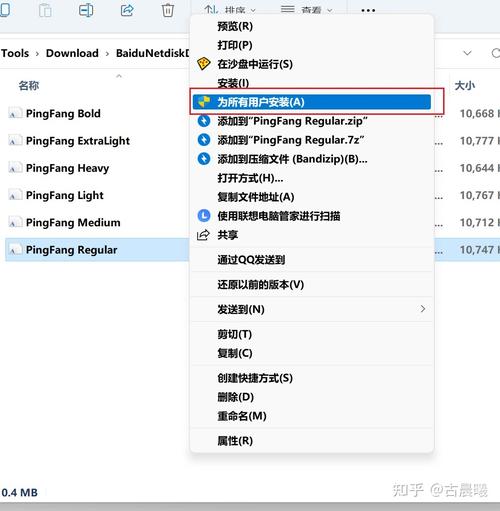
方法一:通过控制面板更改字体
1. 打开“控制面板”。
2. 点击“外观和个性化”。
3. 点击“字体”。
4. 在“字体”窗口中,点击“更改字体”按钮。
5. 在弹出的“更改字体”窗口中,找到并双击你想要安装的字体文件。
6. 确认安装后,关闭“字体”窗口。
7. 重新启动你的电脑,以应用新的字体设置。
方法二:通过注册表编辑器更改字体
1. 按下“Windows R”键,打开“运行”对话框。
2. 输入“regedit”并按回车键,打开注册表编辑器。
3. 导航到以下路径:HKEY_LOCAL_MACHINE\\SOFTWARE\\Microsoft\\Windows NT\\CurrentVersion\\Fonts。
4. 在右侧窗格中,找到你想要更改的字体名称,例如“Segoe UI”。
5. 双击该字体名称,将“字体名称”的值更改为你的新字体文件路径。
6. 关闭注册表编辑器,重新启动你的电脑。
方法三:使用第三方工具更改字体
1. 下载并安装第三方字体更改工具,如 noMeiryoUI。
2. 运行工具,选择你想要更改的字体。
3. 应用更改,并重新启动你的电脑。
注意事项

1. 在更改字体之前,请确保备份你的系统,以防万一出现不可预见的错误。
2. 一些字体可能不支持所有字符,这可能导致某些文本显示不正确。
3. 更改字体后,某些应用程序可能需要重新安装或更新,以支持新的字体。
通过以上方法,你可以在 Windows 10 上轻松更改系统字体。选择一个适合你个人喜好的字体,让你的电脑焕然一新。不过,请记住,频繁更改字体可能会影响系统的稳定性和性能。
Windows 10, 字体更改, 个性化设置, 系统字体替换