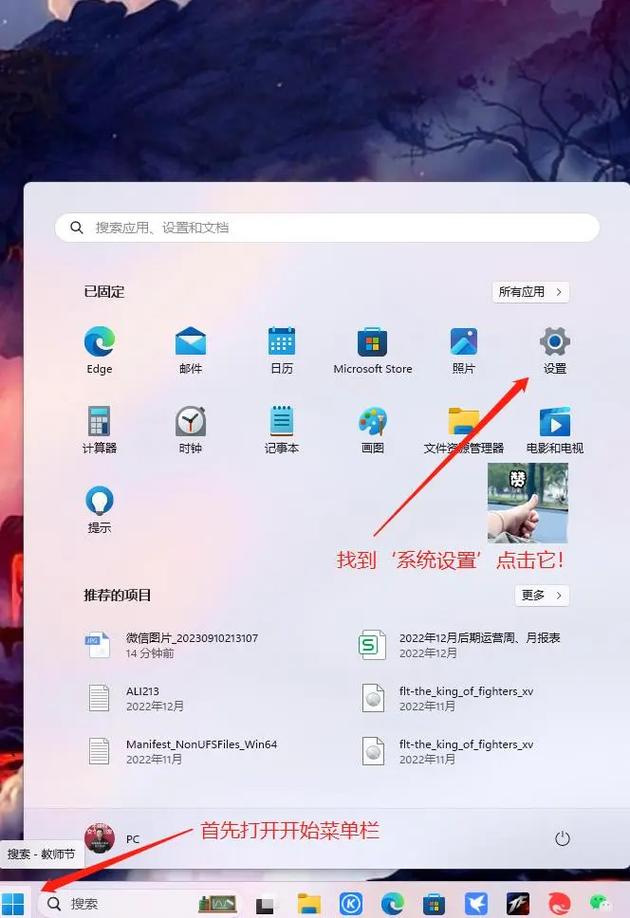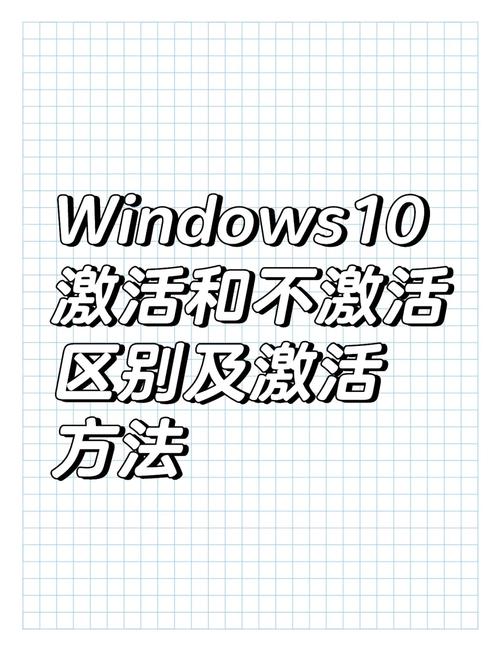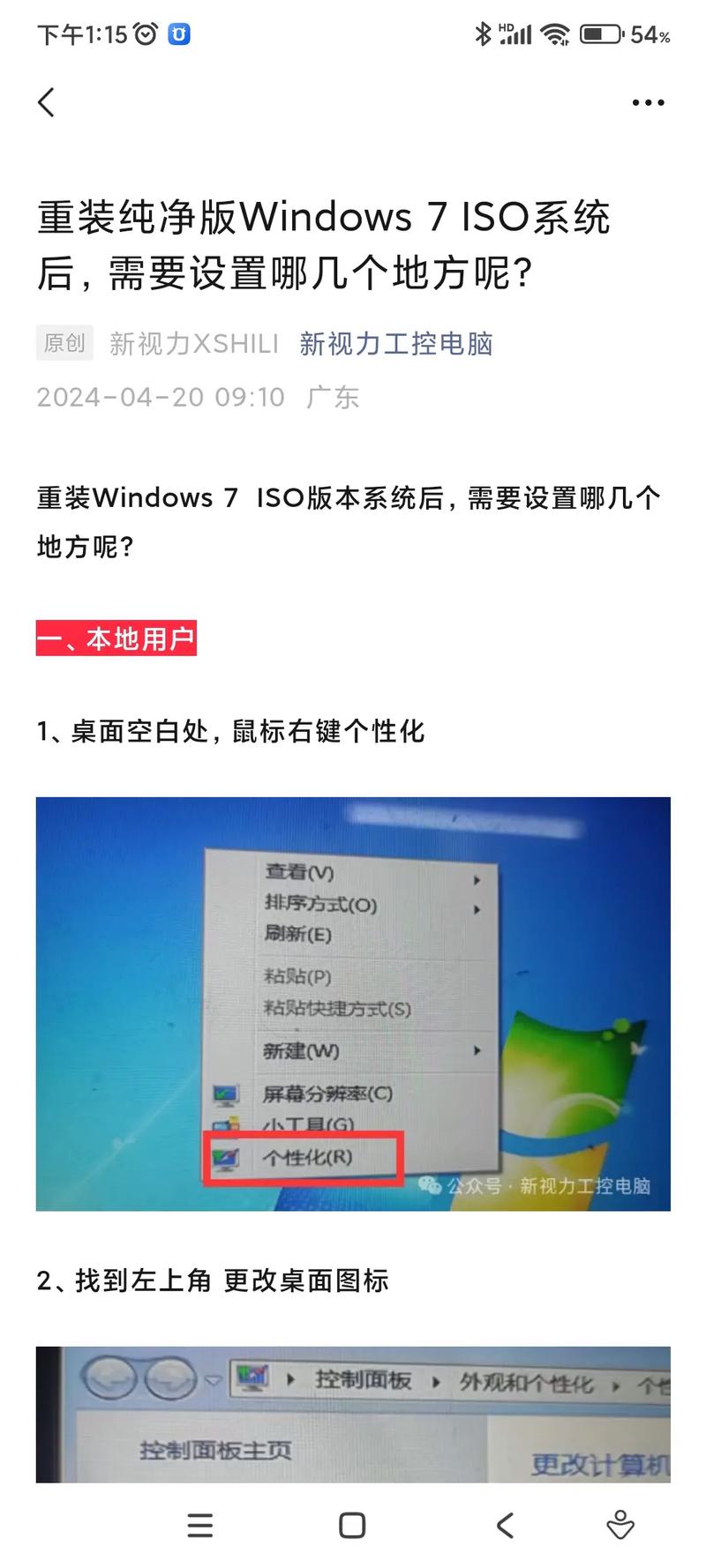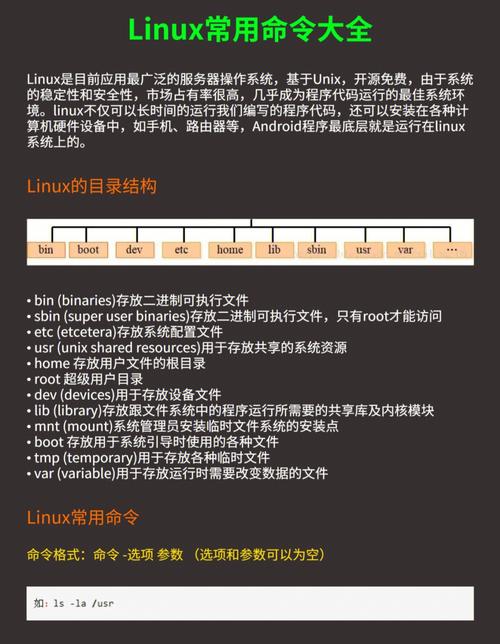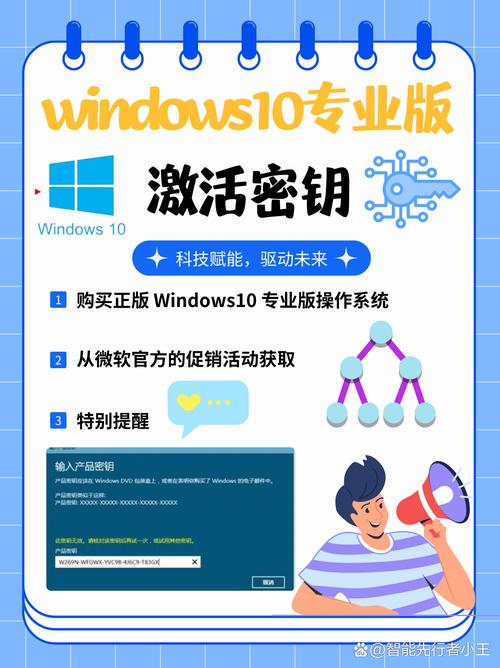在苹果电脑上安装和运行Windows系统主要有两种方法:通过Boot Camp助理安装双系统和通过虚拟机软件安装Windows。以下是详细的操作步骤和注意事项:
1. 通过Boot Camp助理安装双系统 硬件要求: 芯片要求:搭载Intel处理器的Mac电脑。 存储空间:至少64GB的可用空间,建议128GB以获得最佳体验。
安装步骤:1. 准备工作: 确保你的Mac电脑已更新到最新版本的macOS。 准备一个至少16GB容量的空白USB闪存盘,用于创建可启动的Windows安装介质。 下载Windows 10的ISO文件并解压。
2. 使用Boot Camp助理: 打开“启动转换助理”(Boot Camp Assistant),按照提示选择Windows ISO镜像和之前准备好的U盘。 设置Windows分区的磁盘空间,建议至少64GB。 Boot Camp助理会自动下载必要的Windows支持软件并安装Windows。
3. 安装Windows: 等待安装过程完成,期间不要让电脑进入休眠状态。 安装完成后,电脑会自动重启。重启后,你可以在启动时选择进入macOS或Windows系统。
注意事项: 安装过程中,确保Mac电脑连接电源,避免安装过程中断电。 安装完成后,需要安装Windows的驱动程序,确保所有硬件设备正常工作。
2. 通过虚拟机软件安装Windows 虚拟机软件选择: Parallels Desktop VMware Fusion
安装步骤:1. 下载并安装虚拟机软件: 从官方网站下载并安装你选择的虚拟机软件。
2. 创建虚拟机: 打开虚拟机软件,按照提示创建新的虚拟机。 选择安装Windows操作系统,并选择之前下载的Windows ISO文件。
3. 设置虚拟机: 分配内存和存储空间给虚拟机。建议分配至少4GB内存和64GB存储空间。
4. 安装Windows: 虚拟机会启动并引导你完成Windows的安装过程。按照屏幕提示进行操作即可。
注意事项: 虚拟机安装不需要重启电脑,可以方便地在macOS和Windows之间切换。 虚拟机性能可能不如双系统安装,但对于一般办公使用足够流畅。
兼容性与性能 Boot Camp:提供最佳的性能和兼容性,因为Windows系统直接在硬件上运行,但需要重启才能在两个系统间切换。 虚拟机:无需重启,可以同时运行Mac和Windows应用,但性能可能略逊于Boot Camp。
苹果电脑Windows系统安装与使用指南

一、准备工作

在开始安装Windows系统之前,您需要做好以下准备工作:
一台苹果电脑,确保其硬件配置满足安装Windows系统的要求。
一个Windows安装镜像,可以从微软官方网站购买或下载。
一个至少8GB容量的USB闪存驱动器,用于制作Windows安装盘。
足够的硬盘空间,用于安装Windows系统和相关软件。
二、安装Windows系统

以下是苹果电脑上安装Windows系统的具体步骤:
打开Boot Camp助理。您可以在应用程序文件夹下的实用工具中找到它。
选择“创建Windows 10安装盘”,然后点击“继续”。
选择之前下载的Windows安装镜像,并将U盘插入电脑。
Boot Camp助理会将镜像写入U盘,这个过程可能需要一段时间。
将U盘插入苹果电脑,重启电脑。
在启动过程中,按住Option键,选择U盘作为启动盘。
按照屏幕提示完成Windows系统的安装。
三、双系统切换

安装完成后,您可以在macOS和Windows系统之间进行切换:
重启苹果电脑。
在启动过程中,按住Option键,选择要启动的系统。
在Windows系统下正常关机,再次启动时将自动进入Windows系统。
四、使用技巧
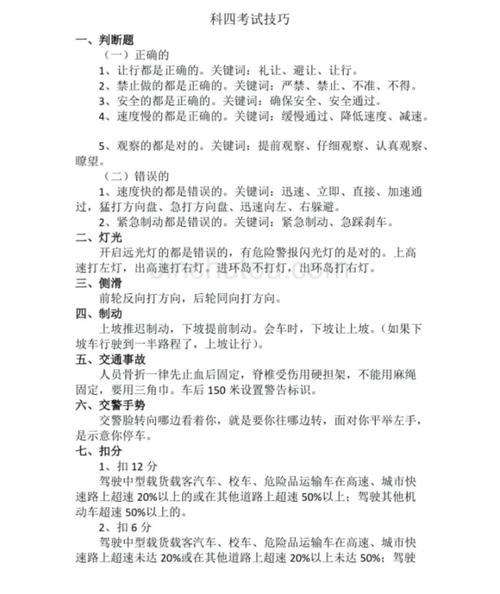
以下是使用苹果电脑Windows系统时的一些技巧:
安装必要的驱动程序。在Windows系统下,您需要安装苹果电脑的驱动程序,以确保硬件正常工作。
使用虚拟机。如果您不想在苹果电脑上安装Windows系统,可以考虑使用虚拟机软件,如VMware或Parallels,在macOS系统下运行Windows。
备份重要数据。在安装或切换系统时,请确保备份重要数据,以防止数据丢失。
通过以上步骤,您可以在苹果电脑上顺利安装并使用Windows系统。在享受Windows系统带来的便利的同时,也要注意保护您的数据安全,确保电脑稳定运行。