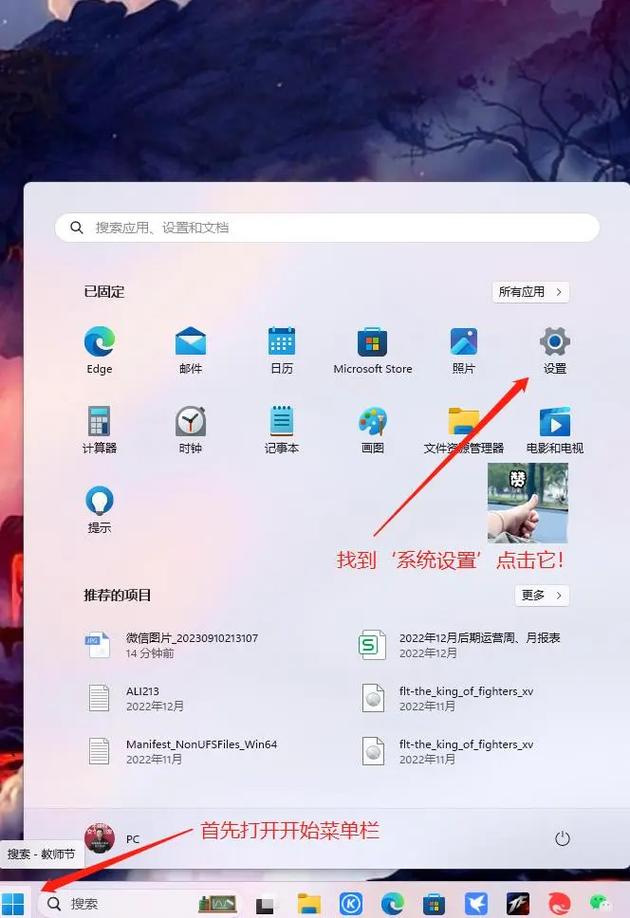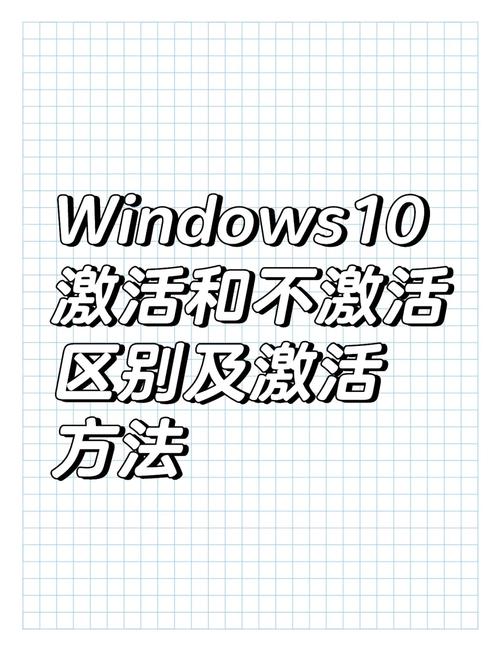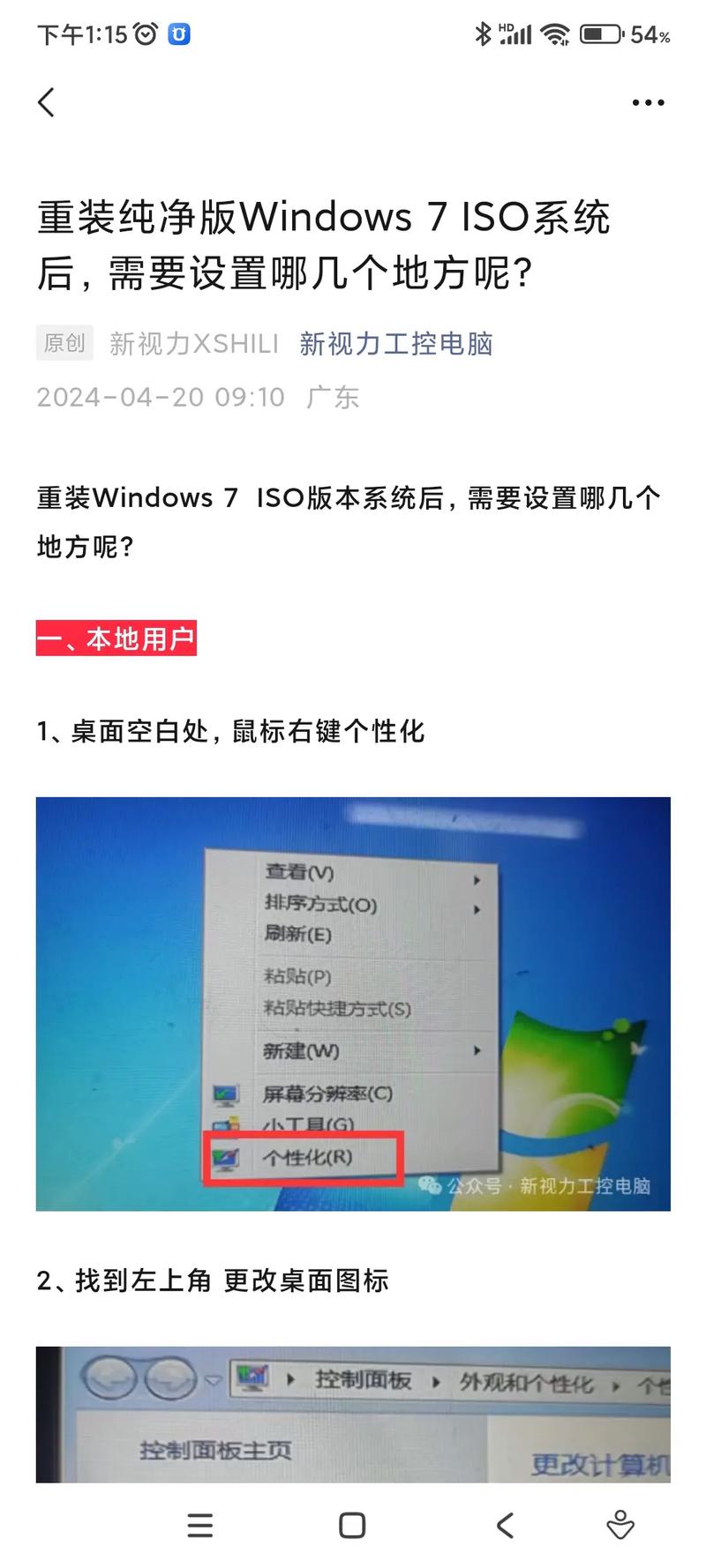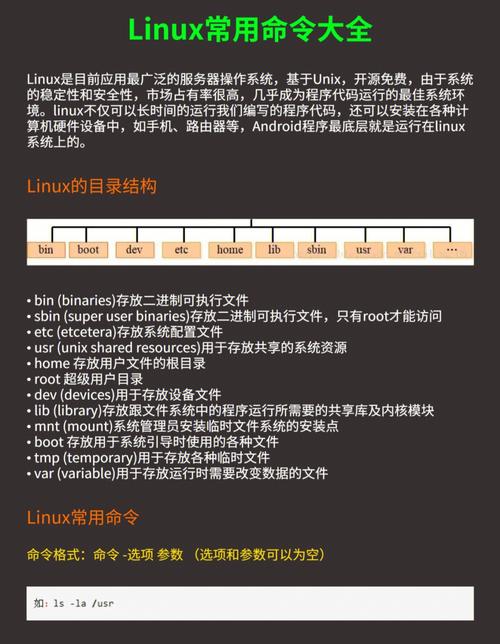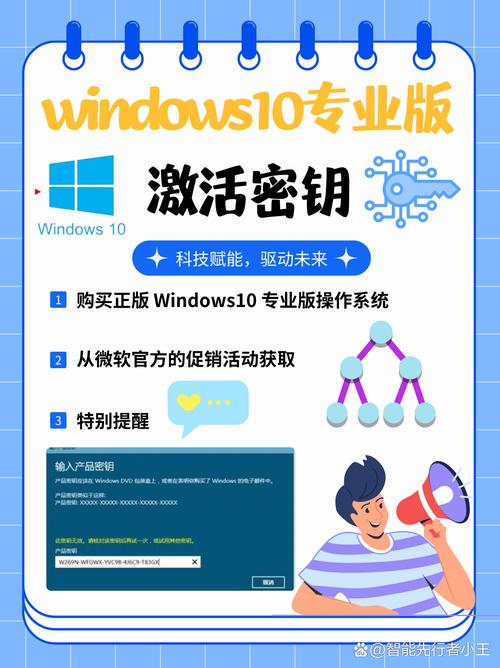在Windows 10中取消开机密码的步骤如下:
1. 登录您的Windows 10电脑:首先,您需要登录到您的Windows 10电脑,以便能够进行设置更改。
2. 打开设置:点击“开始”菜单,然后选择“设置”(齿轮图标)。
3. 进入账户设置:在设置窗口中,点击“账户”。
4. 选择登录选项:在账户设置中,选择“登录选项”部分。
5. 更改密码:在登录选项中,找到“密码”部分。点击“更改”按钮。
6. 输入当前密码:系统会要求您输入当前使用的密码。输入您的当前密码,然后点击“下一步”。
7. 输入新密码:在接下来的步骤中,系统会要求您输入新密码。由于您想要取消密码,所以可以在这里输入三个空格(或者任何字符),然后点击“下一步”。
8. 确认新密码:系统会要求您再次输入新密码进行确认。同样,输入三个空格(或者您在上一步骤中输入的任何字符),然后点击“下一步”。
9. 完成更改:系统会显示一个确认窗口,告知您密码已更改。点击“完成”按钮。
10. 重启电脑:为了使更改生效,您可能需要重启电脑。
请注意,取消开机密码可能会降低您的电脑安全性,因为任何人在物理上访问您的电脑时都可以直接登录。如果您担心安全问题,请考虑使用其他安全措施,如生物识别登录(如指纹或面部识别)或使用PIN码。
Windows 10 如何取消开机密码:操作指南与注意事项
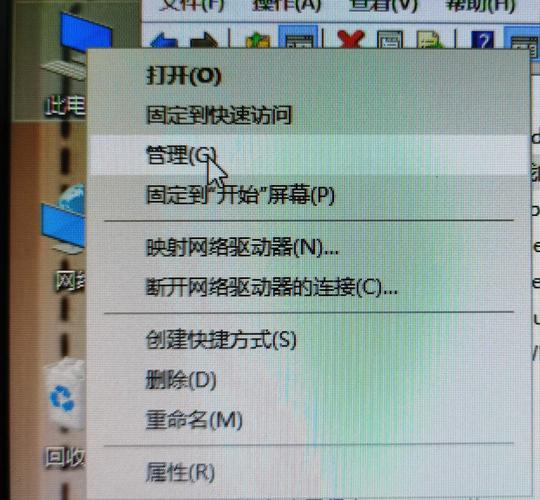
在现代的数字生活中,电脑已经成为我们工作和生活中不可或缺的工具。对于一些用户来说,每次开机都需要输入密码可能会带来一些不便。本文将详细介绍如何在Windows 10中取消开机密码,并提供一些相关的注意事项。
一、取消开机密码的必要性

在考虑取消开机密码之前,首先需要明确取消密码的必要性。对于个人使用的电脑,如果担心隐私泄露或数据安全,取消开机密码可能会带来一定的风险。但如果电脑主要在家中或个人环境中使用,且不涉及敏感信息,取消开机密码可以带来以下好处:
提高使用便利性:省去每次开机都需要输入密码的步骤。
节省时间:对于频繁开关机的用户,可以更快地进入工作状态。
二、取消Windows 10开机密码的步骤

以下是取消Windows 10开机密码的具体步骤:
确保您是以管理员身份登录电脑。
按下Windows键和R键,打开运行对话框。
在运行对话框中输入“netplwiz”并按下回车键。
在弹出的用户账户窗口中,找到您想要取消密码的账户,并点击选中。
取消勾选“要使用本计算机,用户必须输入用户名和密码”选项。
点击“应用”按钮,然后输入该账户的密码(如果之前设置了密码)。
点击“确定”按钮,然后重启电脑。
三、注意事项

在取消开机密码之前,请务必注意以下事项:
取消开机密码会降低电脑的安全性,因为任何人都可以直接访问您的电脑。
如果您使用的是公共电脑或与他人共享电脑,不建议取消开机密码。
如果您在取消密码后忘记了账户密码,将无法恢复,只能通过重置账户或使用安装介质来恢复。
四、恢复开机密码
如果您在取消开机密码后想要重新设置密码,可以按照以下步骤操作:
按下Windows键和I键,打开设置。
在设置界面中,点击“账户”。
在左侧菜单中,选择“登录选项”。
在“密码”部分,点击“更改”按钮。
按照提示设置新的密码。
取消Windows 10的开机密码可以带来便利,但同时也降低了电脑的安全性。在决定取消密码之前,请仔细考虑您的使用环境和安全需求。如果您选择取消密码,请按照本文提供的步骤操作;如果您需要恢复密码,也可以参考本文中的恢复方法。