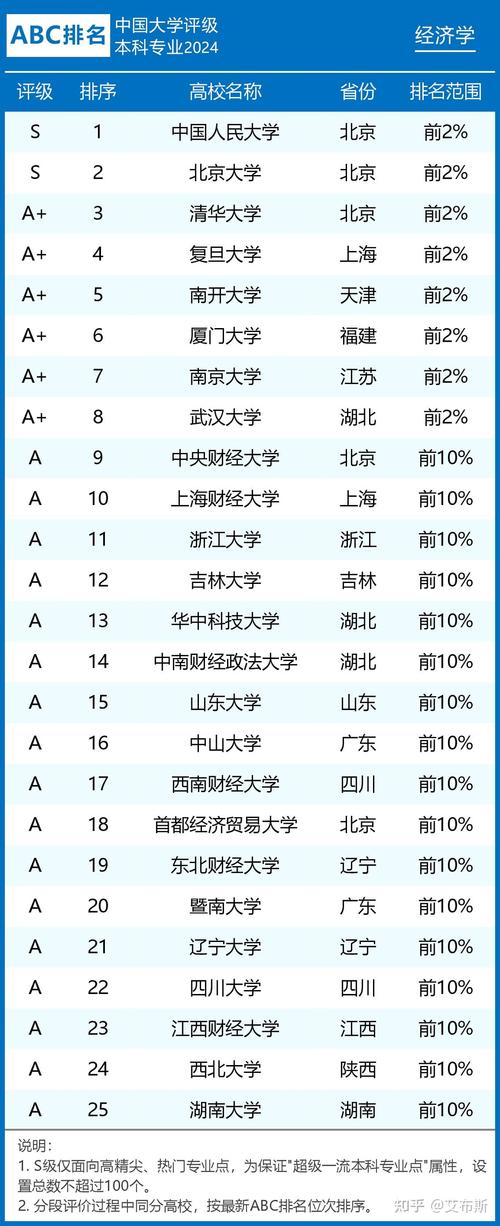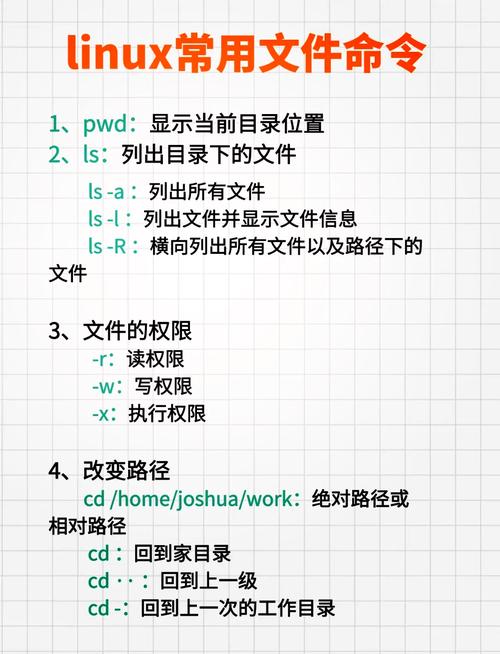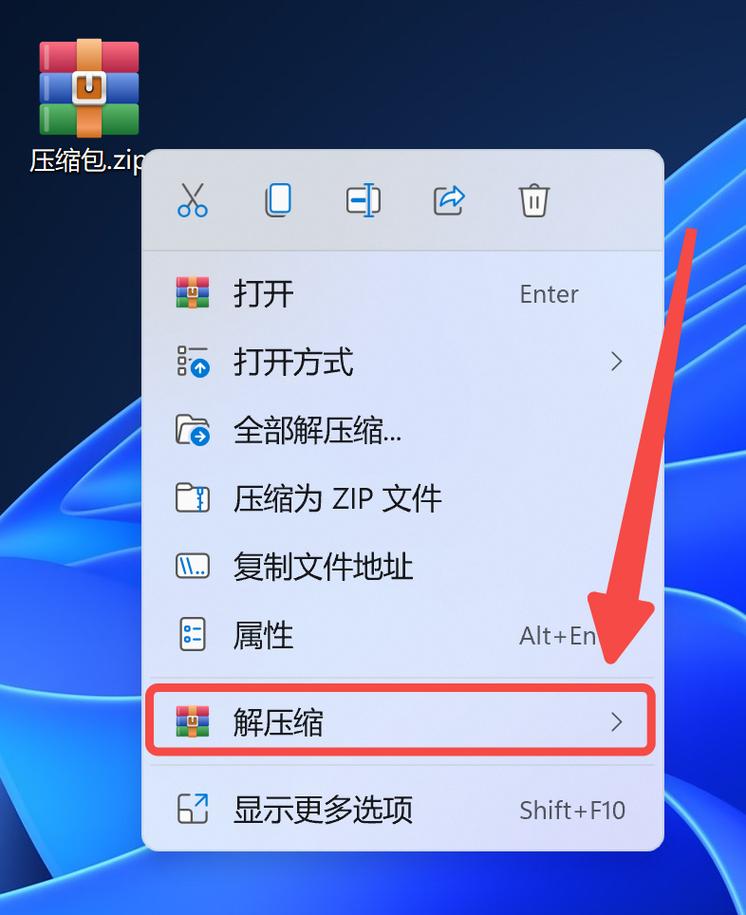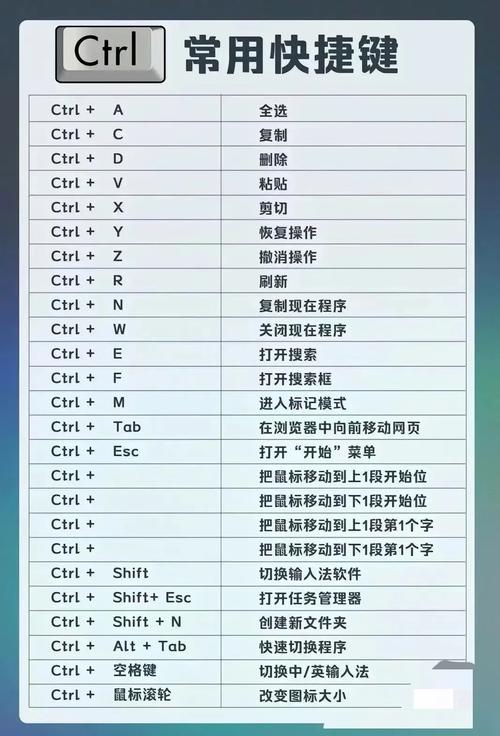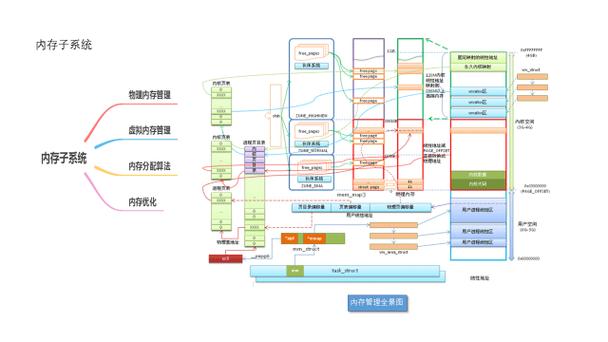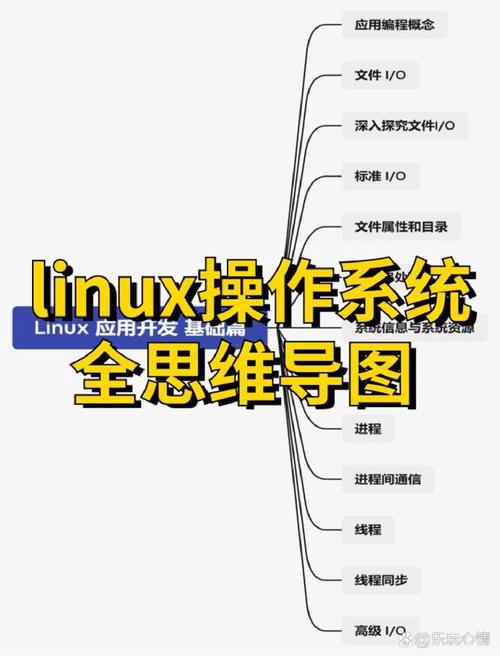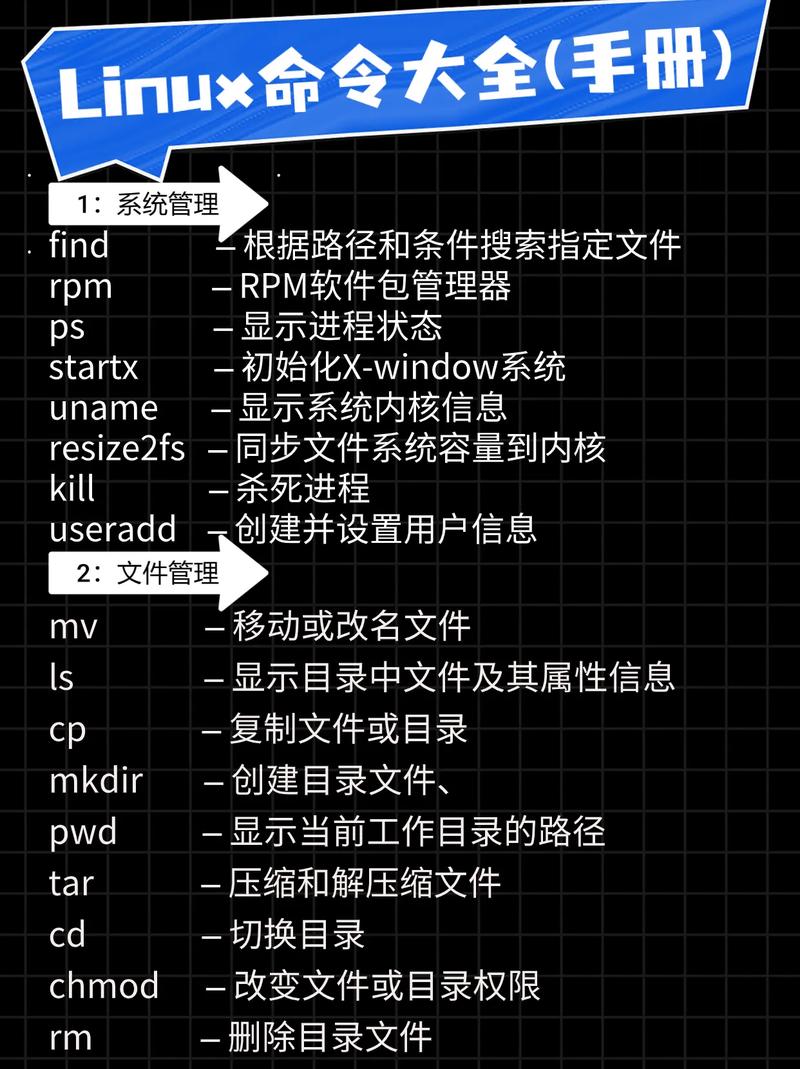在Mac上安装Windows系统,通常是通过使用Boot Camp工具来实现的。Boot Camp是苹果公司提供的一个多启动工具,允许用户在Mac上安装和运行Windows操作系统。以下是安装Windows的基本步骤:
1. 检查系统要求:确保你的Mac支持Boot Camp,并且你的Mac运行的是最新版本的macOS。
2. 下载Windows 10/11 ISO文件:从微软官方网站下载Windows 10或Windows 11的ISO文件。确保下载的版本与你的Mac兼容。
3. 启动Boot Camp助理: 打开“启动台”或前往“应用程序”文件夹,找到“实用工具”文件夹。 打开“Boot Camp助理”。
4. 创建Windows安装介质: 在Boot Camp助理中,选择“创建一个Windows 10或Windows 11安装盘”。 插入一个至少8GB的空白USB闪存驱动器。 点击“继续”并按照提示操作,Boot Camp助理会格式化USB驱动器并复制Windows安装文件。
5. 分区硬盘: 在Boot Camp助理中,选择“安装Windows或macOS”。 选择你想要分配给Windows的硬盘空间大小,并点击“分区”。 等待分区过程完成。
6. 安装Windows: 重新启动Mac,并按住“Option”键(或“Alt”键)。 从启动菜单中选择USB闪存驱动器,并按照屏幕上的指示安装Windows。
7. 安装Boot Camp驱动程序: 安装完Windows后,从USB闪存驱动器中运行Boot Camp安装程序,以安装必要的驱动程序和软件。
8. 设置Windows:按照Windows安装向导的提示完成Windows的设置。
9. 重启并选择启动系统:重启Mac后,你可以在启动时按住“Option”键(或“Alt”键)来选择启动Windows或macOS。
请注意,安装Windows可能会影响你的Mac的性能和稳定性,因此请确保在安装前备份重要数据。此外,安装Windows后,你可能需要更新Windows的驱动程序和软件,以确保系统的最佳性能。
如有需要,请访问苹果官网或联系苹果客服获取更详细的指导和支持。
Mac电脑安装Windows系统的完整指南

一、了解Boot Camp
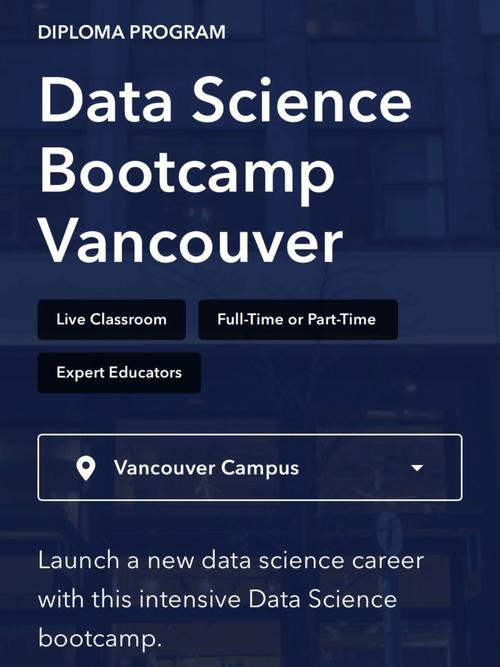
Boot Camp是苹果公司提供的一款软件,允许用户在Mac电脑上安装Windows操作系统。通过Boot Camp,用户可以在启动电脑时选择进入macOS还是Windows,实现双系统切换。需要注意的是,Boot Camp仅支持Intel硬件架构的Mac电脑。
二、准备工作
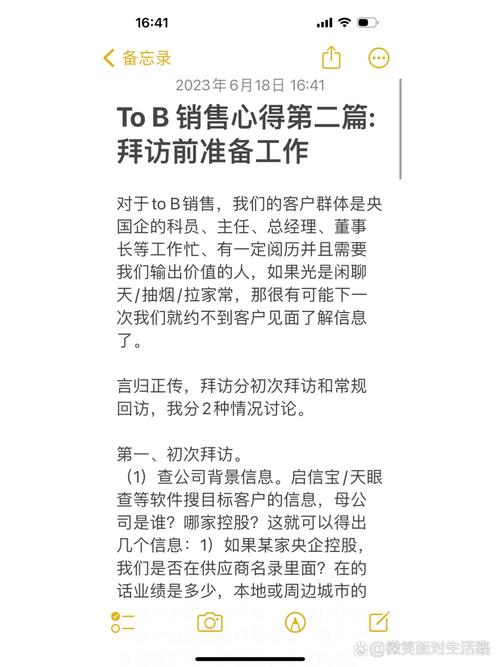
在开始安装Windows之前,请确保您已准备好以下物品:
Windows安装盘或ISO镜像文件
至少20GB的空闲硬盘空间
苹果官方的Windows支持软件
三、安装Windows
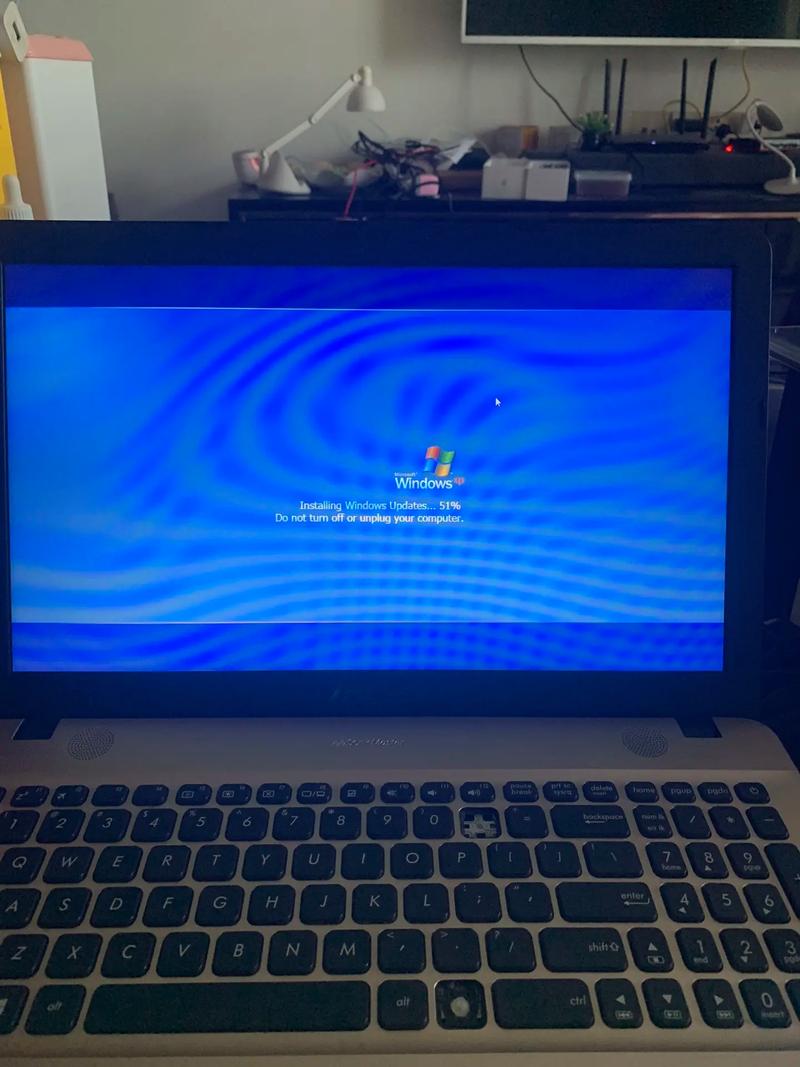
以下是使用Boot Camp在Mac电脑上安装Windows的步骤:
将Windows安装盘插入Mac电脑,或者将ISO镜像文件拖拽到Finder中。
打开Boot Camp助理,选择“安装Windows或更新Boot Camp”。
按照提示操作,将Windows安装盘或ISO镜像文件设置为启动盘。
重启Mac电脑,按住Option键(Alt键)进入启动盘选择界面。
选择Windows安装盘,然后按Enter键启动Windows安装程序。
按照Windows安装程序的提示进行安装。
四、安装Windows支持软件
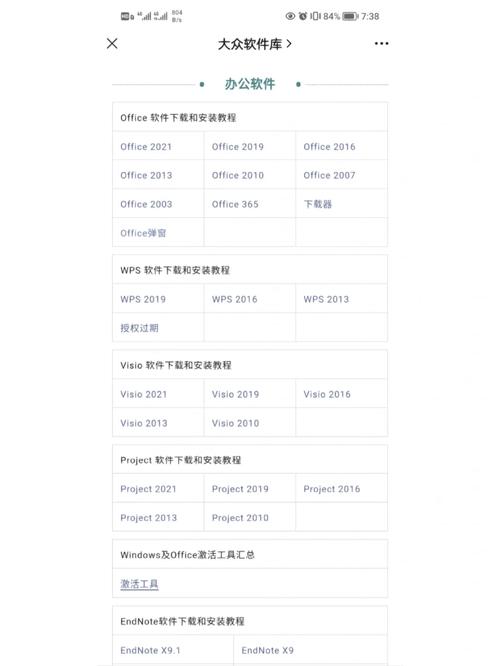
安装Windows后,需要安装苹果官方提供的Windows支持软件,以便在Windows系统中使用Mac的某些功能。
重启Mac电脑,进入Windows系统。
打开“我的电脑”,找到“苹果软件更新”文件夹。
运行“Apple Software Update”程序,安装所需的更新。
五、双系统切换

安装完成后,您可以在macOS和Windows之间轻松切换:
重启Mac电脑。
按住Option键(Alt键)进入启动盘选择界面。
选择要启动的系统,然后按Enter键。
六、注意事项
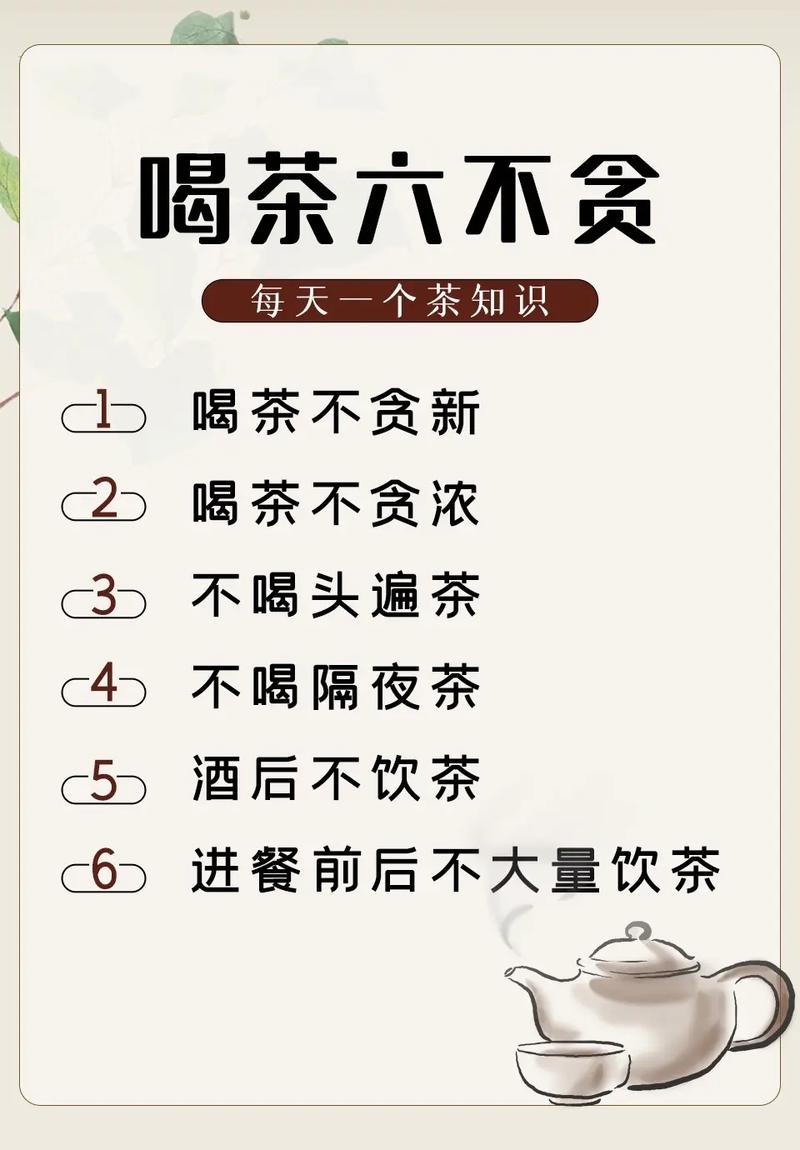
在安装Windows过程中,请注意以下事项:
确保您的Mac电脑硬件支持Windows系统。
在安装Windows之前,备份重要数据。
安装Windows后,可能需要重新安装一些驱动程序。
通过以上步骤,您可以在Mac电脑上成功安装Windows系统,实现双系统切换。这样,您就可以根据不同的需求,在macOS和Windows之间自由切换,提高工作效率和娱乐体验。