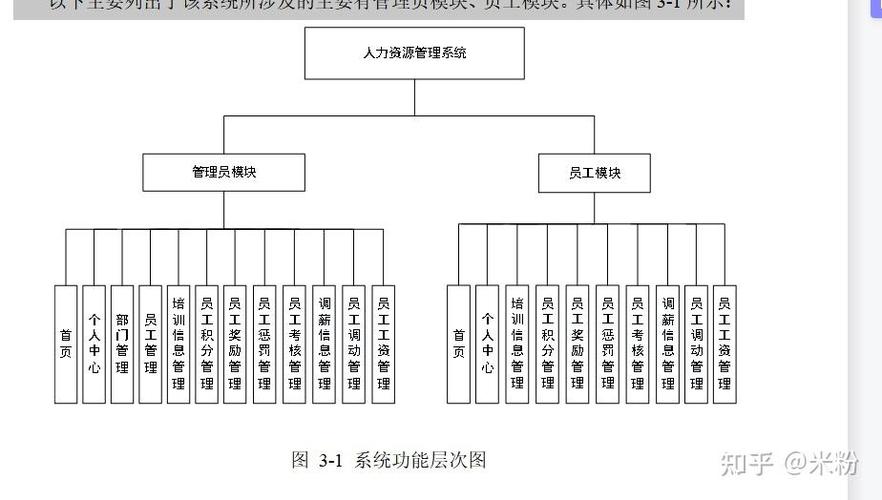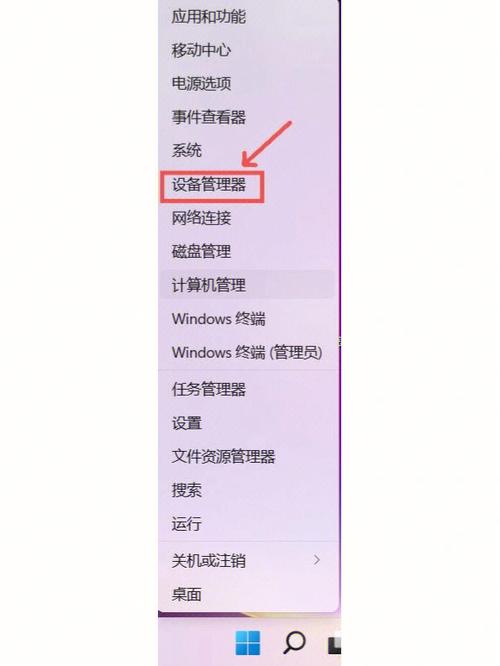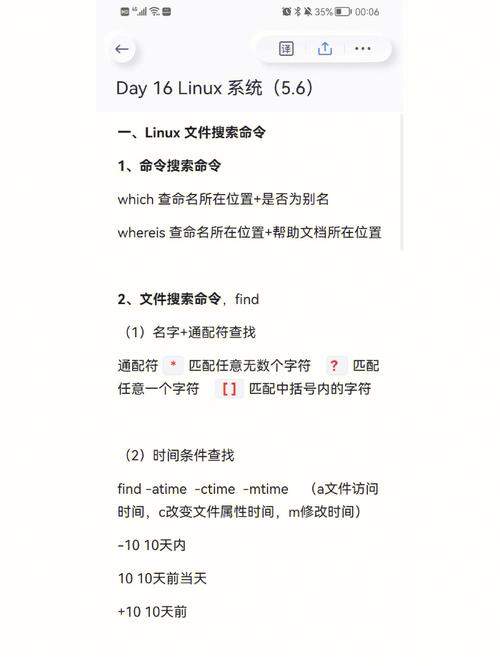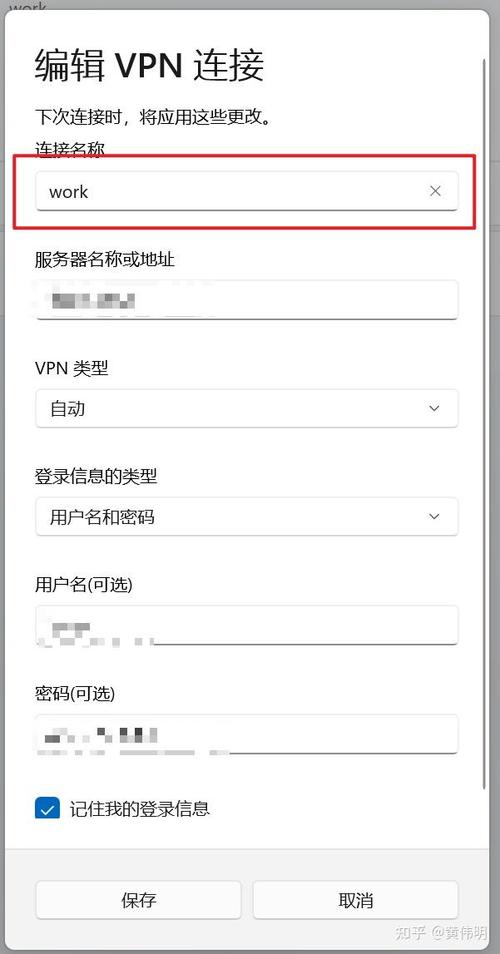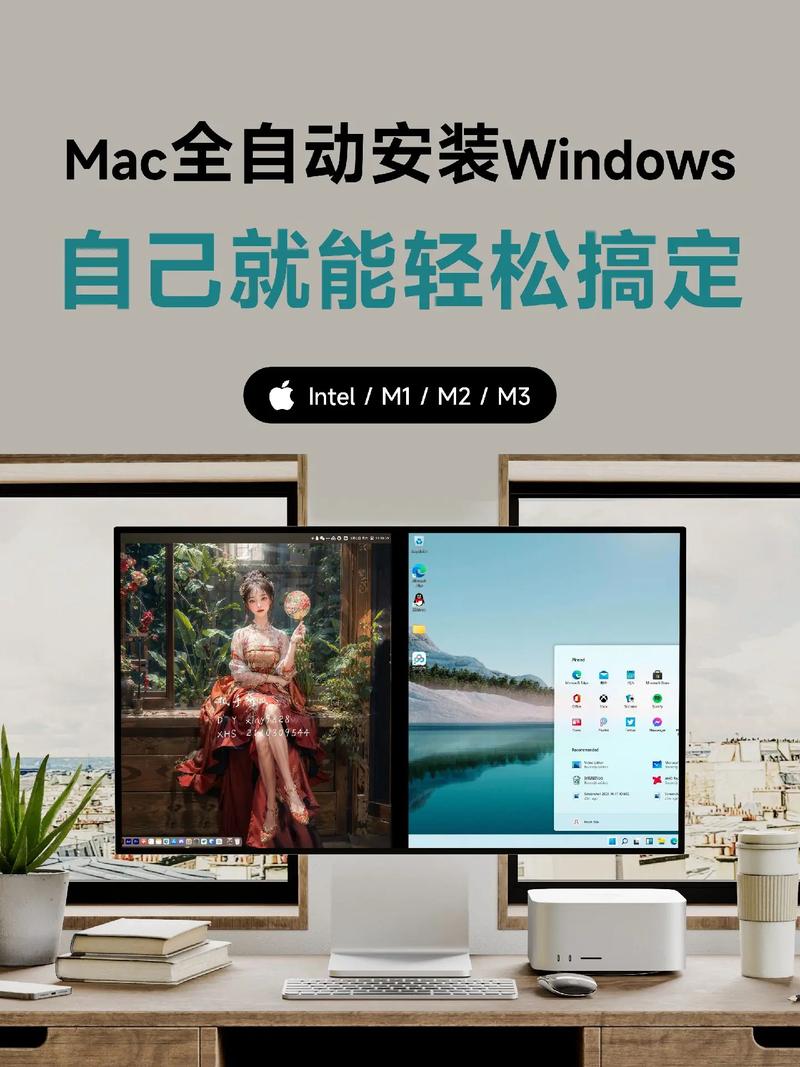Windows操作系统的开机启动项是指那些在系统启动时自动运行的程序。这些程序可以是操作系统自身的一部分,也可以是用户安装的应用程序。合理管理启动项可以提高系统启动速度和运行效率。
如何查看和管理Windows启动项
3. 使用组策略编辑器(仅限专业版和企业版Windows) 按下`Win R`,输入`gpedit.msc`并回车。 导航到“计算机配置” > “管理模板” > “系统” > “启动和故障恢复”。 在右侧找到“指定系统启动时运行的服务”,双击打开并配置。
注意事项
谨慎操作:禁用启动项可能会影响某些程序的正常使用,建议在操作前了解该程序的功能和依赖。 定期清理:随着时间推移,系统中可能会积累越来越多的启动项,定期清理可以保持系统运行流畅。 备份重要数据:在进行系统配置修改时,建议先备份重要数据,以防万一。
通过合理管理Windows启动项,你可以让系统启动更快,运行更高效。
Windows开机启动项管理:提升系统性能与安全性的关键
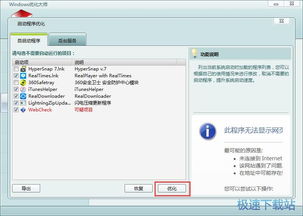
在Windows操作系统中,开机启动项是一个重要的功能,它允许用户在计算机启动时自动运行特定的程序和服务。过多的开机启动项不仅会降低系统启动速度,还可能影响系统的稳定性和安全性。本文将详细介绍如何管理Windows开机启动项,以提升系统性能与安全性。
一、了解开机启动项
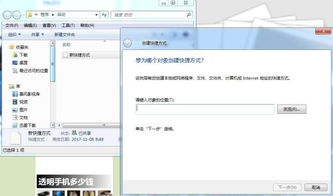
开机启动项是指在计算机启动时自动运行的程序和服务。这些程序和服务可以是操作系统自带的,也可以是用户安装的第三方软件。合理设置开机启动项,可以优化系统启动速度,提高工作效率。
二、管理开机启动项的方法
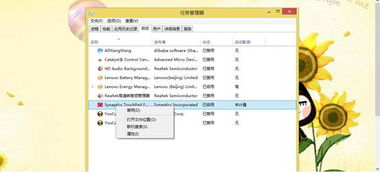
以下介绍几种管理Windows开机启动项的方法:
1. 使用任务管理器
任务管理器是Windows自带的一款实用工具,可以方便地查看和管理开机启动项。
右键点击任务栏空白处,选择“任务管理器”。
在任务管理器中,切换到“启动”选项卡。
查看列表中的程序,右键点击不需要开机启动的程序,选择“禁用”。
2. 使用msconfig命令
msconfig是Windows系统配置实用程序,可以用来管理开机启动项。
按下Win R键,输入“msconfig”,点击确定。
在“系统配置”窗口中,切换到“启动”选项卡。
查看列表中的程序,取消勾选不需要开机启动的程序。
3. 使用第三方卸载工具
第三方卸载工具如金舟Uninstaller等,可以方便地管理开机启动项。
下载并安装第三方卸载工具。
在工具中查看开机启动项列表。
选择不需要开机启动的程序,进行禁用或卸载。
三、注意事项
在管理开机启动项时,需要注意以下几点:
不要随意禁用或卸载系统自带的程序,以免影响系统稳定性。
在禁用或卸载程序前,请确保该程序不是必需的。
定期检查开机启动项,以保持系统性能和安全性。