在Windows 10中,开启和关闭蓝牙功能以及进行蓝牙设备配对的方法如下:
开启或关闭蓝牙功能1. 通过设置菜单开启或关闭蓝牙: 点击“开始”按钮,然后依次选择“设置” > “设备” > “蓝牙和其他设备”。 在“蓝牙和其他设备”页面中,找到“蓝牙”开关,将其打开或关闭。
2. 通过操作中心开启或关闭蓝牙: 点击屏幕右下角的对话气泡图标,或按 `Windows A` 调出 Windows 操作中心。 点击蓝牙图标,使其高亮显示以开启蓝牙,再次点击则关闭蓝牙。
蓝牙设备配对1. 使用“迅速配对”功能: 如果蓝牙设备支持“迅速配对”,当设备在您附近时,您将收到通知。切换到配对模式,设备即可被检测到并自动配对。
2. 手动配对蓝牙设备: 在“设置”菜单中,选择“设备”,然后点击“蓝牙和其他设备”。 确保蓝牙已开启,然后点击“添加蓝牙或其他设备”。 选择“蓝牙”,按照屏幕上的提示完成配对。
常见问题解决方法1. 蓝牙无法开启或关闭: 确保蓝牙适配器已正确连接并工作正常。 检查是否有最新的系统更新和驱动程序。 重启蓝牙服务:按 `Windows R`,输入 `services.msc`,找到“蓝牙支持服务”,右键点击并选择“重启”。
2. 蓝牙设备无法配对: 确保设备处于可被发现的状态。 检查设备是否支持蓝牙,并确保蓝牙功能已开启。 重启设备和计算机,再次尝试配对。
3. 蓝牙设备连接不稳定: 尝试重新启动蓝牙适配器:打开设备管理器,找到蓝牙适配器,右键点击选择“禁用设备”,等待几秒钟后再次右键点击选择“启用设备”。
Windows 10蓝牙使用指南:连接、故障排除与高级设置
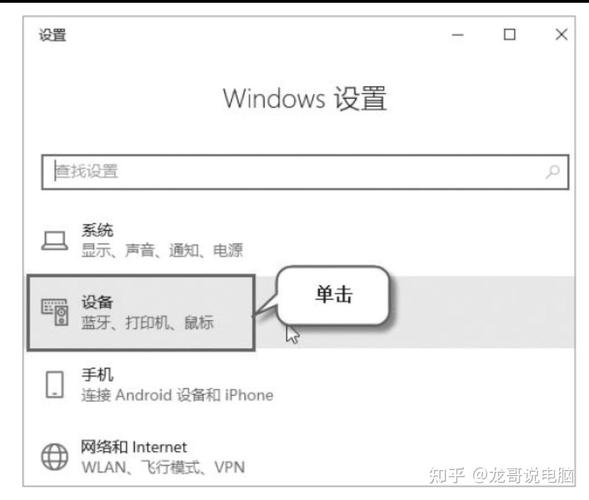
随着无线技术的普及,蓝牙已经成为我们日常生活中不可或缺的一部分。Windows 10系统内置了强大的蓝牙功能,使得连接各种蓝牙设备变得简单快捷。本文将为您详细介绍如何在Windows 10上使用蓝牙,包括连接设备、故障排除以及高级设置等内容。
一、开启Windows 10蓝牙功能
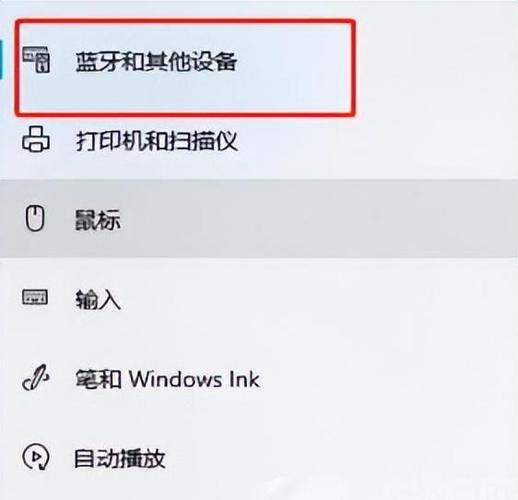
在开始使用蓝牙之前,首先需要确保您的Windows 10设备已经开启了蓝牙功能。以下是开启蓝牙的步骤:
点击Windows 10任务栏右下角的“通知”区域,找到蓝牙图标。
点击蓝牙图标,选择“打开蓝牙”。
如果蓝牙功能未开启,系统会提示您开启蓝牙,点击“开启”即可。
二、连接蓝牙设备
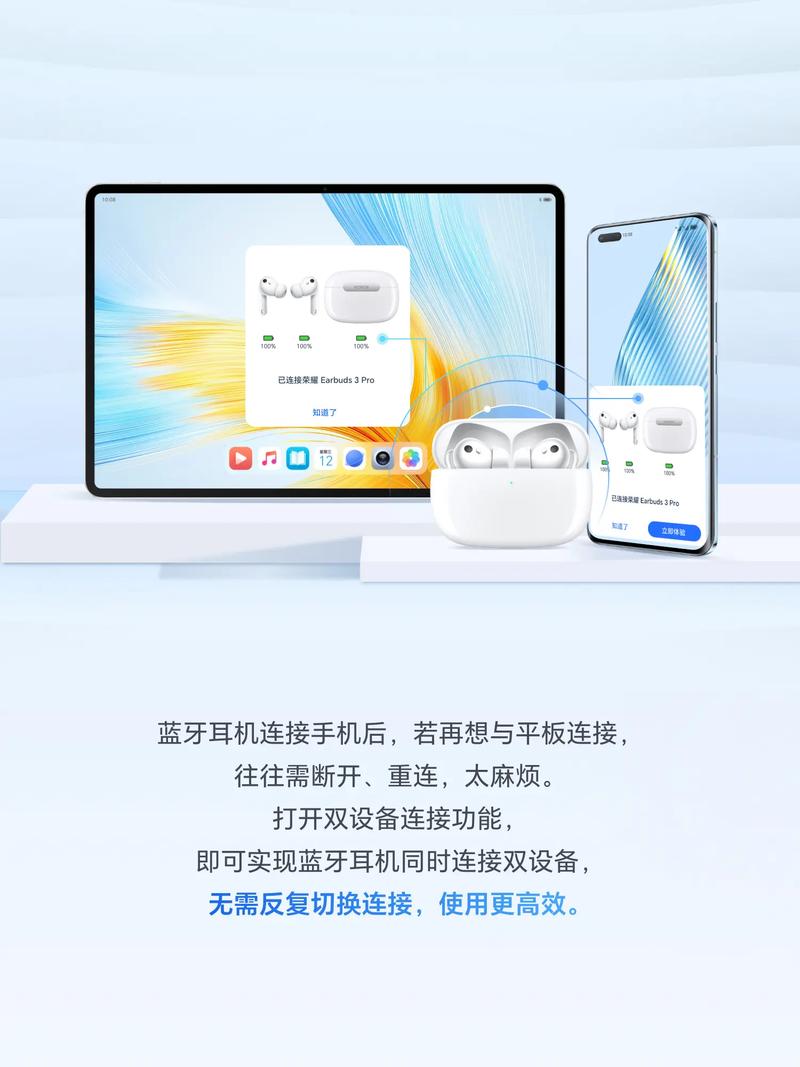
开启蓝牙功能后,您就可以开始连接蓝牙设备了。以下是连接蓝牙设备的步骤:
在“设置”中找到“设备”选项,点击进入。
在左侧菜单中选择“蓝牙和其他设备”。
在右侧窗口中,点击“添加蓝牙或其他设备”。
选择您要连接的设备类型,如手机、耳机等。
按照屏幕提示完成配对过程。
三、蓝牙故障排除
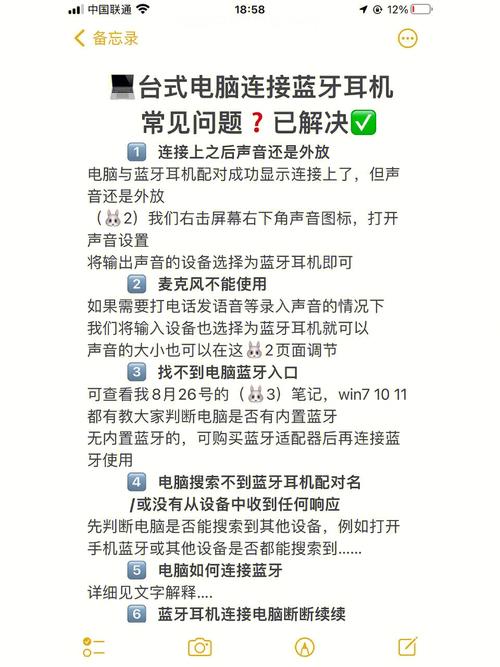
无法连接设备:请确保蓝牙设备已开启,电量充足,且与电脑保持一定距离。
连接不稳定:尝试重启蓝牙设备或电脑,或尝试重新配对。
无法发送或接收文件:请确保蓝牙设备已开启文件传输功能,并检查网络连接是否正常。
四、蓝牙高级设置

更改蓝牙设备名称:在“设置”中找到“设备”选项,点击进入。在右侧窗口中,选择要更改名称的设备,点击“更多操作”,然后选择“重命名设备”。
查看蓝牙适配器版本号:在“设备管理器”中找到“蓝牙”选项,右击要查看的蓝牙设备,选择“属性”。在“高级”选项卡中,查看“固件版本”中的LMP版本号。
启用蓝牙音频共享:在“设置”中找到“设备”选项,点击进入。在左侧菜单中选择“蓝牙和其他设备”,然后点击“蓝牙”选项卡。勾选“允许蓝牙音频共享”复选框。
Windows 10蓝牙功能强大,使用简单。通过本文的介绍,相信您已经掌握了如何在Windows 10上使用蓝牙。如果您在使用过程中遇到任何问题,可以参考本文提供的故障排除方法。祝您使用愉快!









