在Windows 7中,调整屏幕亮度通常可以通过以下几种方式实现:
1. 使用键盘快捷键:如果您的电脑键盘上有亮度调整键(通常是功能键(Fn)和方向键的组合,例如Fn F5或Fn F6),您可以尝试使用这些快捷键来调整屏幕亮度。
2. 使用电源选项:点击屏幕左下角的“开始”按钮,然后选择“控制面板”。在控制面板中,找到并点击“硬件和声音”类别,然后点击“电源选项”。在电源选项窗口中,您应该能够找到调整屏幕亮度的选项。
3. 使用Windows Mobility Center:点击屏幕左下角的“开始”按钮,然后在搜索框中输入“Windows Mobility Center”。打开Windows Mobility Center后,您应该能够看到一个调整屏幕亮度的滑块。
4. 使用第三方软件:如果上述方法无法满足您的需求,您可以考虑下载并安装一些第三方软件来调整屏幕亮度。这些软件通常提供更多的调整选项和更精细的控制。
请注意,不同的电脑型号和品牌可能会有不同的调整屏幕亮度的方法,因此上述方法可能不适用于所有电脑。如果您无法找到合适的调整方法,建议您查阅您的电脑用户手册或联系电脑制造商的客服支持。
Windows 7屏幕亮度调整指南:轻松提升视觉舒适度
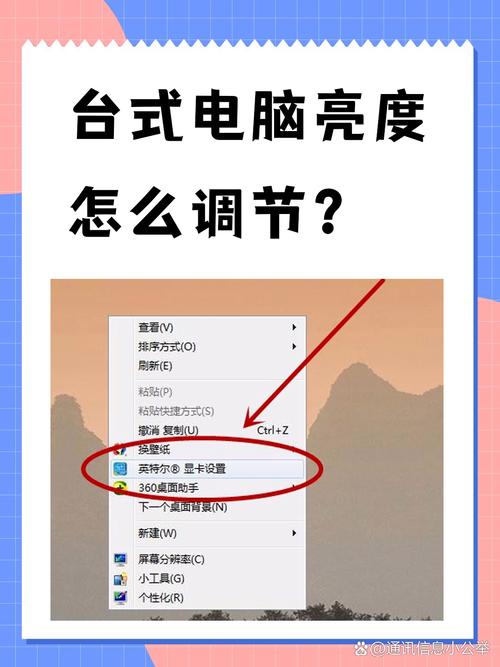
一、通过控制面板调整屏幕亮度
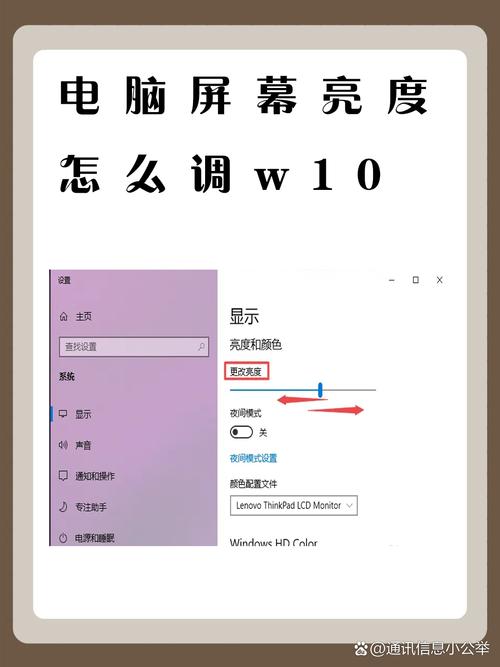
控制面板是Windows 7中调整屏幕亮度的传统方法。以下是具体步骤:
点击屏幕左下角的“开始”按钮,选择“控制面板”。
在控制面板中,找到并点击“硬件和声音”选项。
在“硬件和声音”选项下,选择“电源选项”。
在“电源选项”页面中,选择当前使用的电源计划,点击“更改计划设置”。
在弹出的窗口中,点击“更改高级电源设置”。
在“显示”选项下,找到“显示亮度”选项,点击旁边的“ ”号展开更多设置。
根据需要调整屏幕亮度,并点击“应用”保存设置。
二、使用快捷键调整屏幕亮度
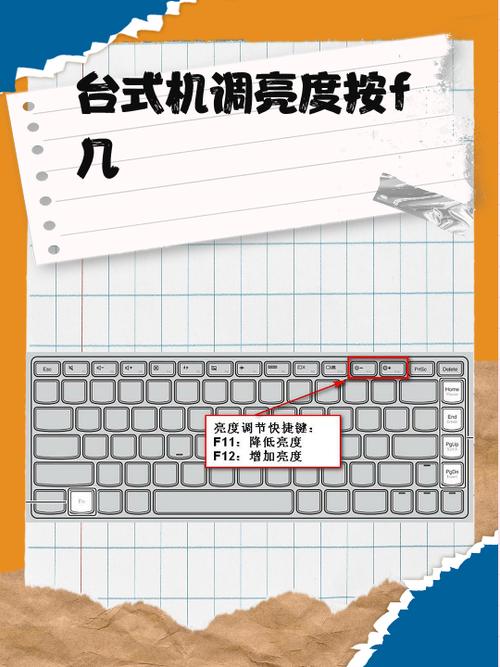
除了通过控制面板调整屏幕亮度外,Windows 7还提供了快捷键来实现这一功能。以下是具体步骤:
按下“Win X”键,打开“Windows 资源管理器”。
在弹出的菜单中,选择“设备管理器”。
在设备管理器中,找到并展开“显示适配器”选项。
右键点击您的显示器,选择“属性”。
在“显示”选项卡中,找到“亮度”选项,并调整屏幕亮度。
三、使用第三方软件调整屏幕亮度

“NirCmd”:一款功能强大的命令行工具,可以调整屏幕亮度、音量等。
“Windows 7 Brightness Controller”:一款专门用于调整屏幕亮度的软件,操作简单。
“AutoBrightness”:一款自动调整屏幕亮度的软件,可以根据环境光线自动调整亮度。
在Windows 7操作系统中,调整屏幕亮度有多种方法。通过控制面板、快捷键、第三方软件等途径,您可以根据自己的需求选择合适的调整方式。合理调整屏幕亮度,不仅能保护视力,还能提升使用体验。希望本文能帮助您轻松解决屏幕亮度调整问题。









