Windows 10远程桌面功能允许用户从一台计算机远程访问另一台计算机。以下是设置和使用Windows 10远程桌面的步骤:
1. 设置远程计算机 开启远程桌面: 1. 在远程计算机上,右键点击“此电脑”或“我的电脑”,选择“属性”。 2. 在“系统”窗口中,点击左侧的“远程设置”。 3. 在“远程”选项卡中,选择“允许远程连接到此计算机”。 4. 根据需要选择用户权限,通常建议选择“仅允许运行使用网络级别身份验证的远程桌面的用户”以提高安全性。
配置防火墙: 1. 打开“控制面板” > “系统和安全” > “Windows Defender 防火墙”。 2. 点击“高级设置”。 3. 在左侧菜单中选择“入站规则”。 4. 双击“远程桌面 用户模式 ”规则,将其状态设置为“启用”。
2. 确定远程计算机的IP地址 在远程计算机上,按 `Win R` 打开运行对话框,输入 `cmd` 并按回车键。 在命令提示符窗口中,输入 `ipconfig` 并按回车键,找到IPv4地址。
3. 从另一台计算机连接到远程计算机 在想要连接的计算机上,按 `Win R` 打开运行对话框,输入 `mstsc` 并按回车键,打开远程桌面连接。 在“计算机”框中,输入远程计算机的IP地址。 点击“连接”按钮,根据提示输入用户名和密码进行身份验证。
4. 其他注意事项 网络连接: 确保远程计算机和连接计算机之间有稳定的网络连接。 安全性: 使用强密码和复杂的用户名,并考虑使用VPN来加密远程连接。 性能优化: 根据网络带宽调整远程桌面连接的显示质量和其他设置。
常见问题 连接失败: 确保远程计算机已开启远程桌面,防火墙设置正确,并且网络连接正常。 显示问题: 调整远程桌面连接的显示设置,如分辨率和颜色深度,以适应网络带宽和显示设备。
通过以上步骤,您可以成功设置和使用Windows 10远程桌面功能。如果有任何问题,请随时联系技术支持。
Windows 10远程桌面:高效便捷的远程办公解决方案
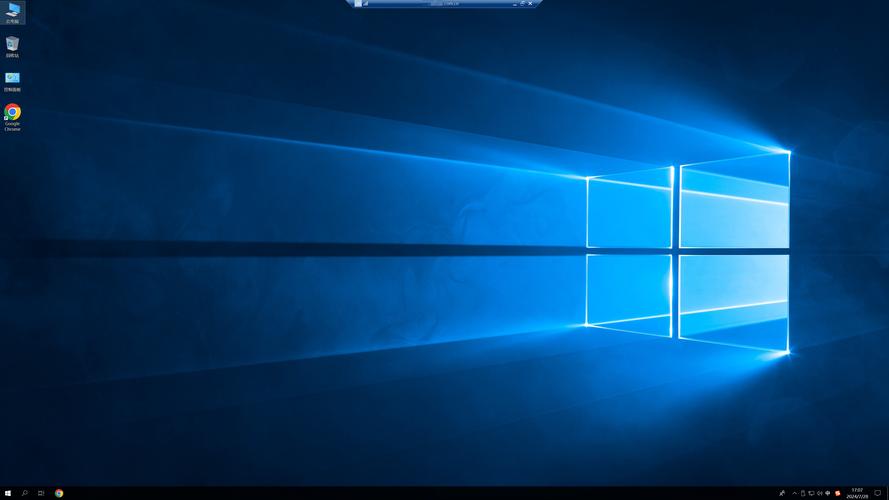
随着信息技术的飞速发展,远程办公已成为现代工作方式的重要组成部分。Windows 10远程桌面功能为用户提供了高效便捷的远程办公解决方案。本文将详细介绍Windows 10远程桌面的开启、配置和使用方法,帮助您轻松实现远程办公。
一、开启Windows 10远程桌面功能
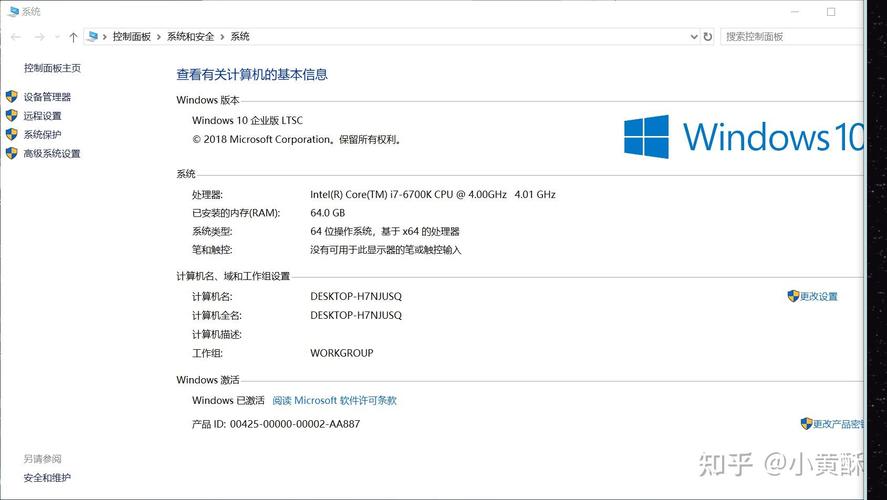
1. 打开“设置”
首先,点击Windows 10任务栏右下角的“设置”图标,进入设置界面。
2. 选择“系统”
在设置界面中,选择左侧的“系统”选项,进入系统设置页面。
3. 点击“远程桌面”
在系统设置页面中,找到并点击“远程桌面”选项。
4. 开启“允许远程连接到此计算机”
在远程桌面设置页面中,勾选“允许远程连接到此计算机”选项,即可开启远程桌面功能。
二、配置Windows 10远程桌面
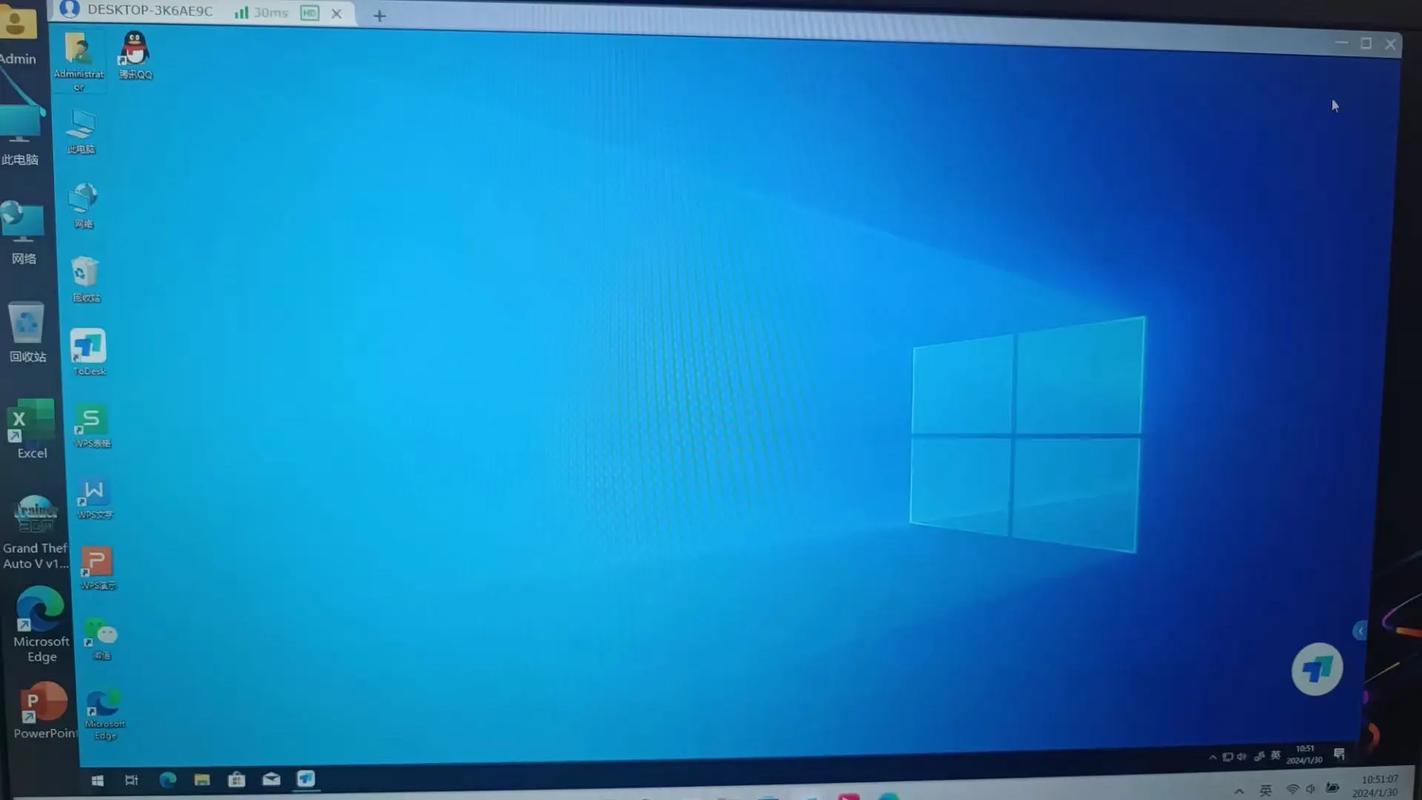
1. 设置远程桌面用户权限
在远程桌面设置页面中,您可以设置允许哪些用户远程连接到您的计算机。点击“选择用户”按钮,选择允许远程连接的用户。
2. 设置远程桌面连接端口
默认情况下,Windows 10远程桌面连接端口为3389。如果您需要更改端口,可以在远程桌面设置页面中修改“远程桌面端口”。
3. 设置远程桌面连接加密
为了确保远程连接的安全性,建议您开启远程桌面连接加密。在远程桌面设置页面中,勾选“需要加密才能连接到此计算机”选项。
三、使用Windows 10远程桌面
1. 使用远程桌面连接
在另一台计算机上,打开远程桌面连接程序。在“计算机名”栏中输入要连接的Windows 10计算机的IP地址或计算机名,然后点击“连接”按钮。
2. 输入用户名和密码
在连接过程中,您需要输入要连接的Windows 10计算机的用户名和密码。
3. 连接成功
输入正确的用户名和密码后,即可成功连接到Windows 10远程桌面。
四、Windows 10远程桌面常见问题及解决方法
1. 无法连接到远程桌面
原因:可能是远程桌面服务未开启或防火墙阻止了远程桌面连接。解决方法:检查远程桌面服务是否开启,并确保防火墙允许远程桌面连接。
2. 远程桌面连接速度慢
原因:可能是网络连接不稳定或远程桌面连接端口被占用。解决方法:检查网络连接,并尝试更改远程桌面连接端口。
3. 远程桌面连接黑屏
原因:可能是远程桌面客户端配置错误或远程桌面服务未正确安装。解决方法:检查远程桌面客户端配置,并确保远程桌面服务已正确安装。
Windows 10远程桌面功能为用户提供了高效便捷的远程办公解决方案。通过本文的介绍,相信您已经掌握了开启、配置和使用Windows 10远程桌面的方法。在远程办公过程中,合理利用远程桌面功能,将有助于提高工作效率,降低办公成本。









