当计算机意外重启且Windows无法安装时,可以尝试以下步骤来解决问题:
1. 检查硬件问题: 确保计算机的硬件(如内存、硬盘等)没有故障。 检查电源连接是否稳固,确保计算机有稳定的电源供应。
2. 使用Windows安装媒体: 使用Windows安装U盘或光盘重新启动计算机。 在启动时,进入BIOS设置,将启动顺序设置为从U盘或光驱启动。
3. 检查安装媒体: 确保Windows安装媒体(U盘或光盘)没有损坏。 重新下载或刻录Windows安装文件。
4. 尝试修复启动问题: 使用Windows安装媒体启动计算机后,选择“修复计算机”。 在高级选项中选择“启动修复”或“系统还原”。
5. 检查硬盘分区: 如果硬盘没有分区或分区表损坏,可能导致Windows无法安装。 使用Windows安装媒体中的命令提示符,运行`diskpart`命令来检查和管理硬盘分区。
6. 检查BIOS设置: 确保BIOS设置中的启动顺序和SATA模式(AHCI或IDE)正确。 如果可能,尝试更新BIOS到最新版本。
7. 检查驱动程序兼容性: 确保计算机的硬件驱动程序与Windows版本兼容。 如果有新硬件,尝试在安装Windows之前更新驱动程序。
8. 联系技术支持: 如果以上步骤都无法解决问题,可能需要联系计算机制造商或微软技术支持获取进一步的帮助。
请注意,在执行上述步骤时,请确保遵循正确的操作指南,以免对计算机造成进一步的损害。
计算机意外重启导致Windows无法安装的解决方法
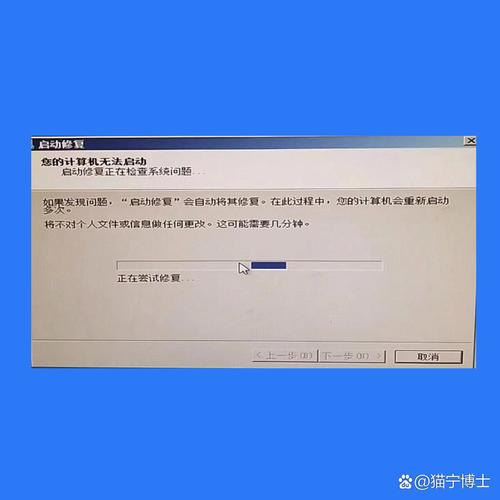
在安装Windows操作系统时,有时会遇到计算机意外重启的情况,这可能导致安装中断,甚至出现“计算机意外的重新启动或遇到错误,Windows安装无法继续”的提示。本文将为您详细介绍解决这一问题的方法。
问题分析
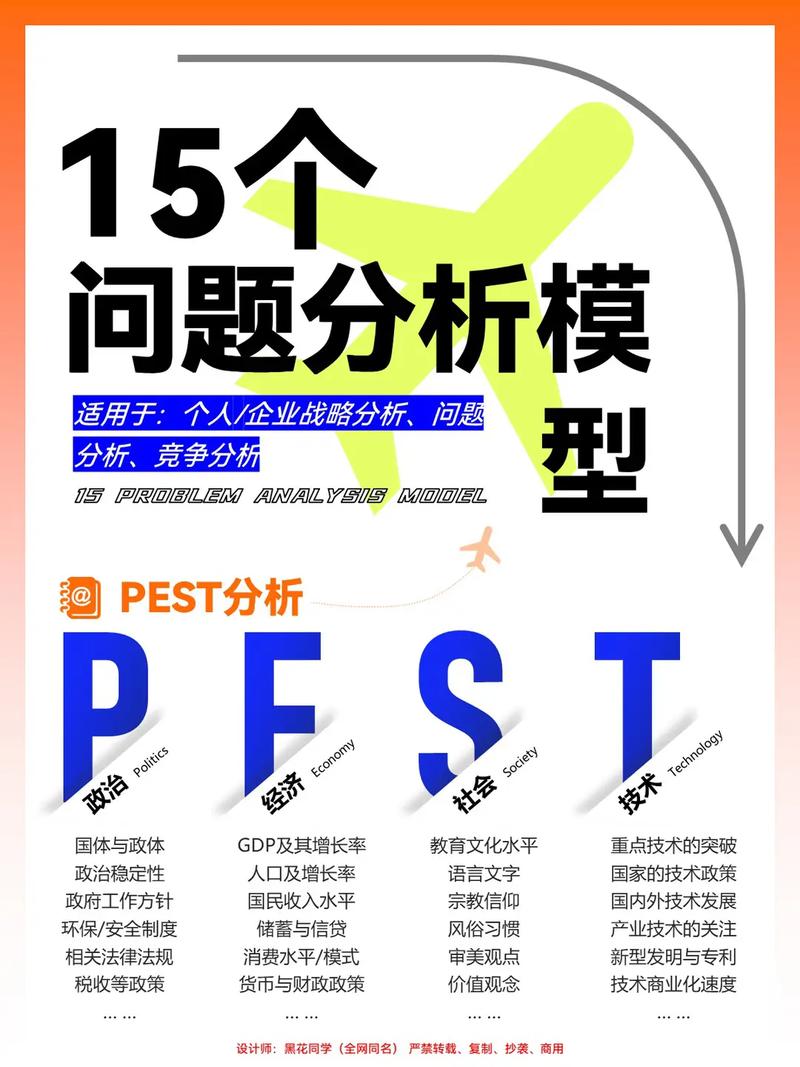
当计算机在安装Windows过程中意外重启时,可能会导致以下几种情况:
安装进度未完成,系统未能正确安装。
系统安装文件损坏,导致安装失败。
硬件故障,如内存、硬盘等。
解决方法一:使用命令窗口跳过开箱部署
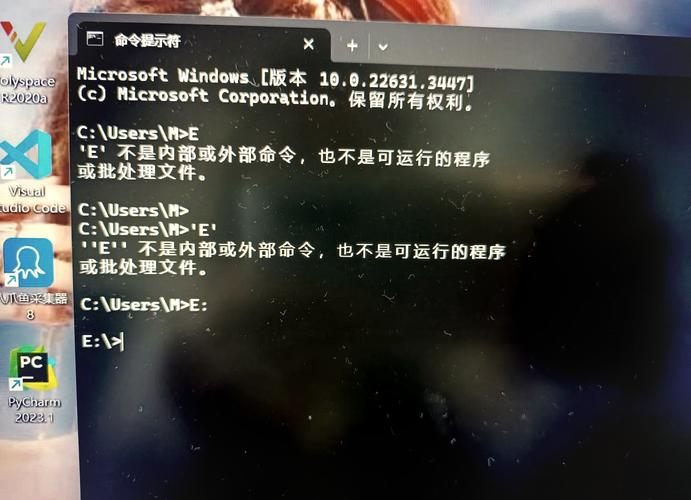
当遇到“计算机意外的重新启动或遇到错误,Windows安装无法继续”的提示时,可以尝试以下步骤:
按下Shift F10组合键,打开系统命令窗口。
在命令窗口中输入“cd C:\\Windows\\System32\\oobe”并按回车键。
再次输入“msoobe”并按回车键。
按照屏幕提示输入相应的信息,直至完成系统的安装。
解决方法二:修复系统安装文件
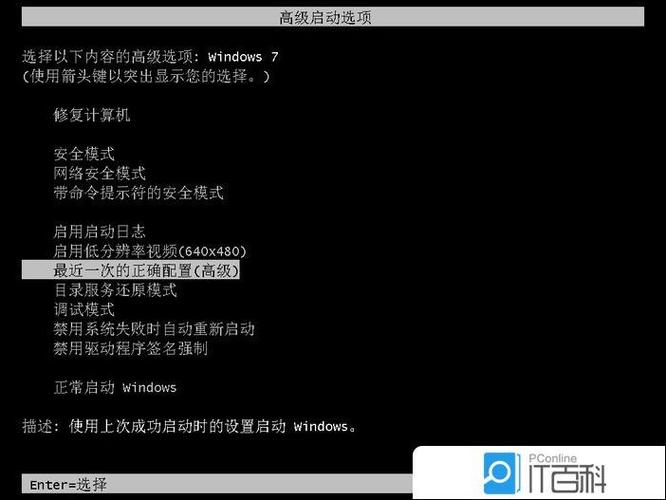
如果上述方法无法解决问题,可以尝试以下步骤修复系统安装文件:
按下Shift F10组合键,打开系统命令窗口。
在命令窗口中输入“regedit”并按回车键,打开注册表编辑器。
依次定位到HKEY_LOCAL_MACHINE\\SYSTEM\\SETUP\\STATUS\\ChildCompletion。
找到SETUP.EXE子键,双击它,将值从1修改为3。
确定修改后关闭注册表编辑器,并点击错误消息框的确定按钮。
电脑会自动重启,重新解析安装包,再次进入安装系统。
解决方法三:使用U盘启动盘重新安装系统
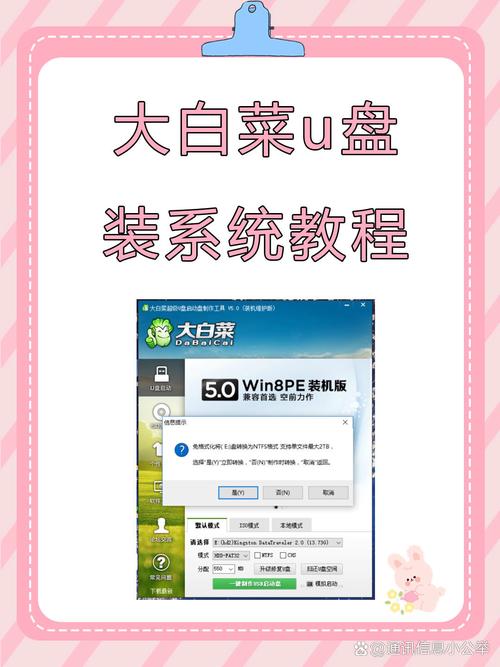
如果以上方法都无法解决问题,可以尝试使用U盘启动盘重新安装系统:
将U盘制作成启动盘,并下载Windows系统镜像文件。
重启电脑,在开机画面时按下启动快捷键(如F12),选择U盘启动。
进入U盘启动盘主菜单,选择相应的Windows版本。
按照屏幕提示进行操作,将Windows系统镜像文件安装到C盘。
等待安装完成,重启电脑。
计算机在安装Windows过程中意外重启,可能会导致安装中断或失败。通过以上方法,您可以尝试解决这一问题。如果问题依旧存在,建议联系专业技术人员进行诊断和维修。









