1. 检查 IE 是否被禁用: 打开“设置” > “应用” > “应用和功能”。 在右侧,点击“管理可选功能”。 查看是否有“Internet Explorer 11”选项,如果没有,点击“添加功能”,然后查找并安装“Internet Explorer 11”。 如果有,但显示为已禁用,点击“启用”。
2. 修复 IE: 打开“控制面板” > “程序和功能”。 在左侧,点击“启用或关闭 Windows 功能”。 找到“Internet Explorer 11”,确保它被勾选,然后点击“确定”。 系统可能会提示您重新启动计算机。
3. 检查组策略设置: 打开“运行”对话框(按 Win R),输入 `gpedit.msc`,然后按 Enter。 导航到“用户配置” > “管理模板” > “Windows 组件” > “Internet Explorer”。 查找并双击“禁用 Internet Explorer”,确保它设置为“未配置”或“已禁用”。
4. 检查系统文件: 打开“命令提示符”(以管理员身份运行)。 输入 `sfc /scannow`,然后按 Enter。 让系统扫描并修复可能损坏的文件。
5. 检查网络设置: 确保您的网络连接正常。 尝试打开其他浏览器,如 Microsoft Edge 或 Chrome,以排除网络问题。
6. 重新安装 IE: 如果上述步骤都无法解决问题,您可能需要从微软官方网站下载并重新安装 Internet Explorer。
7. 使用其他浏览器: 如果您仍然无法修复 IE,您可以考虑使用其他浏览器,如 Microsoft Edge、Chrome 或 Firefox。
请注意,微软已经宣布 Internet Explorer 11 将在 2022 年 6 月 15 日之后停止支持,因此建议您尽快迁移到其他现代浏览器。
Windows 10 IE 浏览器打不开怎么办?全面解析及解决方法
Windows 10 系统虽然推出了全新的 Edge 浏览器,但 Internet Explorer(IE)依然作为系统的一部分存在。有些用户在使用过程中会遇到 IE 浏览器打不开的问题。本文将为您全面解析 IE 浏览器打不开的原因,并提供相应的解决方法。
原因分析
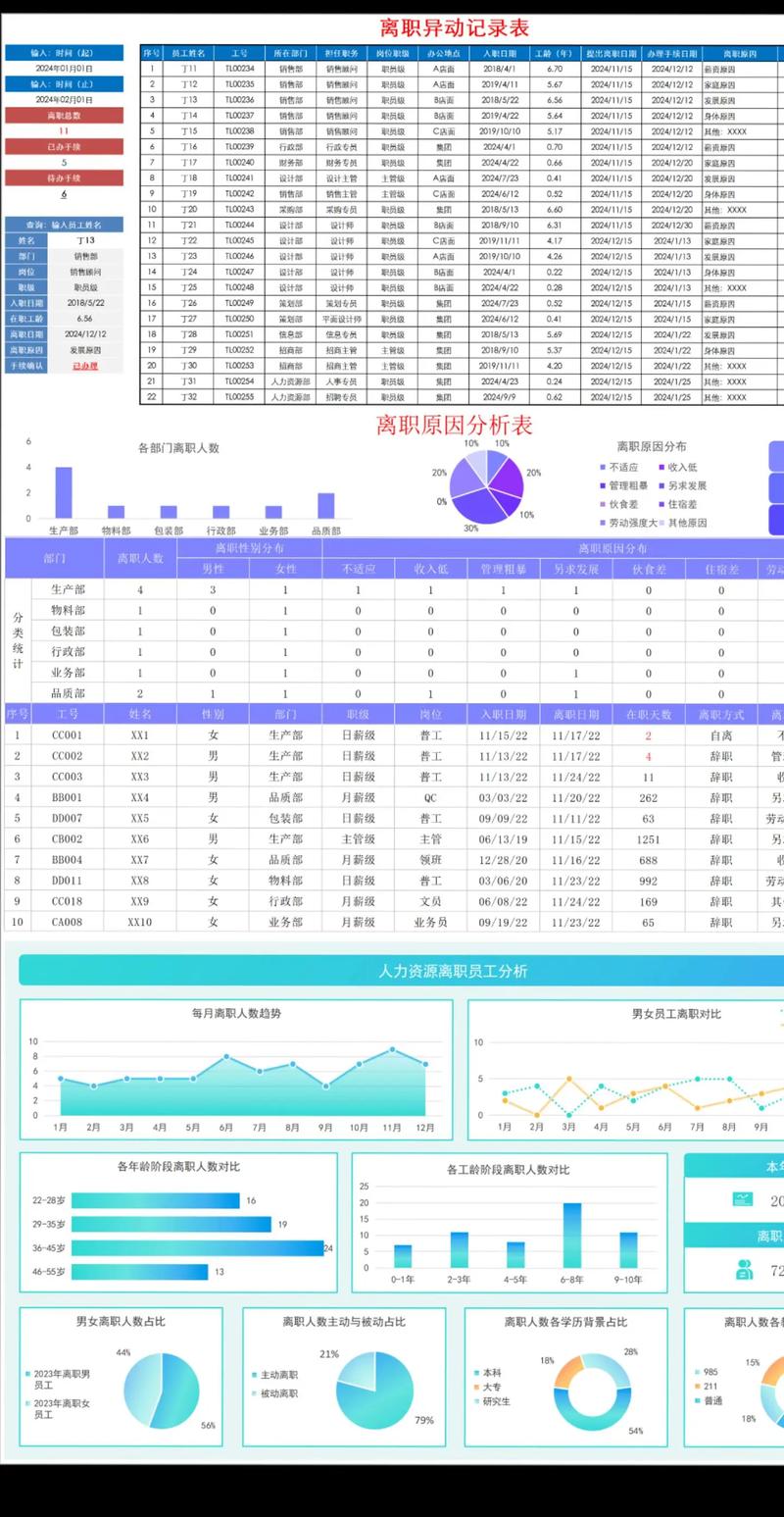
1. 系统更新导致
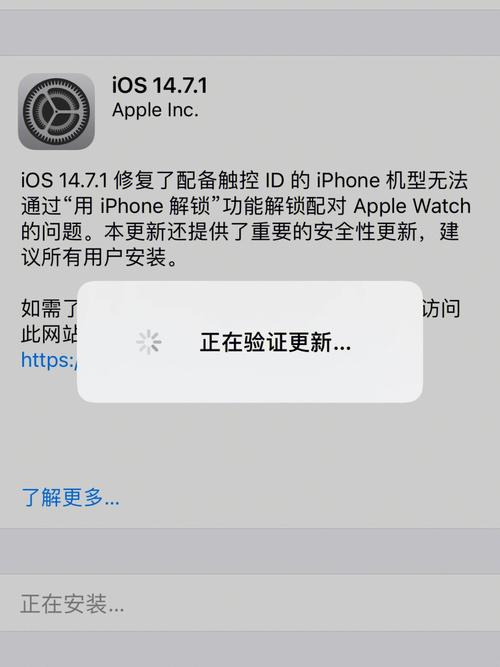
Windows 10 系统更新可能会对 IE 浏览器造成影响,导致无法打开。
2. 软件冲突
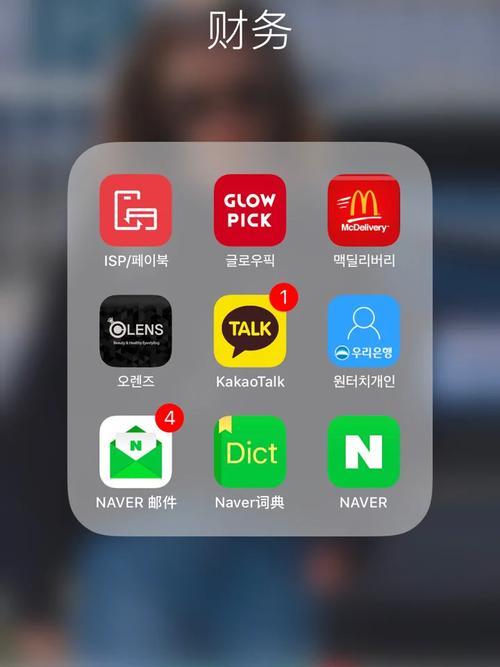
某些软件可能与 IE 浏览器存在冲突,导致浏览器无法正常运行。
3. 浏览器设置问题
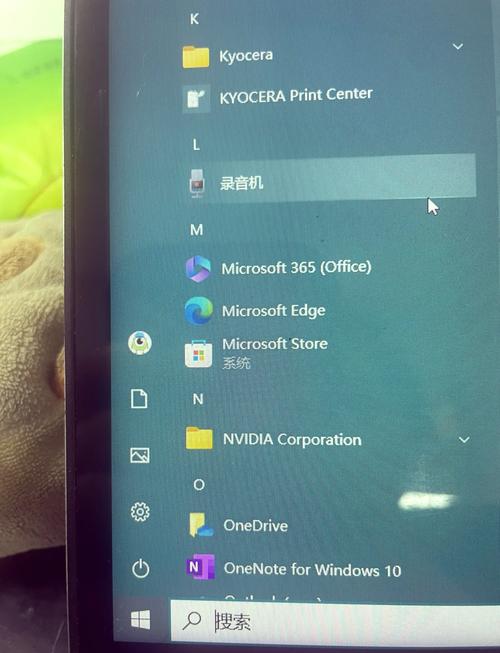
IE 浏览器的设置可能被误操作或损坏,导致无法打开。
4. 系统文件损坏
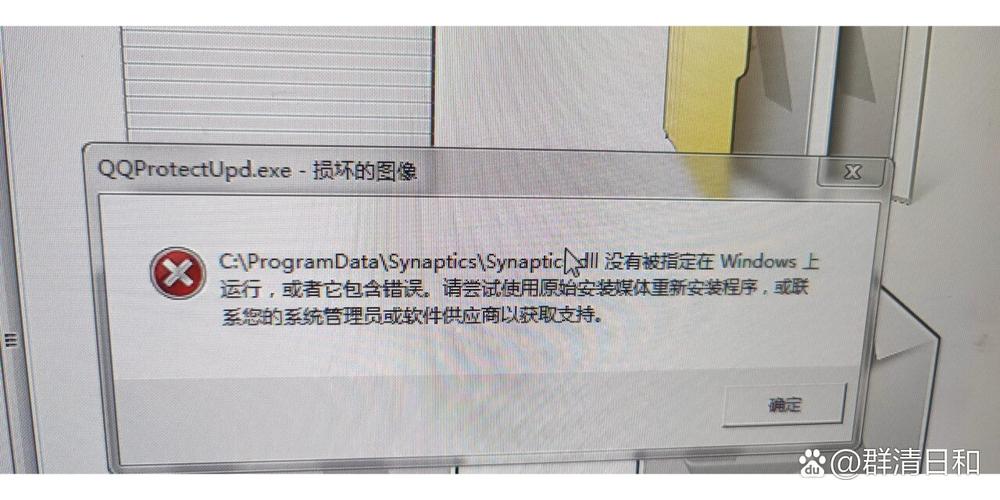
系统文件损坏也可能导致 IE 浏览器无法打开。
解决方法
1. 重置 Winsock 目录
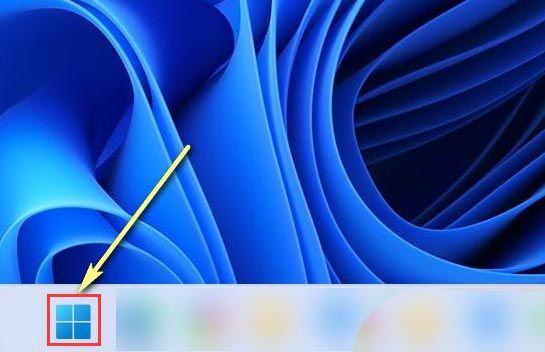
步骤一:打开命令提示符(管理员)模式

1. 在桌面上按下 Windows 徽标键 X 键,打开超级菜单命令窗口。
2. 选择“命令提示符(管理员)”模式选项。
步骤二:执行命令
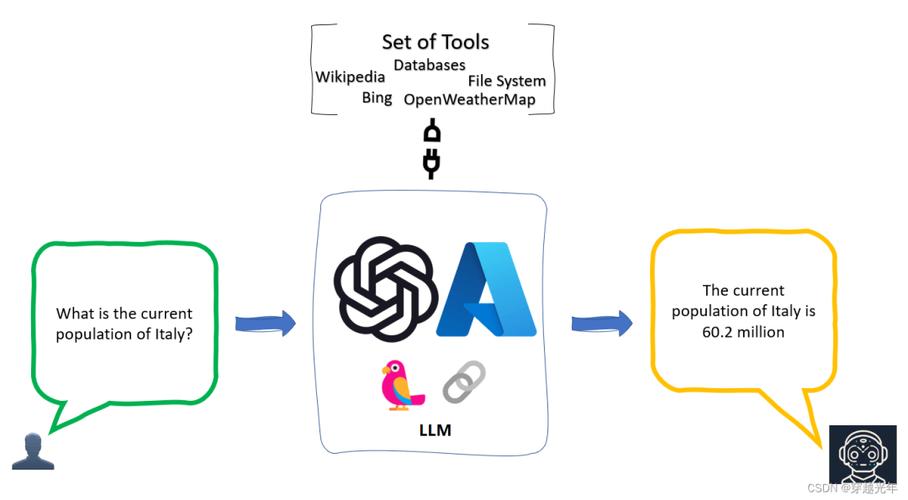
1. 在打开的命令提示符窗口中输入以下命令:`netsh winsock reset`。
2. 按下回车键执行该命令。
步骤三:重启计算机
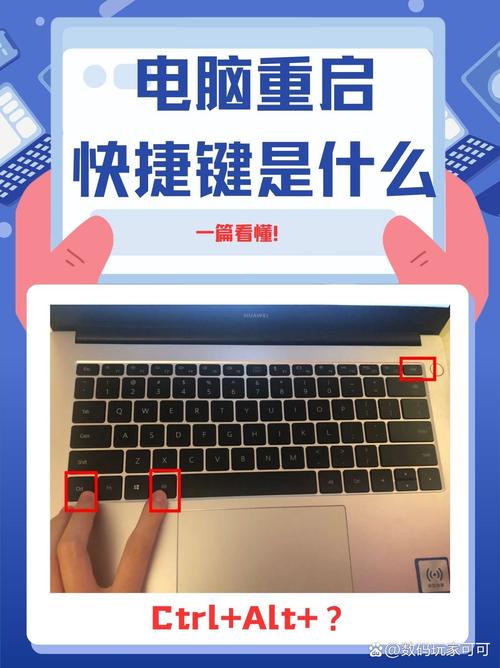
1. 命令执行完毕后,提示需要重新启动计算机。
2. 在桌面上按下 Alt F4 键,打开关机窗口。
3. 执行计算机重启命令。
2. 重置浏览器的端口设置
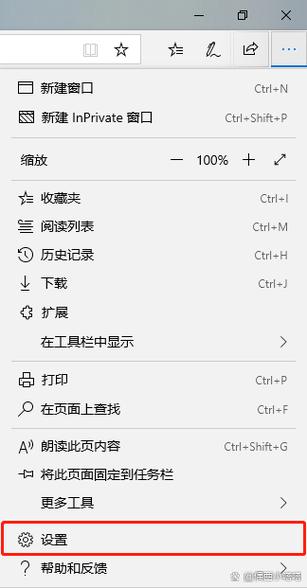
步骤一:打开 Internet 选项
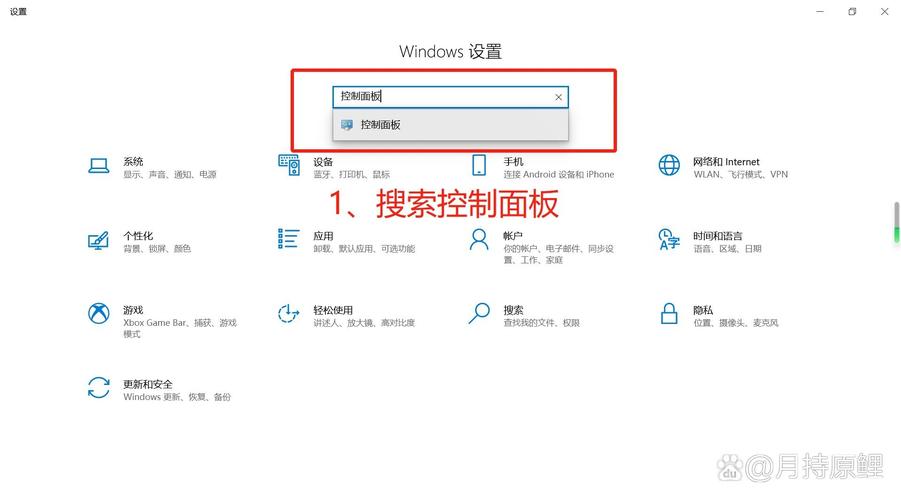
1. 点击浏览器主页面中的“工具”选项。
2. 在打开的菜单中选择“Internet 选项”。
步骤二:打开连接选项卡
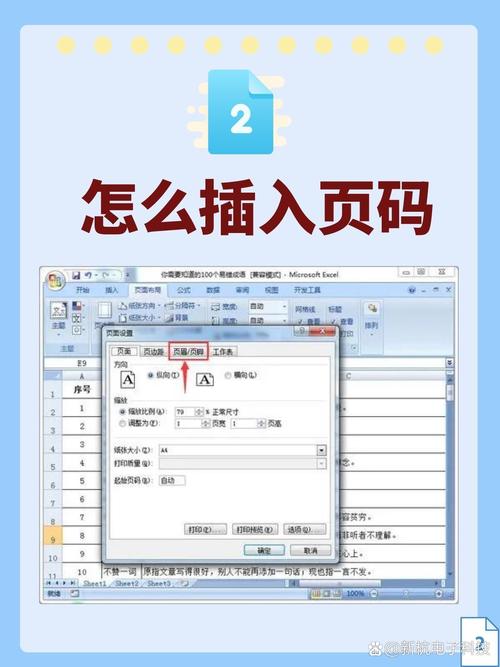
1. 在打开的 Internet 选项页面中,切换到“连接”选项卡。
步骤三:打开局域网设置
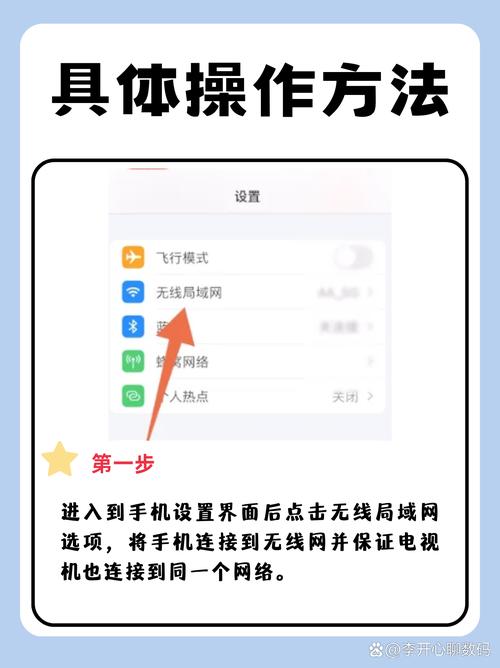
1. 在连接选项页面中,点击“局域网设置”。
步骤四:取消勾选所有选项
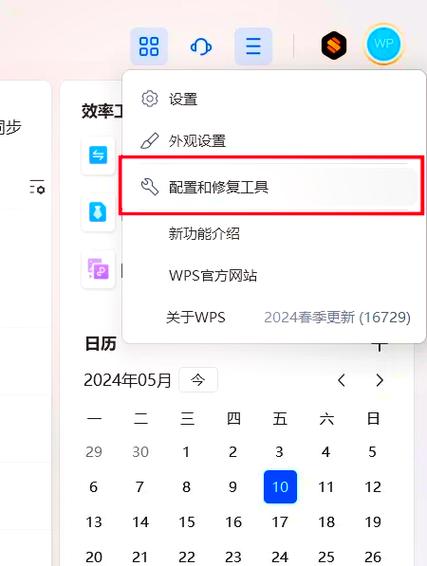
1. 在打开的局域网设置页面中,将页面中默认的所有勾选全部去除。
2. 点击页面底端的“确定”按钮,保存该系统设置。
步骤五:执行命令
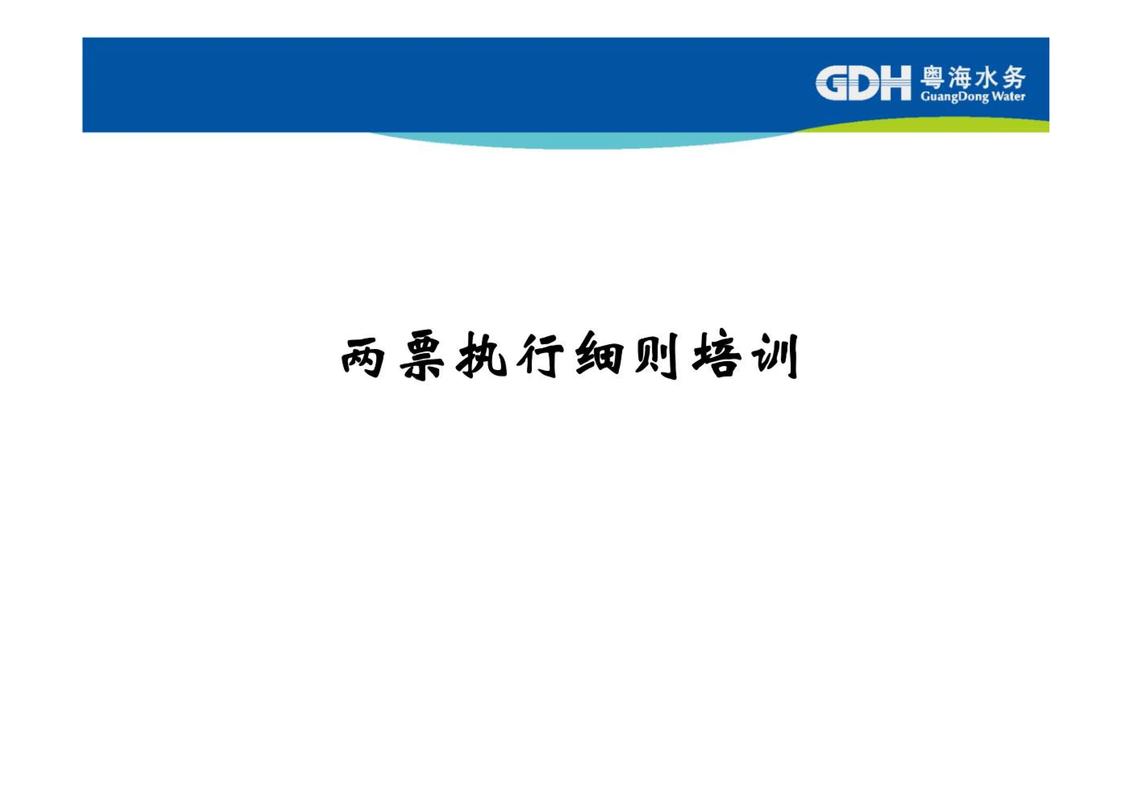
1. 打开命令提示符页面(管理员模式)。
2. 在该页面中,依次执行以下三个命令:
- `netsh`
- `winhttp`
- `import proxy sourceie`
步骤六:重启计算机
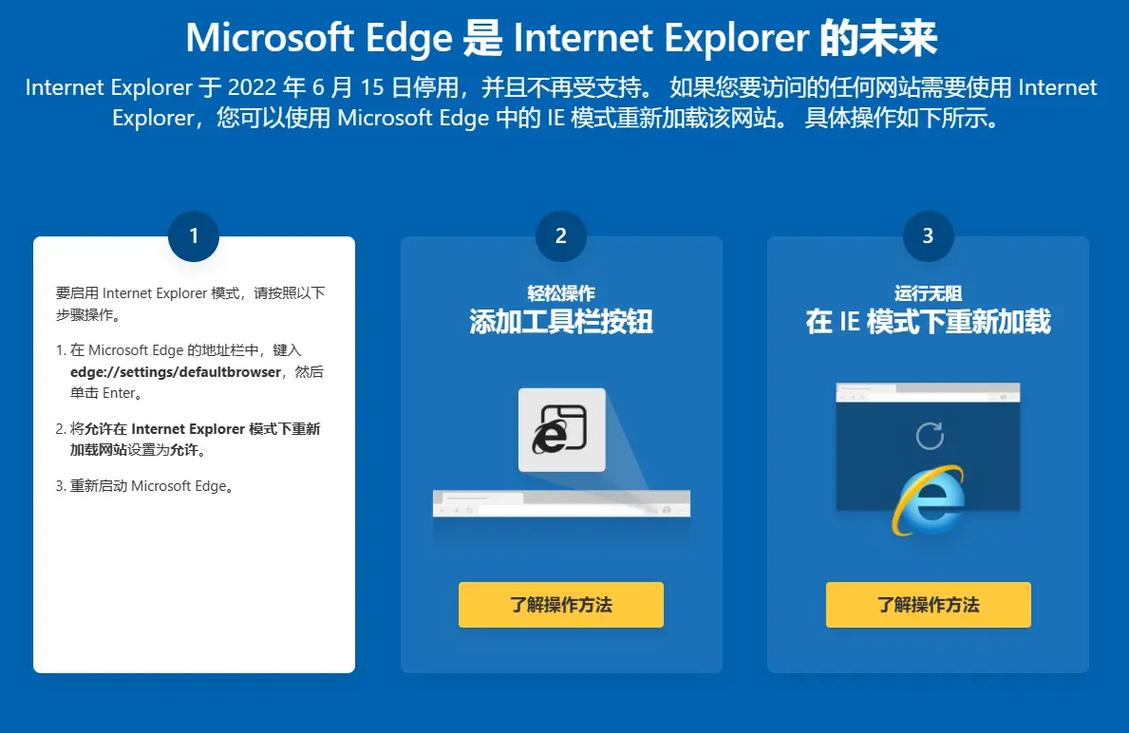
1. 等待重置 IE 浏览器的端口之后,重启计算机。
2. 具体成功与否需要等计算机重启之后才能看到具体的效果。
3. 下载最新版本的 IE 浏览器
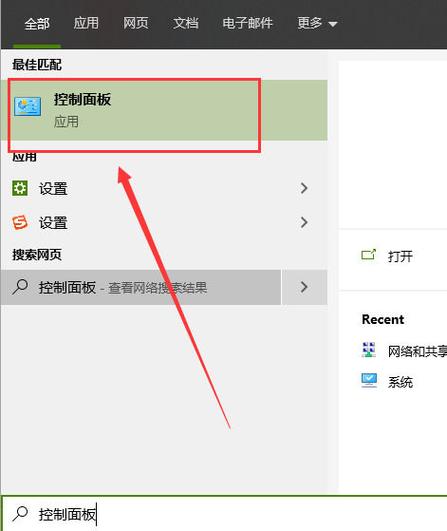
步骤一:卸载旧版本 IE 浏览器

1. 使用电脑管家或 360 安全卫士等软件卸载旧版本的 IE 浏览器。
步骤二:下载最新版本的 IE 浏览器
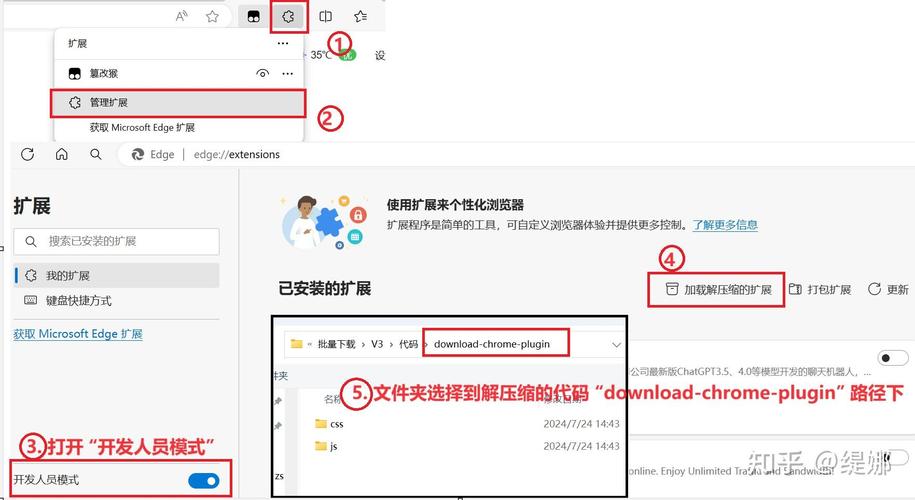
1. 在官方网站下载最新版本的 IE 浏览器。
步骤三:安装 IE 浏览器
1. 下载完成后,不要急于安装,先卸载旧版本。
2. 安装最新版本的 IE 浏览器。
4. 运行系统自带的故障排除工具
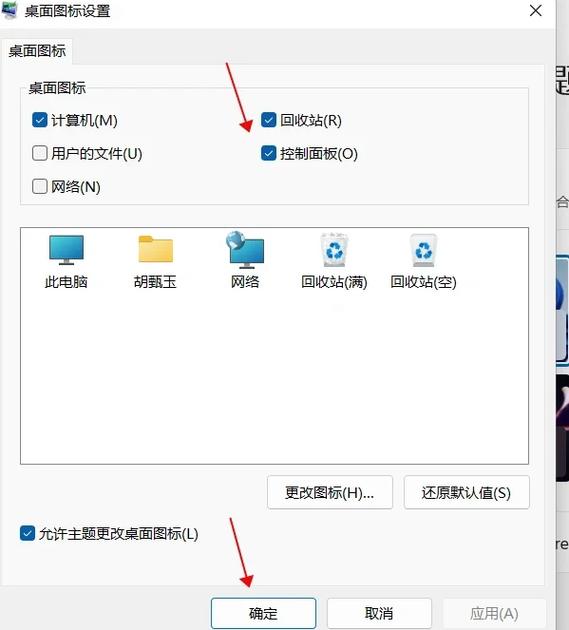
步骤一:打开控制面板

1. 在桌面左下角点击“开始”按钮,打开控制面板。
步骤二:选择“系统和安全”
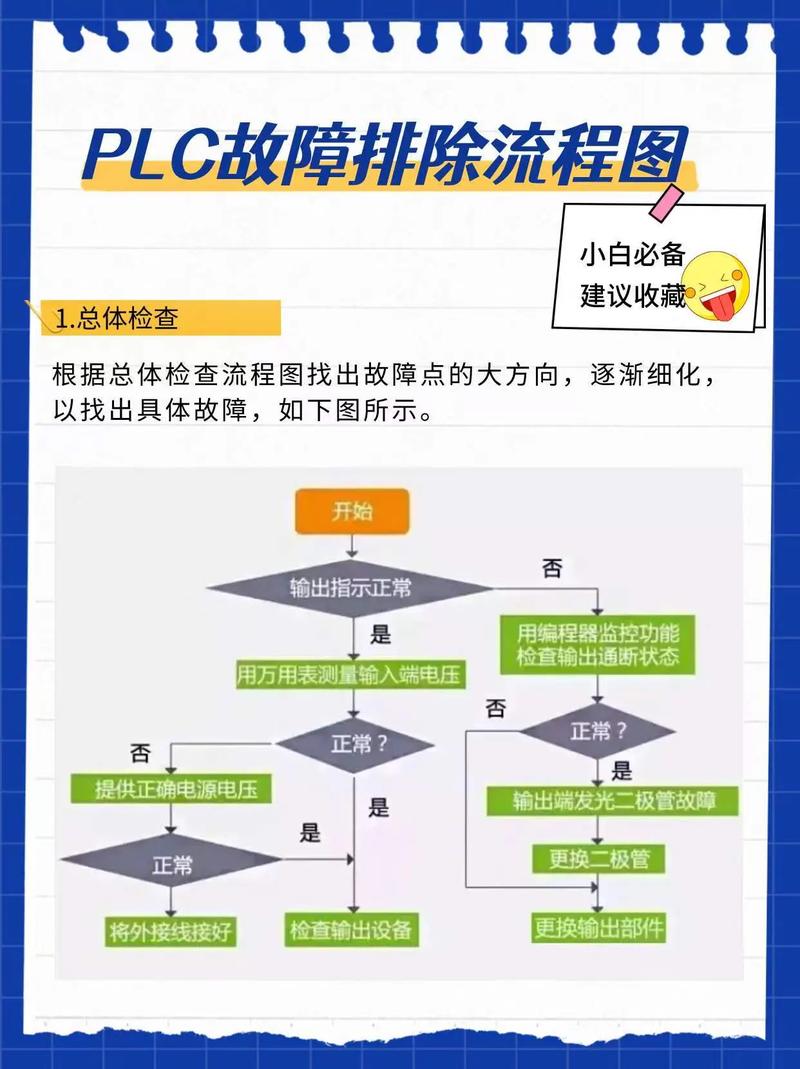
1. 在控制面板中,选择“系统和安全”。
步骤三:运行故障排除程序
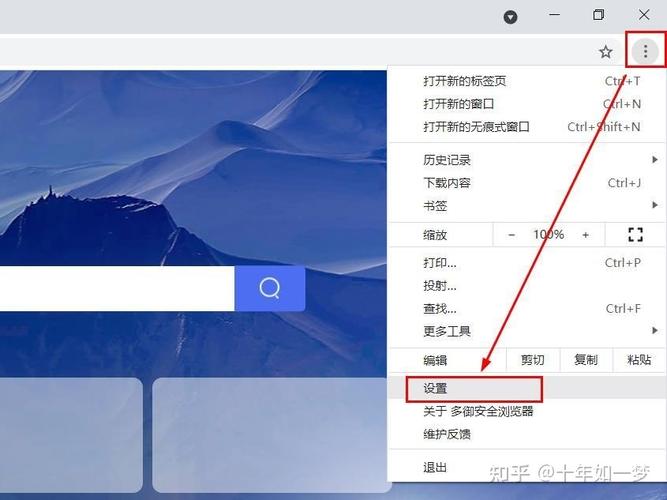
1. 在“系统和安全”中,选择“故障排除”。
2. 在故障排除程序中,找到“Internet Explorer 故障排除”并运行。
5. 清除 IE 浏览器的缓存和 Cookie 数据
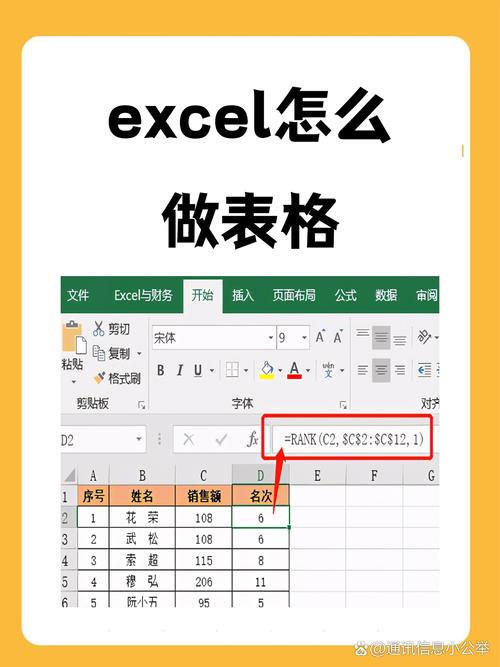
步骤一:打开 Internet 选项
1. 点击浏览器主页面中的“工具”选项。
2. 在打开的菜单中选择“Internet 选项”。
步骤二:打开常规选项卡
1. 在打开的 Internet 选项页面中,切换到“常规”选项卡。









