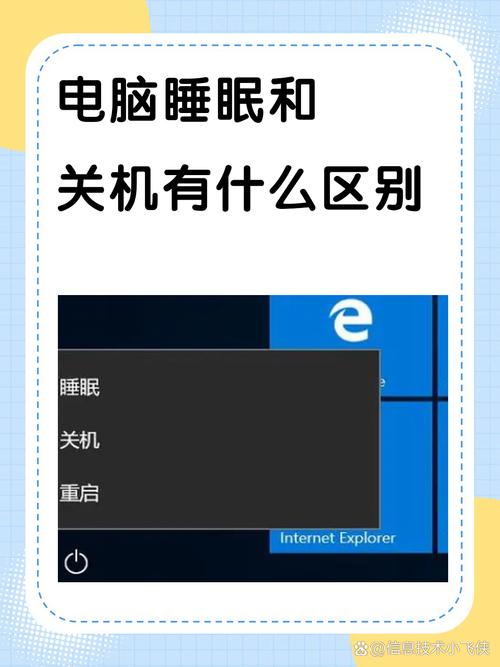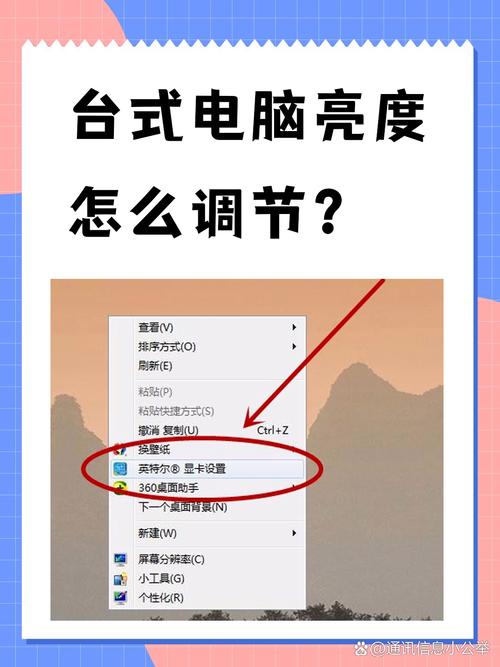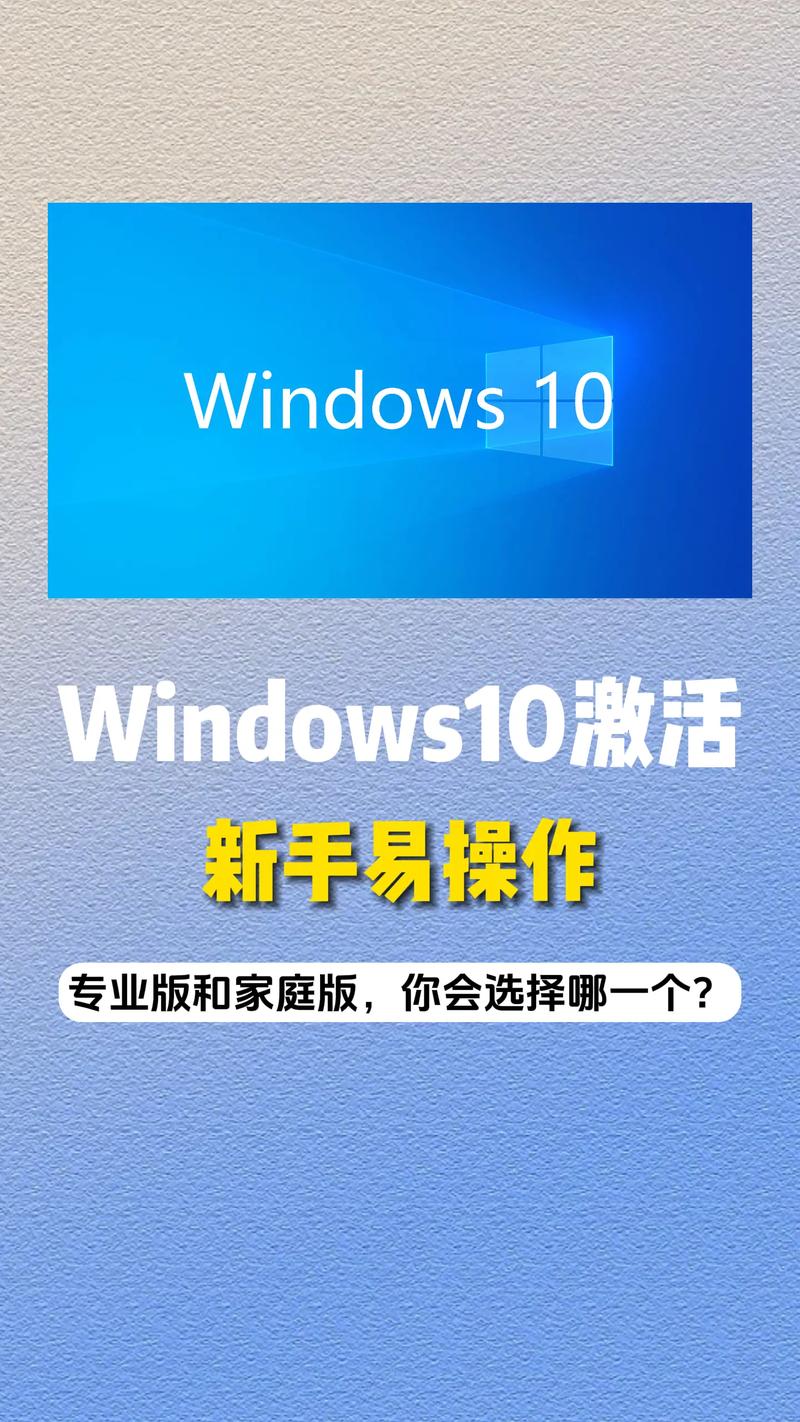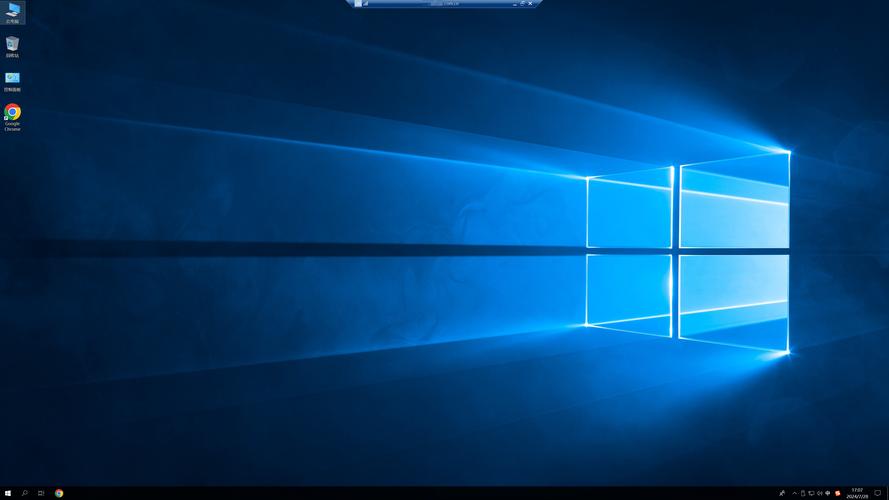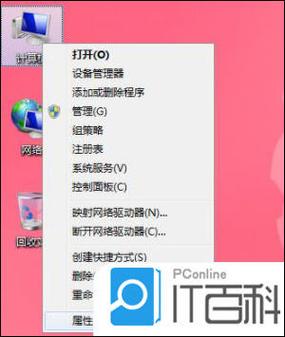1. 使用Windows启动修复工具: 如果您有Windows安装盘或USB启动盘,可以尝试使用它们来启动电脑并修复启动问题。 插入安装盘或USB启动盘,重启电脑,进入BIOS设置,将启动顺序改为从安装盘或USB启动盘启动。 在Windows安装界面,选择“修复计算机”选项,然后选择“高级选项”中的“启动修复”。 让系统自动修复启动问题。
2. 检查硬件问题: 确保所有硬件连接正确,没有松动或损坏的部件。 尝试拔掉除键盘、鼠标和显示器以外的所有外部设备,然后重新启动电脑。 如果电脑仍然无法启动,可能是内存条或硬盘出现了问题。尝试将内存条插入其他插槽或更换内存条,检查硬盘是否有故障。
3. 检查系统文件: 如果您有Windows安装盘或USB启动盘,可以尝试使用它们来启动电脑并检查系统文件。 在Windows安装界面,选择“修复计算机”选项,然后选择“高级选项”中的“命令提示符”。 在命令提示符中,输入“sfc /scannow”并按Enter键,让系统扫描并修复损坏的系统文件。
4. 检查病毒和恶意软件: 使用杀毒软件或防病毒软件检查电脑是否感染了病毒或恶意软件。 如果发现病毒或恶意软件,按照杀毒软件的指示进行清除。
5. 尝试安全模式启动: 在电脑启动时,尝试按F8键进入安全模式。 在安全模式中,您可以尝试卸载最近安装的软件或驱动程序,检查系统设置,或进行其他故障排除操作。
6. 联系专业技术人员: 如果以上步骤都无法解决问题,建议联系专业的计算机维修人员或技术支持团队,以便获得更专业的帮助。
请注意,在进行任何操作之前,请确保备份重要数据,以防数据丢失。
电脑开机显示Windows未能启动怎么办?全面解析解决方法
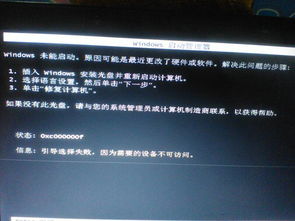
在日常生活中,电脑作为我们工作和娱乐的重要工具,偶尔会出现一些故障。其中,开机显示“Windows未能启动”的情况让许多用户感到困惑。本文将全面解析这一问题的原因及解决方法,帮助您快速恢复电脑的正常使用。
一、原因分析

1. 硬件故障:硬盘、内存、主板等硬件出现故障,导致系统无法正常启动。
2. 软件问题:系统文件损坏、驱动程序冲突、病毒感染等软件问题导致系统无法启动。
3. 引导问题:引导分区损坏、引导文件丢失等引导问题导致系统无法启动。
4. 系统更新失败:系统更新过程中出现错误,导致系统无法启动。
二、解决方法

1. 检查硬件故障
首先,您可以尝试以下方法检查硬件故障:
1. 检查硬盘:使用硬盘检测工具(如H2testw)检测硬盘是否有坏道。
2. 检查内存:使用内存检测工具(如Memtest86 )检测内存是否有问题。
3. 检查主板:检查主板是否有烧毁痕迹,或者尝试更换主板。
2. 解决软件问题
针对软件问题,您可以尝试以下方法解决:
1. 恢复系统:进入Windows RE恢复模式,选择“系统还原”恢复到之前正常的状态。
2. 卸载驱动程序:进入设备管理器,卸载最近安装的驱动程序,然后重新安装。
3. 检查病毒:使用杀毒软件全面扫描电脑,清除病毒感染。
3. 解决引导问题
针对引导问题,您可以尝试以下方法解决:
1. 修复引导分区:使用系统自带的“修复启动”功能修复引导分区。
2. 重建BIOS设置:进入BIOS,将设置恢复到默认值。
3. 使用第三方引导修复工具:如EasyBCD等。
4. 解决系统更新问题
针对系统更新问题,您可以尝试以下方法解决:
1. 查看更新日志:进入“设置”-“更新与安全”-“Windows更新”,查看更新日志,了解更新失败的原因。
2. 修复更新问题:使用系统自带的“系统文件检查器”修复更新问题。
3. 重装系统:如果以上方法都无法解决问题,建议您重装系统。
电脑开机显示“Windows未能启动”的情况,可能是由于硬件故障、软件问题、引导问题或系统更新问题等原因导致的。通过以上方法,您可以逐一排查并解决这些问题。希望本文能帮助到您,让您轻松解决电脑故障,恢复电脑的正常使用。