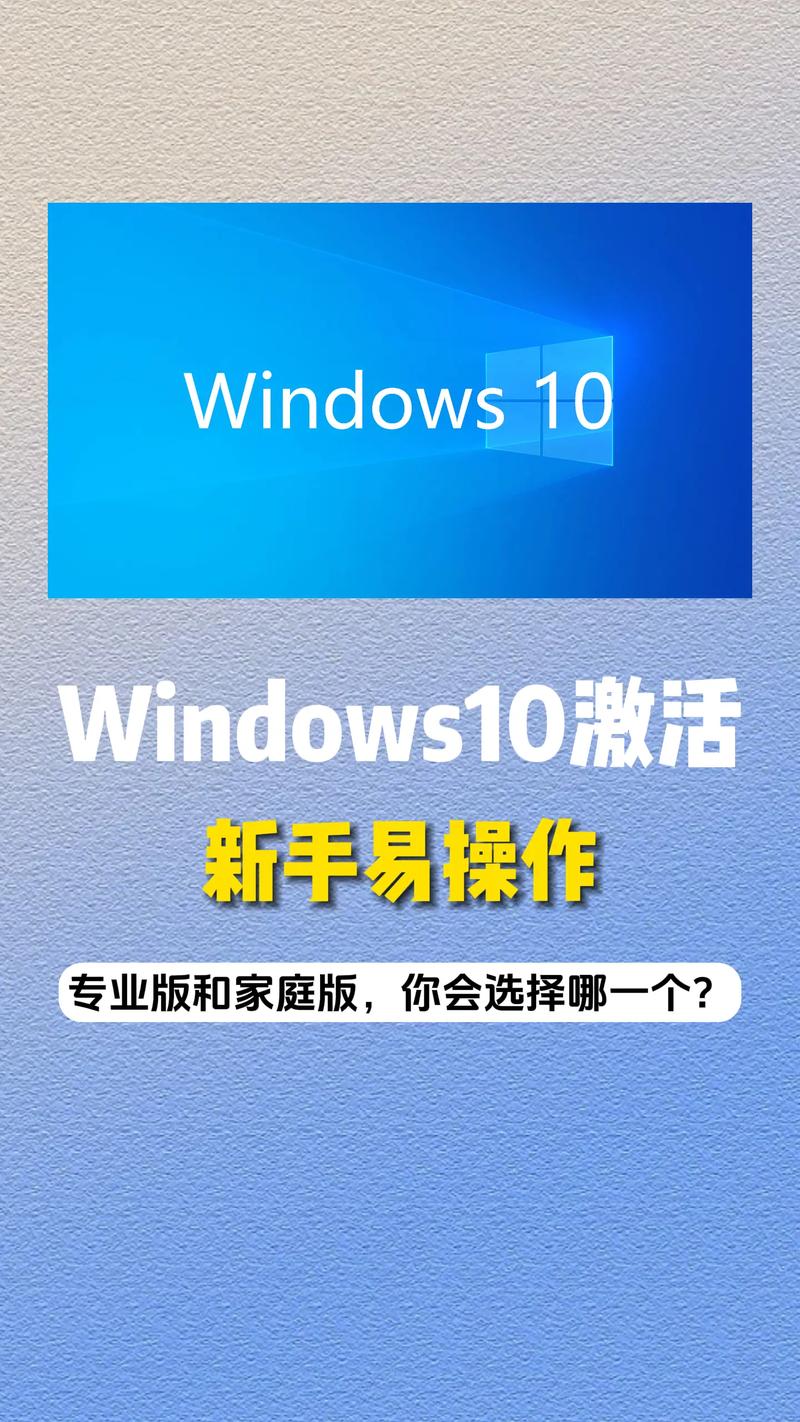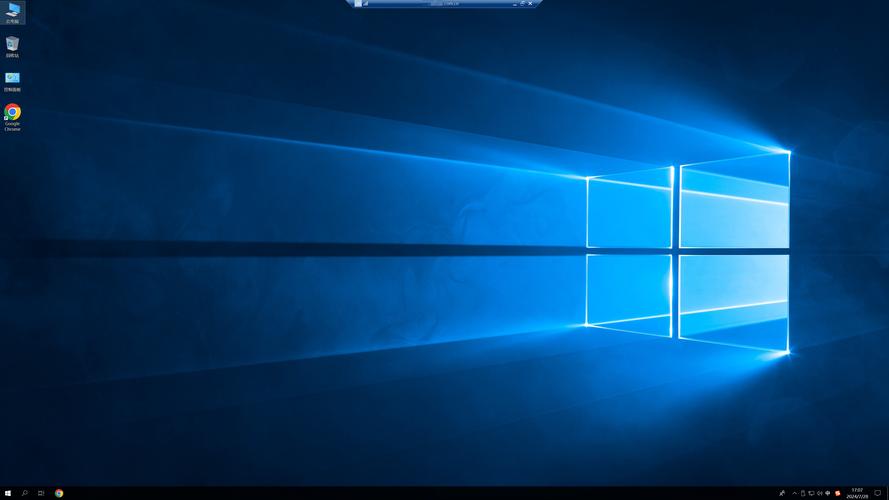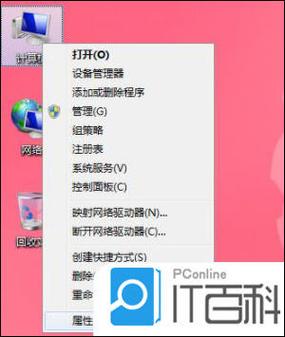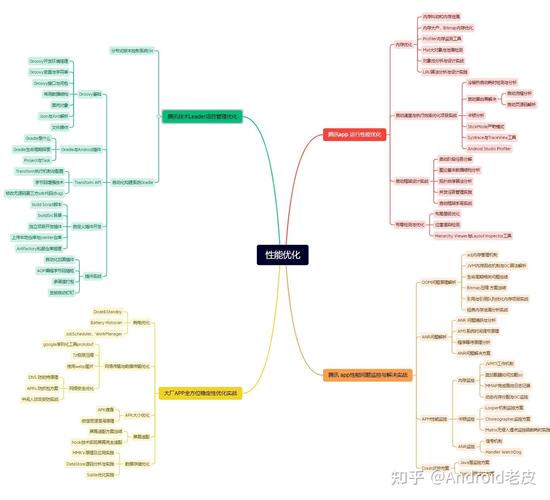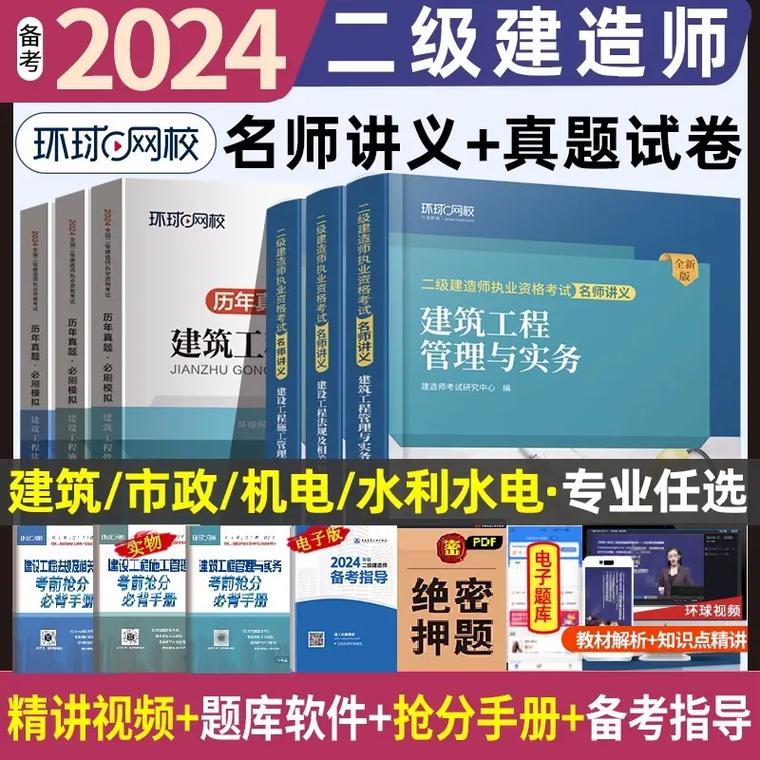在Windows 7上设置远程桌面连接的步骤如下:
1. 打开远程桌面设置: 点击“开始”菜单,选择“控制面板”。 在控制面板中,选择“系统和安全”。 在“系统和安全”窗口中,点击“系统”。 在系统窗口的左侧,点击“远程设置”。
2. 允许远程连接: 在远程桌面窗口中,确保“允许远程连接到此计算机”复选框被选中。 你可以选择“仅允许运行带网络级别身份验证的远程桌面的计算机连接”来增加安全性。 点击“选择用户”按钮,添加可以远程连接到此计算机的用户账户。
3. 设置网络级别身份验证(如果需要): 在远程桌面窗口中,点击“高级”。 在“高级远程桌面设置”窗口中,确保“需要网络级别身份验证”复选框被选中。
4. 防火墙设置: 在控制面板中,选择“系统和安全”。 在“系统和安全”窗口中,点击“Windows防火墙”。 在“Windows防火墙”窗口中,点击“允许程序或功能通过Windows防火墙”。 确保远程桌面在“专用”和“公用”网络配置文件中都已被允许。
5. 连接到远程桌面: 在另一台计算机上,打开“远程桌面连接”。 输入你想要连接的计算机的IP地址或计算机名。 输入你的用户名和密码。 点击“连接”开始远程会话。
6. 远程桌面客户端设置: 在远程桌面连接窗口中,你可以自定义连接设置,如屏幕分辨率、颜色深度、本地资源(如打印机、剪贴板)等。
请注意,远程桌面连接需要网络连接,并且目标计算机需要保持开机状态。此外,远程桌面连接可能会受到网络环境和防火墙设置的影响。确保网络连接稳定,并且目标计算机的防火墙设置允许远程桌面连接。
Windows 7 远程桌面连接设置详解
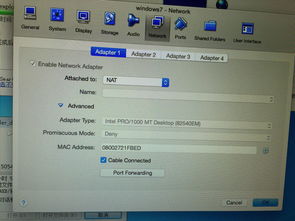
随着远程工作的普及,Windows 7 的远程桌面连接功能成为了许多用户实现远程办公的重要工具。本文将详细讲解如何在 Windows 7 系统上设置远程桌面连接,帮助您轻松实现远程访问。
一、检查系统版本
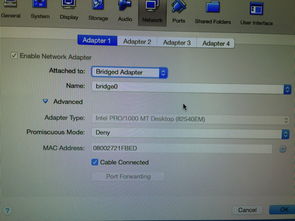
首先,请确认您的 Windows 7 系统版本。远程桌面功能在 Windows 7 家庭版中默认是禁用的,您需要使用专业版或更高版本才能使用该功能。您可以通过以下步骤检查系统版本:
点击“开始”按钮,输入“winver”并按回车。
在弹出的窗口中查看您的 Windows 版本信息。
二、启用远程桌面功能

如果您使用的是 Windows 7 专业版或更高版本,请按照以下步骤启用远程桌面功能:
点击“开始”按钮,选择“控制面板”。
在控制面板中,找到并点击“系统和安全”。
在“系统和安全”窗口中,点击“系统”。
在左侧菜单中,找到并点击“远程桌面”。
在弹出的“系统属性”窗口中,切换到“远程桌面”选项卡。
勾选“允许远程连接到此计算机”选项。
点击“选择用户”按钮,选择允许远程连接的用户。
点击“确定”按钮,保存设置。
三、设置防火墙规则
为了确保远程桌面连接能够正常工作,您需要设置防火墙规则允许远程桌面连接。以下是在 Windows 7 中设置防火墙规则的步骤:
点击“开始”按钮,选择“控制面板”。
在控制面板中,找到并点击“系统和安全”。
在“系统和安全”窗口中,点击“Windows Defender 防火墙”。
在左侧菜单中,找到并点击“允许应用或功能通过 Windows Defender 防火墙”。
点击“更改设置”按钮。
勾选“远程桌面”选项。
点击“确定”按钮,保存设置。
四、远程桌面连接测试
完成以上设置后,您可以通过以下步骤测试远程桌面连接:
在另一台计算机上,打开远程桌面连接程序。
在“计算机名”框中输入被连接计算机的 IP 地址或计算机名称。
点击“连接”按钮。
在弹出的登录窗口中,输入被连接计算机的用户名和密码。
点击“确定”按钮。
五、注意事项
1. 确保被连接的计算机和连接计算机在同一局域网内,或者连接计算机可以访问被连接计算机的 IP 地址。
2. 如果您使用的是动态 IP 地址,请确保您可以使用固定 IP 地址或动态 DNS 服务。
3. 在设置远程桌面连接时,请确保您设置了强密码,以提高安全性。