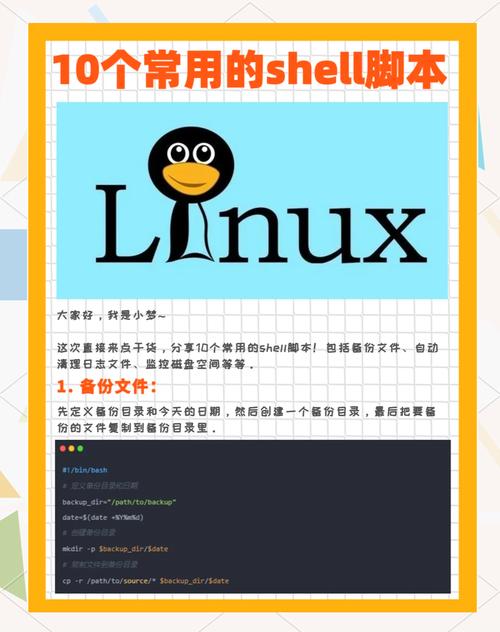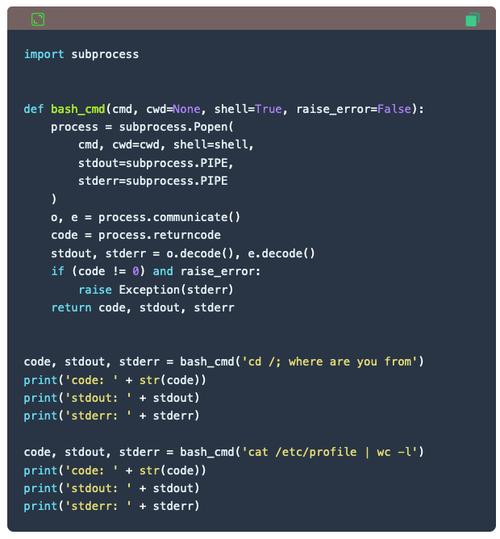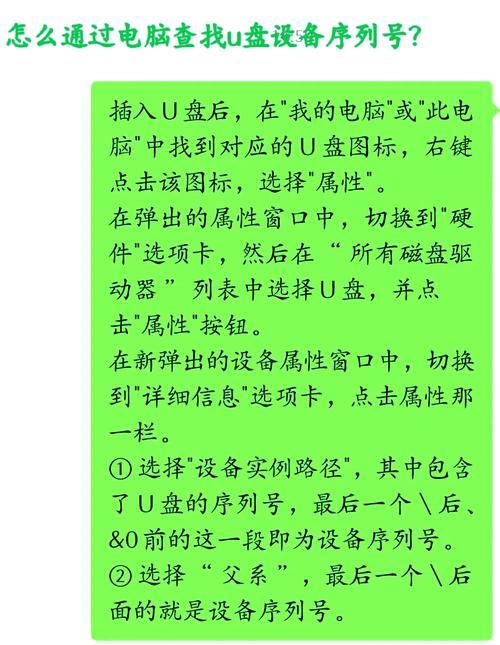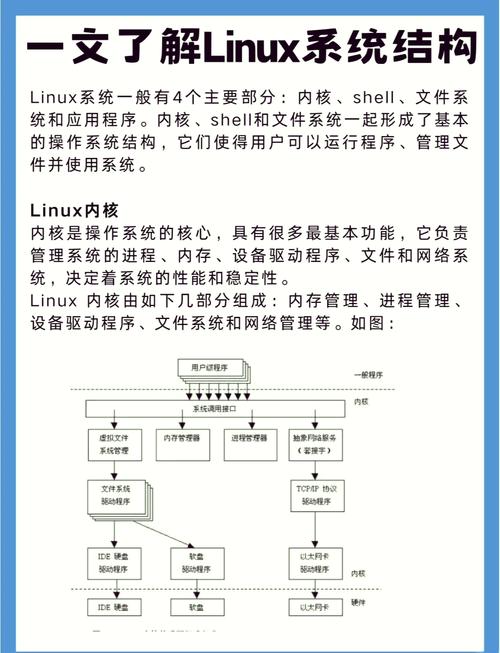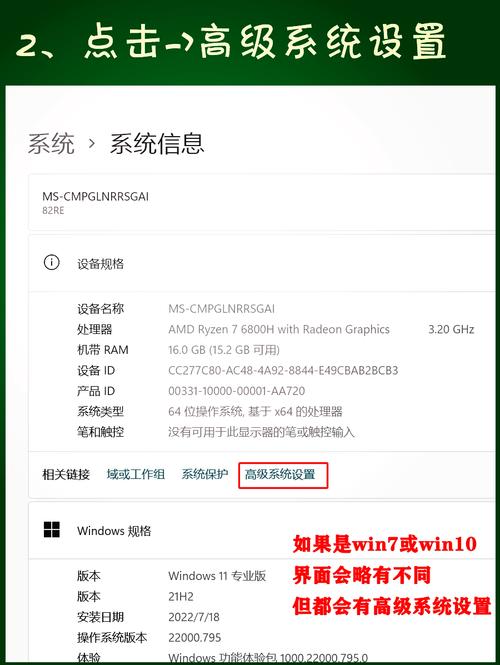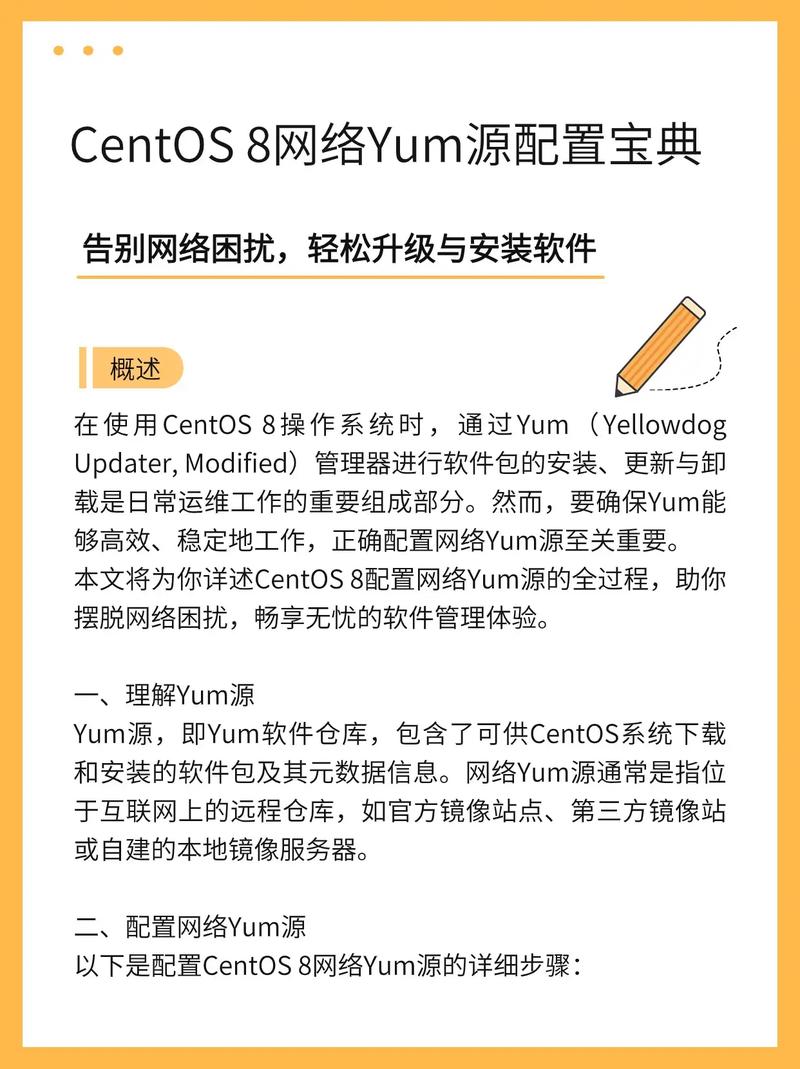要安装Windows无线网卡驱动,您可以参考以下步骤:
1. 确定电脑型号和操作系统版本首先,需要确定您的电脑型号和操作系统版本,以便准备适用于相应型号和系统的无线网卡驱动程序。
2. 下载无线网卡驱动您可以从Intel官网或其他可信的下载源下载适用于您的无线网卡型号的驱动程序。例如:
3. 安装无线网卡驱动以下是安装无线网卡驱动的详细步骤:1. 关闭所有正在运行的应用程序,并断开与互联网的连接,确保安装过程不会被中断或干扰。2. 双击下载好的无线网卡驱动程序安装文件,根据提示点击“下一步”进入安装向导。3. 阅读并接受许可协议,然后选择安装无线网卡驱动程序的路径,通常建议使用默认路径。4. 点击“安装”按钮,开始安装无线网卡驱动程序,稍等片刻,直到安装完成。5. 重启电脑,以确保驱动程序完全生效。
4. 验证安装安装完成后,您可以验证无线网卡驱动是否安装成功: 进入“设备管理器”查看无线网卡是否正常显示。 尝试连接无线网络,检查是否可以正常上网。
5. 常见问题解决如果在安装过程中遇到问题,您可以参考以下常见问题的解决方案:
Windows无线网卡驱动安装与故障排除指南
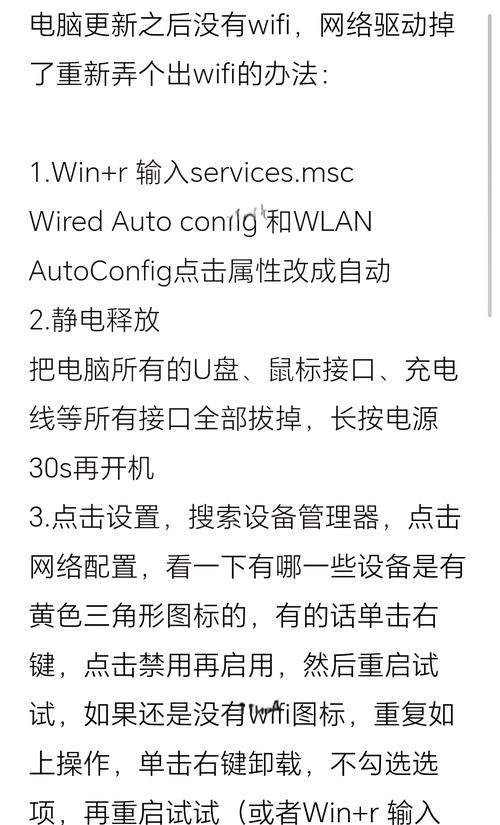
随着无线网络技术的普及,无线网卡已成为笔记本电脑和台式机不可或缺的组成部分。在使用过程中,用户可能会遇到无线网卡驱动安装或故障排除的问题。本文将为您详细介绍Windows无线网卡驱动的安装方法以及常见故障的解决步骤。
一、Windows无线网卡驱动安装方法

1. 自动安装

在Windows系统中,大部分情况下,无线网卡驱动会随着操作系统安装而自动安装。如果系统未自动安装驱动,您可以按照以下步骤进行手动安装:
打开“设备管理器”,在“网络适配器”下找到您的无线网卡。
右键点击无线网卡,选择“更新驱动程序”。
选择“自动搜索更新的驱动程序软件”。
系统将自动搜索并安装最新的驱动程序。
2. 手动安装

如果自动安装失败,您可以尝试以下手动安装方法:
下载与您的无线网卡型号和操作系统版本相匹配的驱动程序。
将驱动程序安装包解压到本地文件夹。
打开“设备管理器”,找到无线网卡。
右键点击无线网卡,选择“更新驱动程序”。
选择“浏览计算机以查找驱动程序软件”。
选择解压后的驱动程序文件夹,然后点击“下一步”完成安装。
二、Windows无线网卡驱动故障排除
1. 无法连接到无线网络
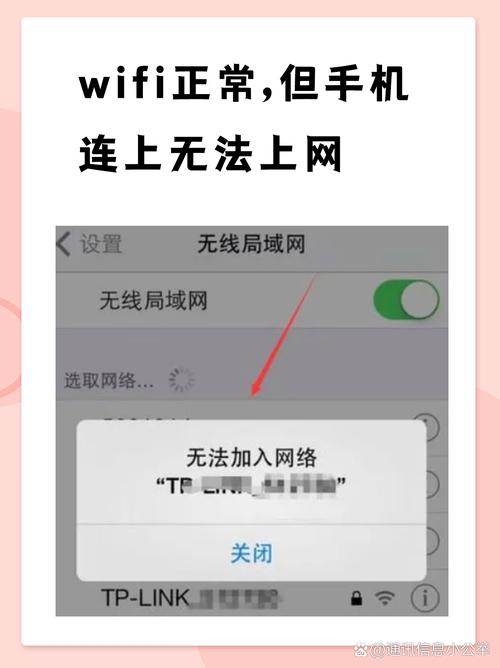
如果您的无线网卡无法连接到无线网络,可以尝试以下步骤:
检查无线网卡是否已开启,部分笔记本电脑需要通过物理开关或组合键来开启无线网卡。
检查无线网络信号是否良好,尝试移动到信号更强的位置。
检查无线网络是否被限制,尝试联系网络管理员。
重启电脑,尝试重新连接无线网络。
2. 无线网卡驱动安装失败
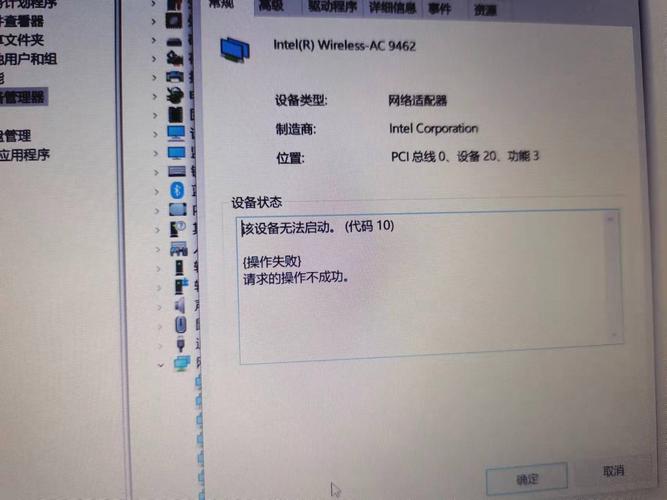
如果无线网卡驱动安装失败,可以尝试以下步骤:
检查下载的驱动程序是否与您的无线网卡型号和操作系统版本相匹配。
尝试重新安装驱动程序,确保按照正确步骤进行。
检查电脑是否已连接到互联网,确保下载的驱动程序完整。
尝试使用其他驱动程序安装工具,如驱动人生、驱动精灵等。