在Windows 10中设置和使用摄像头的方法如下:
1. 检查硬件连接 外接摄像头:确保摄像头已正确连接到电脑的USB接口。可以尝试更换USB接口,确保设备正常工作。 内置摄像头:检查摄像头外观是否有破损或污垢。
2. 打开摄像头 使用Windows Camera应用:在Windows 10中,打开“开始”菜单,搜索“相机”或“Windows Camera”,点击打开应用。此时,摄像头应该会自动启动,您可以看到实时画面。
3. 设置隐私权限 打开“设置”:点击Windows 10任务栏右下角的“设置”图标。 选择“隐私”:在“设置”窗口中,选择“隐私”选项。 点击“摄像头”:在“隐私”设置中,点击左侧的“摄像头”。 允许应用访问我的相机:确保“允许应用访问我的相机”选项已开启,并检查相关应用的权限设置。
4. 调整摄像头设置 打开“设置”:点击Windows 10任务栏右下角的“设置”图标。 选择“设备”:在“设置”窗口中,选择“设备”选项。 选择“摄像头”:在“设备”设置中,点击左侧的“摄像头”。 查看和调整摄像头设置:在这里,您可以查看和调整摄像头的分辨率和其他设置。
5. 安装或更新摄像头驱动程序 确认摄像头型号:通过设备管理器中的摄像头设备名称得知。 下载驱动程序:访问相机制造商的官方网站,找到与Windows 10兼容的驱动程序并下载。 安装驱动程序:关闭杀毒软件,然后按照驱动程序的安装向导进行安装。
6. 常见问题解决方案 摄像头无法打开:检查隐私设置是否允许应用访问摄像头。 摄像头画面黑屏:确保摄像头硬件正常,检查驱动程序是否安装正确。 摄像头无法录制视频:检查摄像头的录像权限设置,确保应用有权限进行录像。
希望以上信息能帮助您顺利设置和使用Windows 10的摄像头。如果有其他问题,欢迎随时提问。
Windows 10 摄像头使用指南:功能、设置与常见问题解答
一、Windows 10 摄像头功能介绍

1. 视频通话:通过摄像头,您可以在Windows 10系统中进行视频通话,与亲朋好友保持实时沟通。
2. 拍照:使用摄像头拍摄照片,记录生活中的美好瞬间。
3. 录制视频:通过摄像头录制视频,记录生活点滴。
4. Windows Hello:利用摄像头进行人脸识别,实现快速登录系统。
二、Windows 10 摄像头设置方法
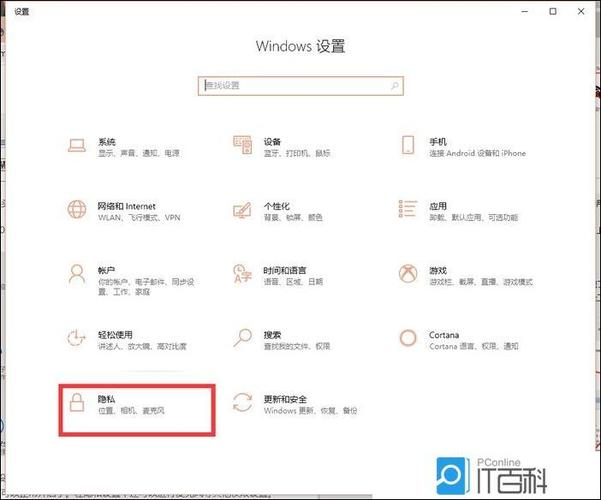
1. 打开“设置”窗口:点击Windows标志,选择“设置”。
2. 进入“隐私”设置:在设置窗口中,点击“隐私”。
3. 选择“相机”:在隐私设置窗口中,找到并点击左侧的“相机”。
4. 设置摄像头权限:在“相机”页面中,您可以设置摄像头访问权限,允许或拒绝应用程序访问摄像头。
5. 设置照片存储位置:在“相机”页面中,您可以设置照片和视频的存储位置,方便您管理和查找。
三、Windows 10 摄像头常见问题解答
1. 问题:摄像头无法正常使用。
解答:首先,检查摄像头是否连接正常。进入设备管理器,查看摄像头驱动程序是否安装正确。如果驱动程序存在问题,尝试更新或重新安装驱动程序。
2. 问题:摄像头拍摄的照片或视频模糊。
解答:检查摄像头镜头是否干净,如有污渍,请用干净的布擦拭。此外,调整拍摄距离和光线,以获得更清晰的照片和视频。
3. 问题:无法使用Windows Hello人脸识别功能。
解答:首先,确保您的摄像头支持Windows Hello人脸识别功能。检查摄像头驱动程序是否安装正确。如果摄像头驱动程序存在问题,尝试更新或重新安装驱动程序。
Windows 10摄像头功能丰富,使用方便。通过本文的介绍,相信您已经掌握了Windows 10摄像头的使用方法、设置技巧以及常见问题解答。在使用摄像头的过程中,如有其他疑问,请随时查阅本文或咨询专业人士。









