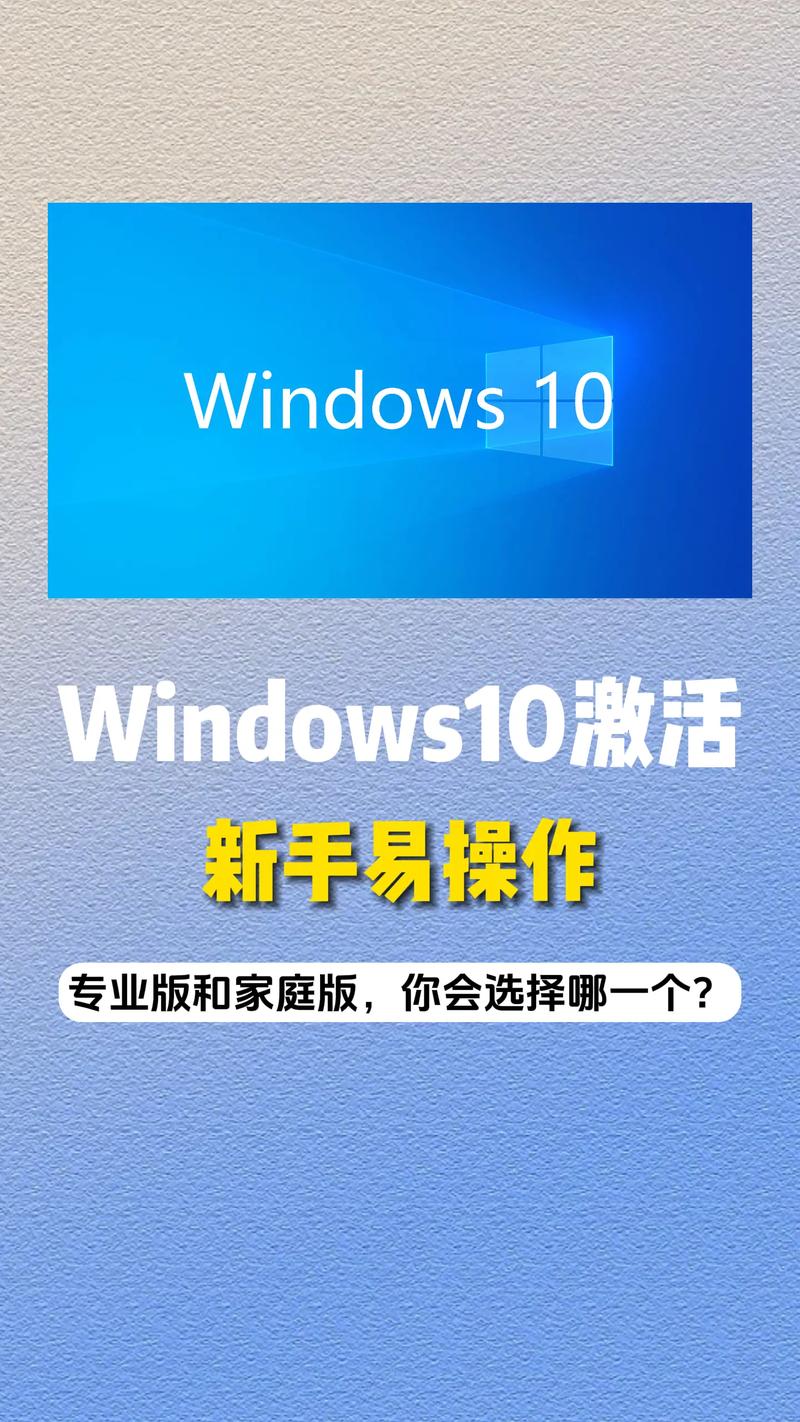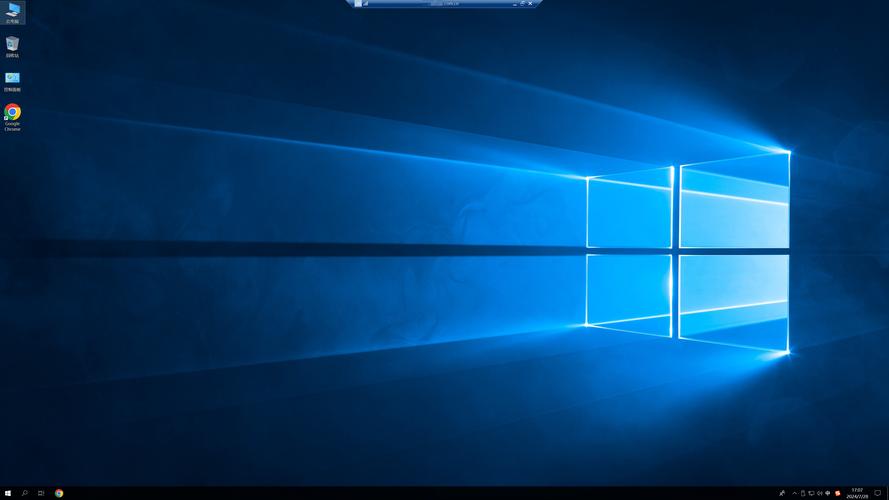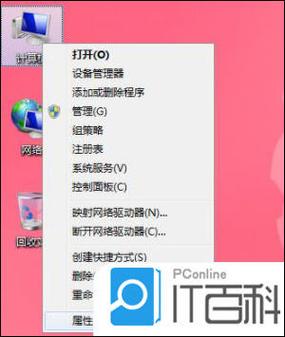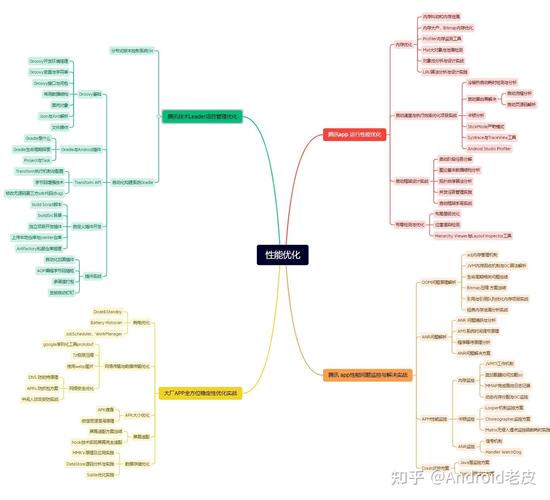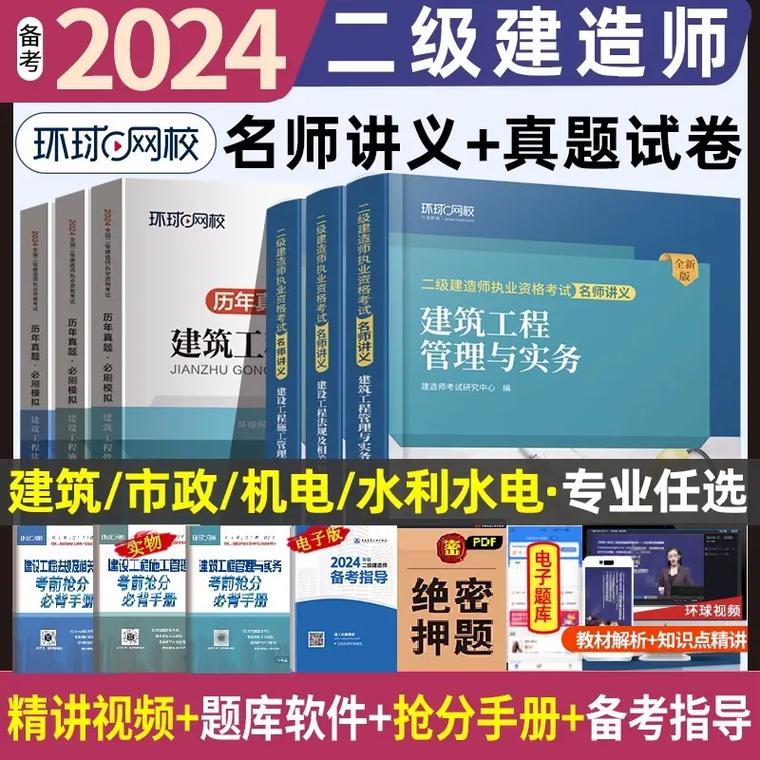在Windows操作系统中,启用或关闭某些功能可以通过“程序和功能”窗口中的“打开或关闭Windows功能”选项来完成。以下是一般步骤:
1. 打开控制面板:你可以通过点击“开始”菜单,然后在搜索栏中输入“控制面板”来打开它。
2. 进入程序和功能:在控制面板中,找到并点击“程序和功能”选项。
3. 打开或关闭Windows功能:在“程序和功能”窗口中,点击左侧的“打开或关闭Windows功能”链接。
4. 选择功能:在弹出的窗口中,你可以看到一系列可以启用或关闭的Windows功能。你可以通过勾选或取消勾选相应的复选框来启用或关闭这些功能。
5. 应用更改:完成选择后,点击“确定”按钮。系统可能会提示你重启计算机以使更改生效。
请注意,某些功能可能需要管理员权限才能更改。如果你没有管理员权限,你可能需要联系系统管理员或使用管理员账户登录。
此外,对于某些特定功能,Windows还可能提供其他方法来启用或关闭它们。例如,一些功能可能通过特定的控制面板项或设置应用来管理。
如果你有具体的Windows功能需要启用或关闭,请提供更多详细信息,以便我能够提供更具体的指导。
如何启用或关闭Windows功能
在Windows操作系统中,功能丰富的Windows功能可以帮助用户实现各种需求。并非所有功能都是必需的,有时关闭不必要的功能可以提高系统性能或解决兼容性问题。本文将详细介绍如何在Windows系统中启用或关闭功能。
一、打开“启用或关闭Windows功能”
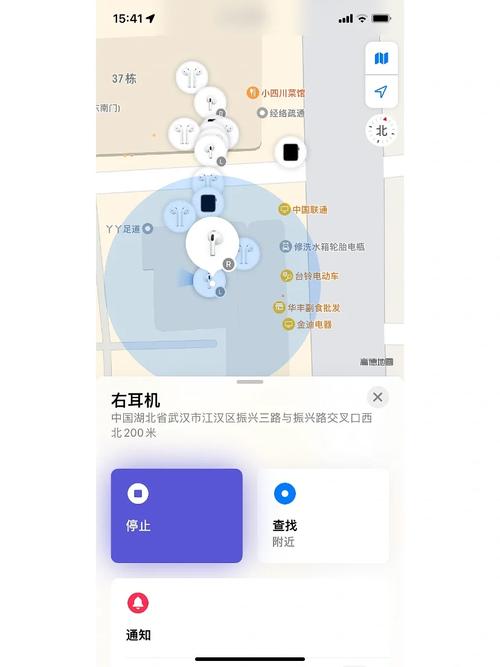
1. 点击“开始”按钮,在搜索框中输入“控制面板”,然后点击“控制面板”应用程序。
2. 在控制面板中,找到并点击“程序”选项。
3. 在“程序”选项中,点击“启用或关闭Windows功能”。
二、查找所需功能
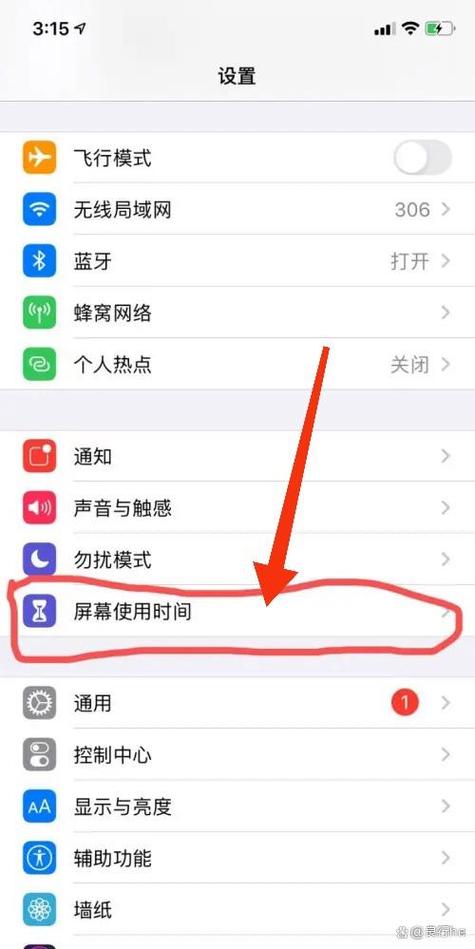
1. 在“启用或关闭Windows功能”窗口中,您将看到一个列表,其中包含了Windows系统中所有可用的功能。
2. 您可以通过滚动或搜索框查找所需的功能。
三、启用或关闭功能
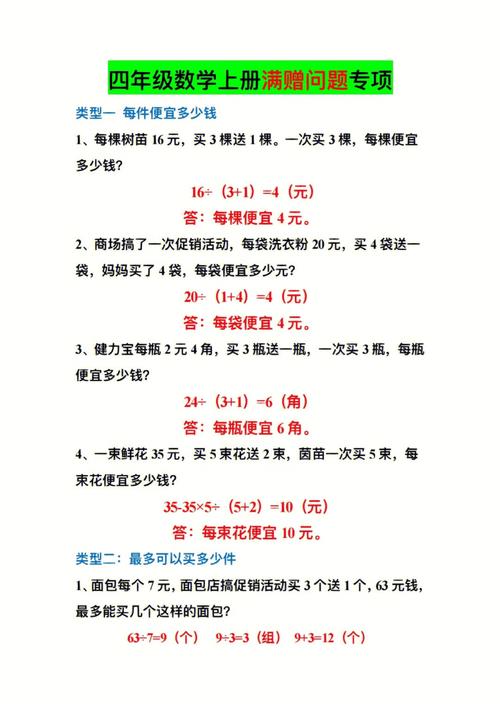
1. 要启用某个功能,请勾选该功能旁边的复选框。
2. 要关闭某个功能,请取消勾选该功能旁边的复选框。
3. 如果您不确定某个功能的作用,可以点击该功能旁边的“详细信息”链接,查看该功能的描述和依赖关系。
四、应用更改
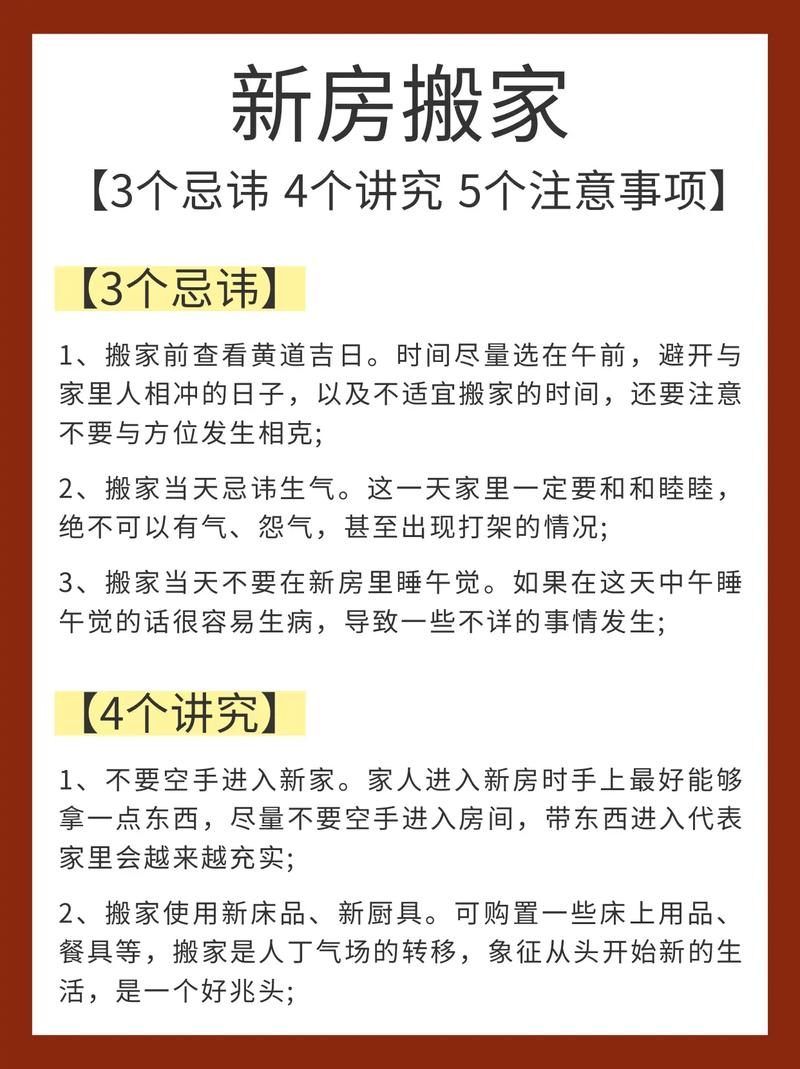
1. 完成所需功能的启用或关闭后,点击“确定”按钮。
2. Windows系统将开始应用更改,这可能需要一些时间。
3. 应用完成后,您可能需要重启计算机以使更改生效。
五、注意事项
1. 在启用或关闭功能时,请确保您了解该功能的作用和依赖关系,以免影响系统稳定性。
2. 部分功能可能需要管理员权限才能启用或关闭,请确保您以管理员身份登录。
3. 在关闭某些功能后,您可能需要重新安装或更新相关软件,以保持系统正常运行。